Редактор локальной групповой политики – это удобный инструмент для настройки операционной системы Windows 10 и программ. С его помощью можно быстро внести изменения в реестр, не прибегая к Редактору реестра, работать с которым не очень просто.
Во многих статьях по настройке Windows 11 и Windows 10 авторы рекомендуют использовать именно Редактор локальной групповой политики. Но, далеко не всегда объясняется как его открыть и что делать, если появляются ошибки. В этой статье мы рассмотрим несколько способов открытия Редактора локальной групповой политики в Windows 11 и Windows 10.
Содержание
Как открыть Редактор локальной групповой политики
Важно отметить, что Редактор локальной групповой политики не доступен в Home (Домашняя) версии Windows 10 и Windows 11. Для использования этой функции у вас должна быть установлена Pro (Профессиональная) или Enterprise (Корпоративная) вресия Windows. Впрочем, это ограничение можно обойти, и этот вариант мы рассмотрим в конце статьи.
Меню Пуск
В Windows 11 и Windows 10 есть несколько способов открыть Редактор локальной групповой политики. Самый простой вариант – это поиск в меню «Пуск». Для того чтобы воспользоваться этим способом откройте меню «Пуск», введите в поиск команду «gpedit.msc» и запустите найденную программу.
Вот так это выглядит в Windows 10:
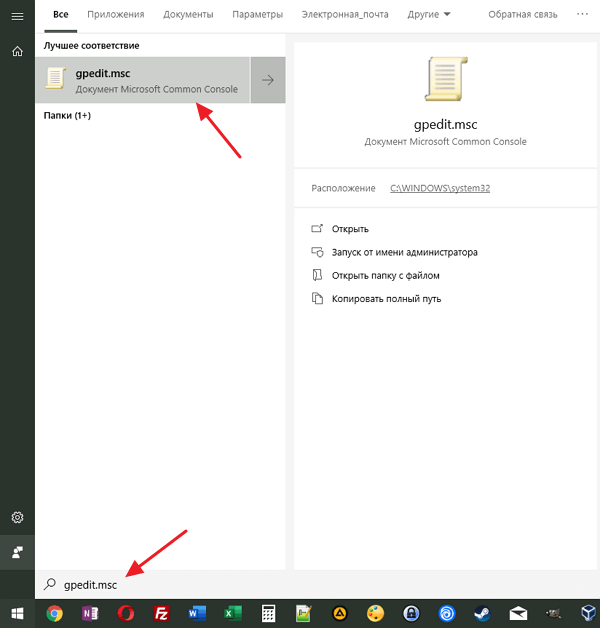
В Windows 11:
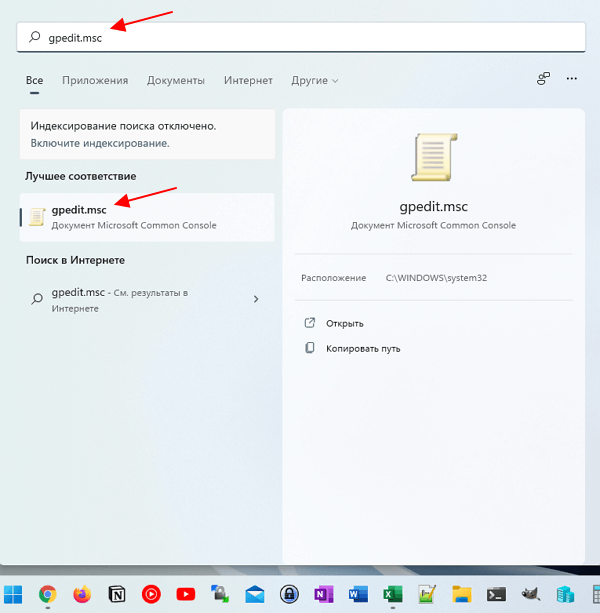
Меню Выполнить
Также вы можете выполнить команду «gpedit.msc» с помощью меню «Выполнить». Для этого нажмите комбинацию клавиш Win-R, введите «gpedit.msc» и нажмите на клавишу ввода.

При необходимости, эту команду можно выполнять и другими способами, например, из командной строки или из консоли PowerShell.
Ярлык на рабочем столе
Если вы часто пользуетесь Редактором локальной групповой политики, то вы можете создать его ярлык на рабочем столе вашей Windows 10 или Windows 11. Для этого кликните правой кнопкой мышки по пустому месту на рабочем столе и выберите «Создать – Ярлык».
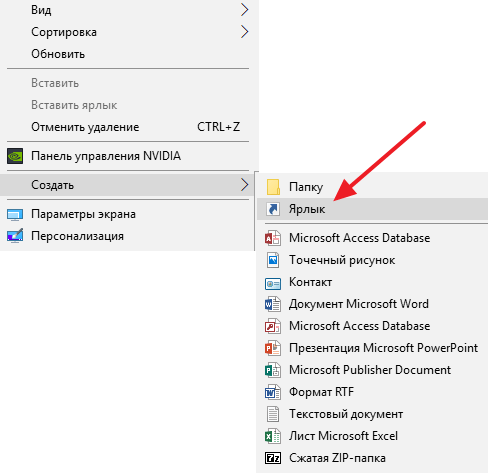
После этого откроется окно для создания ярлыков. Здесь нужно ввести команду «gpedit.msc» и нажать на кнопку «Далее», а потом на кнопку «Готово».
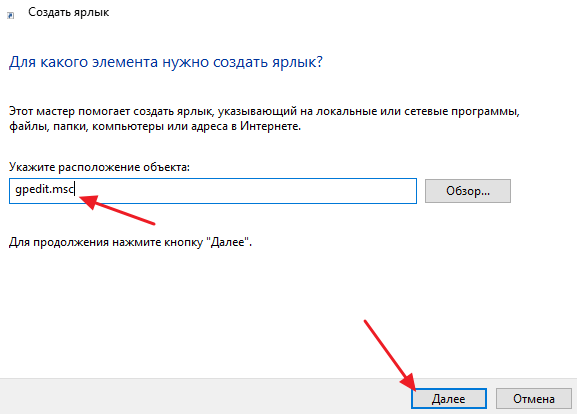
В результате вы получите ярлык для быстрого запуска редактора локальной групповой политики. Этот ярлык можно оставить на рабочем столе, закрепить на начальном экране Windows 10 или на панели задач.
Редактор локальной групповой политики в Windows 10 Home (Домашняя)
Как уже было сказано, Редактор локальной групповой политики не работает в Home версиях Windows. При попытке выполнения команды «gpedit.msc» в Домашней версии Windows 10 или Windows 11 пользователь будет получать ошибку с сообщением «Не удается найти gpedit.msc» или «gpedit.msc не найден».
Но, при желании эту проблему можно обойти, установив Редактор локальной групповой политики самостоятельно. Ниже мы рассмотрим инструкцию по установке редактора на Windows 10 Home, также возможно она будет работать и для Windows 11 Home.
Для установки Редактор локальной групповой политики нужно создать BAT-файл с несколькими командами, которые установят в систему «gpedit.msc», и выполнить его от имени администратора.
BAT-файл – это обычный текстовый файл (как TXT), в котором записаны команды для командной строки. Поэтому, для создания такого файла вам понадобится какой-то простой текстовый редактор, например, можно использовать стандартный Блокнот. Чтобы открыть программу Блокнот нажмите на кнопку «Пуск» и введите в поиск «notepad» или «Блокнот».
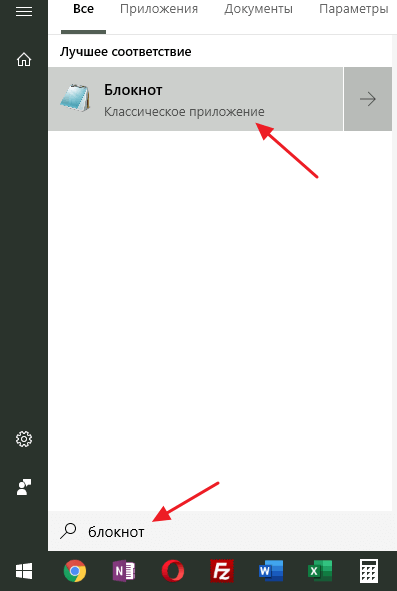
Дальше в Блокнот нужно вставить команды, которые и установят Редактор локальной групповой политики.
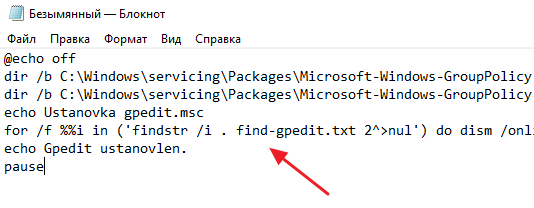
Команды для BAT-файла:
@echo off
dir /b C:\Windows\servicing\Packages\Microsoft-Windows-GroupPolicy-ClientExtensions-Package~3*.mum >find-gpedit.txt
dir /b C:\Windows\servicing\Packages\Microsoft-Windows-GroupPolicy-ClientTools-Package~3*.mum >>find-gpedit.txt
echo Ustanovka gpedit.msc
for /f %%i in ('findstr /i . find-gpedit.txt 2^>nul') do dism /online /norestart /add-package:"C:\Windows\servicing\Packages\%%i"
echo Gpedit ustanovlen.
pause
После этого получившийся текстовый документ нужно сохранить с расширением BAT. Для этого откройте меню «Файл» и выберите вариант «Сохранить как».
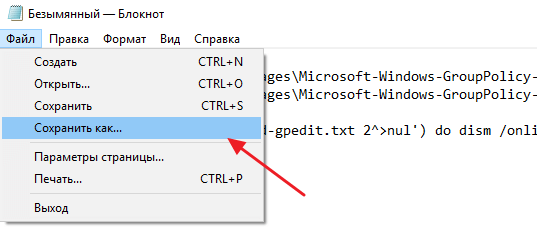
При сохранении нужно выбрать тип файла «Все файлы» и указать название файла с расширением BAT.
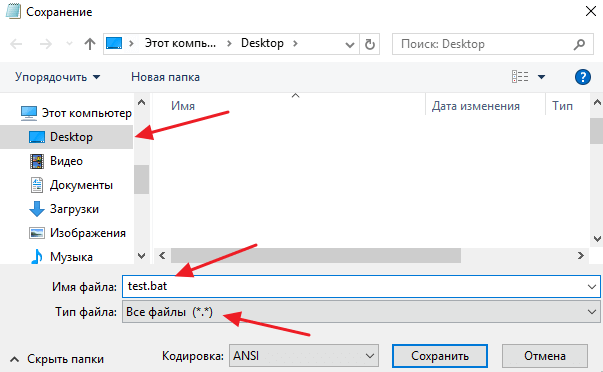
В результате вы получите BAT-файл с командами. Данный файл нужно выполнить от имени администратора. Для этого нажмите на него правой кнопкой мышки и выберите «Запуск от имени администратора».
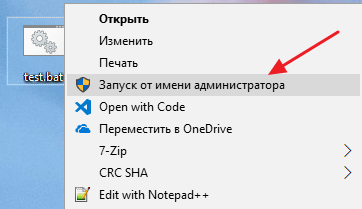
После этого начнется процесс установки Редактора локальной групповой политики в Windows 10. Этот процесс может занять несколько минут, поэтому дождитесь появления надписи «Нажмите любую клавишу».
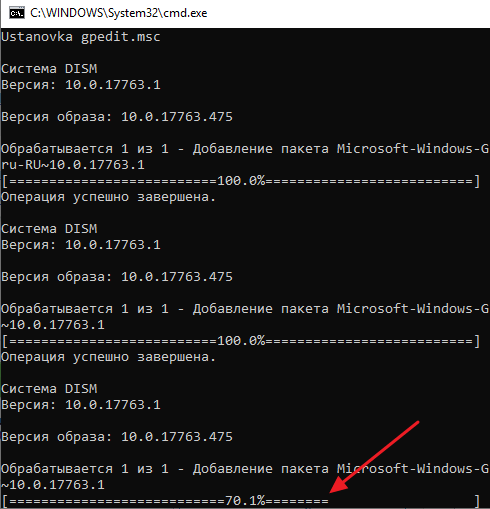
После того как установка завершена, можно проверять работает ли команда «gpedit.msc».
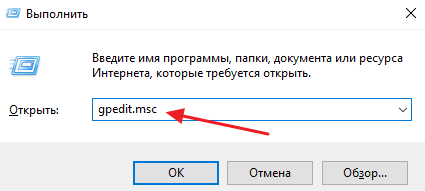
Если все было сделано правильно, то перед вами должен открыться Редактор локальной групповой политики Windows 10.
Policy Plus — бесплатная альтернатива Редактору локальной групповой политики
Еще одно решение для пользователей Home версии Windows 11 и Windows 10 — это бесплатная программа Policy Plus. Данная программа копирует интерфейс оригинального Редактора локальной групповой политики и предоставляет доступ ко всем его параметрам. Policy Plus можно использовать на любой версии Windows, включая версию Home (Домашняя).
Чтобы воспользоваться программой Policy Plus нужно перейти по ссылке https://github.com/Fleex255/PolicyPlus/releases и скачать исполняемый exe-файл.
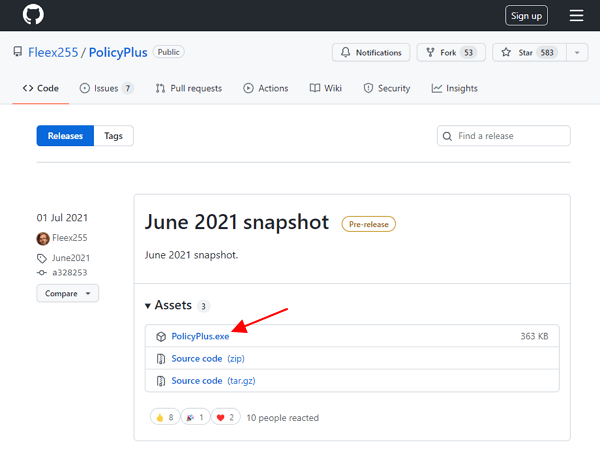
После запуска программы Policy Plus нужно открыть меню «Help», выбрать «Acquire ADMX Files» и нажать «Begin». Таким образом вы скачайте с сайта Майкрософт недостающие административные параметры, которые отсутствуют в Home-версии Windows.
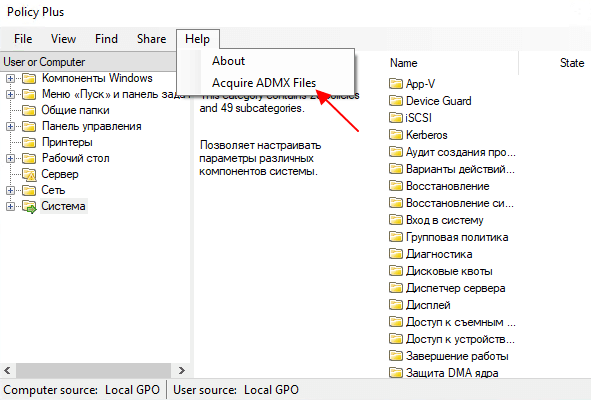
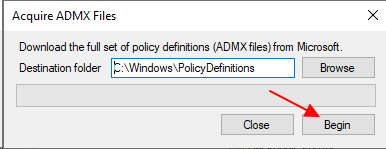
Если все параметры отображаются на английском, то нужно открыть меню «File», выбрать «Set ADMX Language» и указать значение «ru-RU».
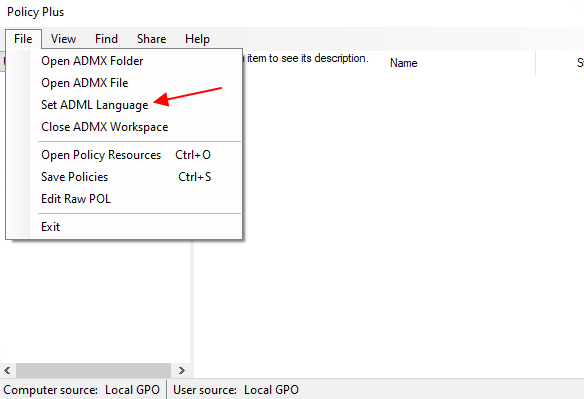
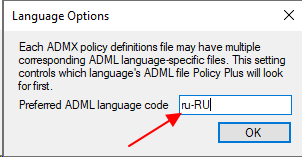
После этого программа Policy Plus готова к использованию. Здесь доступны все те же папки с параметрами, что и в Редакторе локальной групповой политики.
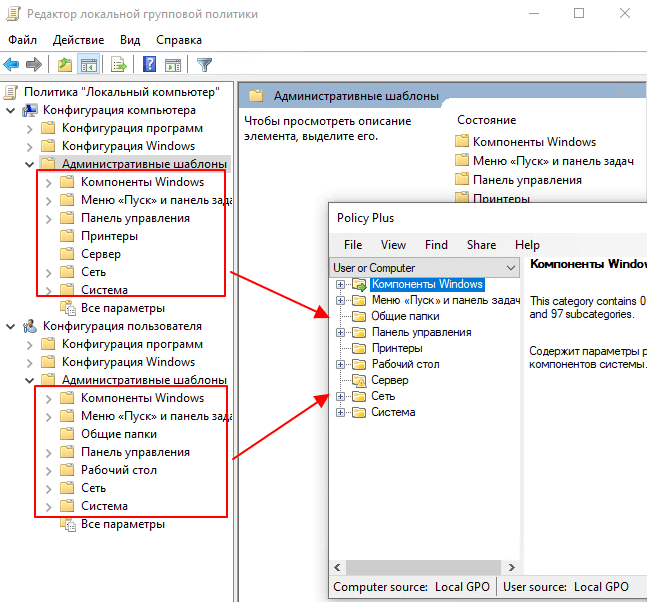
После изменения политик сохраните изменения с помощью меню «File — Save Policies» или нажмите Ctrl-S.
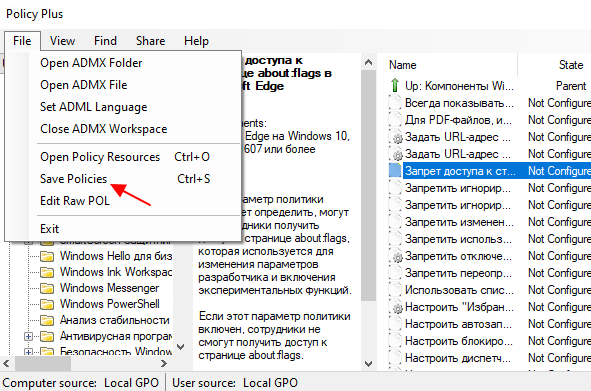
Умница спасибо.
Спасибо, на вин.11 тоже сработало
Спасибо огромное дорогой человек. Помог только способ с текстовым файлом. Буду теперь знать.
Супер, все сработало. У нас была Хоум версия, все встало как надо. Смог отключить дефендер виндовс.