Microsoft Excel – отличный инструмент для работы с табличными данными. С его помощью можно быстро создать подходящую таблицу и заполнить ее данными. При этом Excel упрощает не только работу с данными в таблице, но и сам процесс заполнения таблицы.
В этом материале речь пойдет именно о заполнении таблицы. Здесь вы сможете узнать, как в Эксель сделать выпадающий список, который позволит значительно быстрее заполнять таблицу данными. Инструкция будет актуальна для Excel 2007, 2010, 2013 и 2016.
Содержание
Как сделать простой выпадающий список
Самый простой способ сделать выпадающий список в Экселе, это воспользоваться функцией для проверки данных. Для создания данного выпадающего списка вам сначала нужно сделать обычный список с данными и разместить его в документе Эксель. Такой список можно разместить на том же листе документа, где будет расположен выпадающий список, либо на любом другом листе.
Итак, сначала создаем список данных, которые должны находится в выпадающем списке, и размещаем его в любом удобном месте документа Эксель. Например, вы можете разместить такой список за областью печати либо на другом листе документа Эксель.
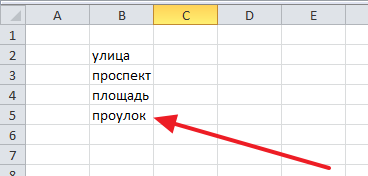
После этого выбираем ячейку, в которой нужно сделать выпадающий список. Выделяем эту ячейку мышкой и нажимаем на кнопку «Проверка данных», на вкладке «Данные».
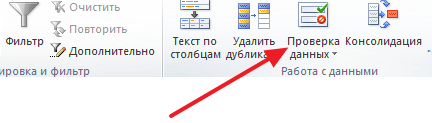
После этого откроется окно «Проверка вводимых значений». В этом окне сначала нужно открыть выпадающий список «Тип данных» и выбрать там вариант «Список».
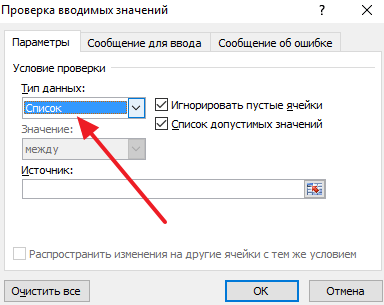
После чего нужно заполнить строку «Источник».

Для этого устанавливаем курсор в строку «Источник» после чего выделяем мышкой список данных, который должен находится в созданном выпадающем списке.
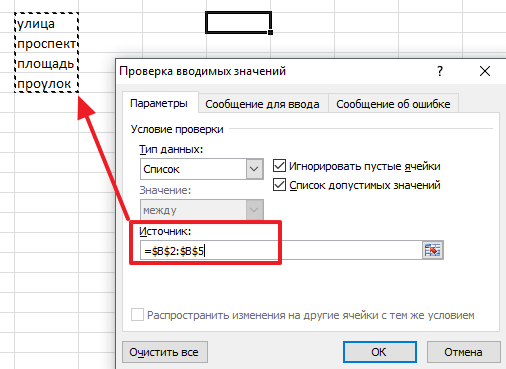
После указания источника закрываем окно «Проверка вводимых значений» нажатием на кнопку «Ok». Выпадающий список в Экселе сделан и его можно проверять.
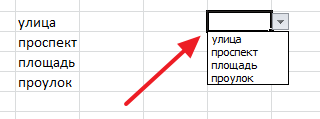
Но, теперь в данную ячейку можно ввести только те данные, которые присутствуют в выпадающем списке. А при попытке ввести неверное значение вы будете получать сообщение об ошибке.

Если вы хотите оставить возможность вводить в ячейку данные не содержащиеся в выпадающем списке, то вам нужно выделить ячейку с впадающим списком и нажать на кнопку «Проверка данных». Дальше в открывшемся окне нужно перейти на вкладку «Сообщение об ошибке» и снять отметку напротив функции «Выводить сообщение об ошибке».
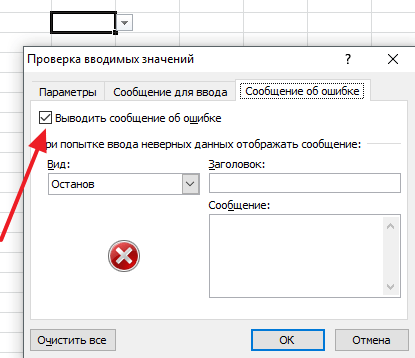
После сохранения этих настроек вы можете вводить в ячейку не только те данные, которые доступны в выпадающем списке, но и любые другие, которые вам понадобятся.
Как сделать выпадающий список с добавлением данных
Описанный выше вариант выпадающего списка достаточно удобен. Но, если вы хотите регулярно добавлять в него новые данные, то этот вариант не подойдет, поскольку после каждого добавления данных вам придется изменять диапазон, который указывается в поле «Источник». Решить эту проблему можно с помощью функции «Умные таблицы», которая появилась в Microsoft Excel 2007.
Для этого вам нужно сделать список с данными, точно также как описано выше. Единственно отличие, теперь список должен иметь заголовок.

После создания списка, его нужно выделить и с помощью кнопки «Форматировать как таблицу» на вкладке «Главная» применить к списку любой стиль.
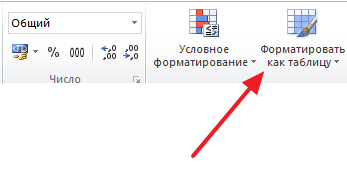
После выбора стиля, появится окно «Форматирование таблицы». Здесь нужно установить отметку напротив функции «Таблица с заголовком» и нажать «Ok».

В результате у вас должна получится таблица с данными, примерно такая, как на скриншоте внизу.
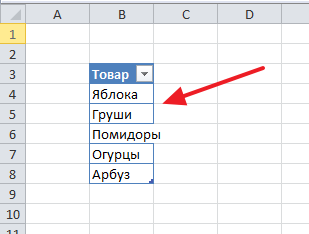
Теперь нужно выделить ячейку, в которой вы хотите сделать выпадающий список, и нажать на кнопку «Проверка данных» на вкладке «Данные». В открывшемся окне нужно выбрать «Тип данных – Список», а потом установить курсор в строку «Источник» и выделить мышкой список с данными, которые должны использоваться для выпадающего списка (выделять заголовок списка не нужно).
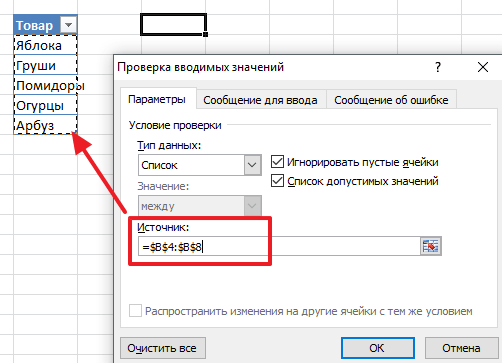
После этого не забудьте сохранить настройки с помощью кнопки «Ok». Теперь вы сделали выпадающий список, который будет автоматически увеличиваться при добавлении новых строк в исходный список с данными.

Данный способ создания выпадающих списков с возможностью добавления новых строк был проверен на Excel 2010, но он также должен работать и в Excel 2007. Как и в более современных версиях Excel, например, Excel 2013 и Excel 2016.