При работе с документами в программе Excel часто возникает необходимость посчитать количество дней между двумя датами. Это может понадобиться, например, для того чтобы определить за какое время была выполнена работа или доставка товара. Также иногда возникает необходимость в подсчете количества рабочих дней, например, для оплаты за сделанную работу.
К счастью, для решения подобных задач в Excel есть немало готовых инструментов, поэтому выполнять подобные расчеты вручную нет необходимости. Сейчас вы узнаете как это делается в современных версиях Excel, таких как Excel 2007, 2010, 2013 и 2016.
Содержание
Подготовка ячеек для работы с датами
Перед тем как начинать работать с датами в Excel, нужно убедиться, что ячейки, в которых будут храниться даты, отформатированы в формат «Дата». Обычно Excel автоматически присваивает такой формат при вводе данных похожих на дату, но если сделать это вручную, то это позволит избежать возможных проблем.
Для того чтобы изменить формат ячеек их нужно выделить мышкой, кликнуть по ним правой кнопкой и в открывшемся меню выбрать пункт «Формат ячеек».
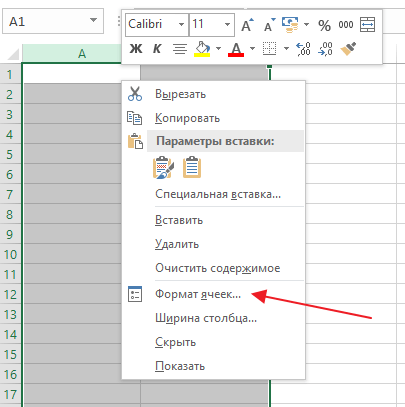
После этого откроется окно, в котором нужно выбрать формат «Дата», тип формата, который будет использоваться, и нажать на кнопку «ОК».
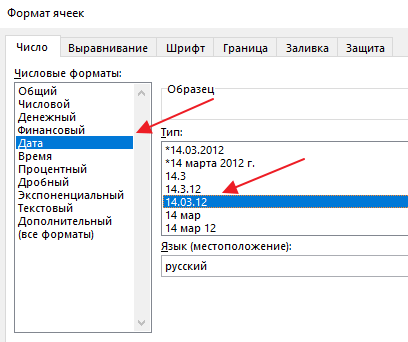
После настройки формата ячеек можно приступать к работе с датами. Для подсчета количества дней между двумя датами можно использовать различные способы. Ниже мы по отдельности рассмотрим каждый из этих вариантов.
Подсчет количества дней с помощью простой формулы
Самый простой вариант подсчета количества дней между двумя датами, это простая формула, которая будет вычитать одну дату из другой. Делается это очень просто. Для начала вам нужно ввести начальную и заключительную дату в отдельные ячейки и присвоить им формат «Дата», так как это описано выше.
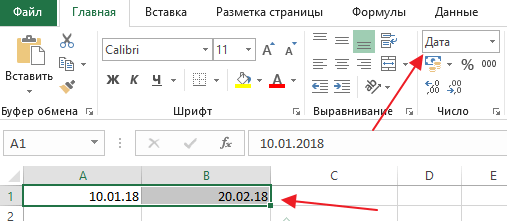
После этого нужно выбрать ячейку, в которой будет находиться результат вычислений, и присвоить ей формат «Общий». Формат «Дата» для ячейки с результатом не подходит, поскольку в этой ячейке будет находиться количество дней (число), а не конкретная дата.
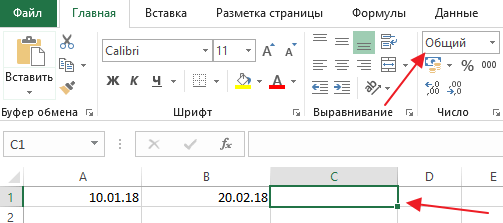
После присвоения формата «Общий», в эту ячейку нужно ввести формулу, которая будет отнимать более раннюю дату от более поздней. Подобная формула вводится очень просто. Выделяем ячейку, в которой должен находится результат, вводим символ «=», потом адрес ячейки с более поздней датой, потом символ «-» и адрес ячейки с более ранней датой.
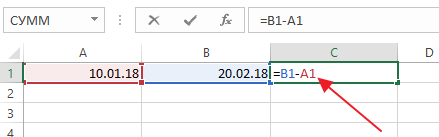
После ввода формулы нужно нажать на клавишу Enter, и вы получите результат.
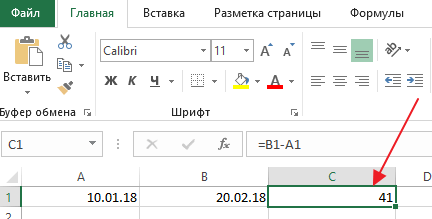
Как видим, в данном случае количество дней между двумя датами составляет 41.
Подсчет количества дней между двумя датами
Кроме этого, в Excel есть специальная функция для подсчета количества дней между двумя датами. Данная функция называется «РАЗНДАТ» и имеет вот такой синтаксис:
- =РАЗНДАТ(начальная_дата;конечная_дата;единица)
При этом значение «Единица» — это обозначение возвращаемых данных.
| Единица | Возвращаемое значение |
| «Y» | Количество полных лет в периоде. |
| «M» | Количество полных месяцев в периоде. |
| «D» | Количество дней в периоде. |
| «MD» | Разница в днях между начальной и конечной датой. Месяцы и годы дат не учитываются. |
| «YM» | Разница в месяцах между начальной и конечной датой. Дни и годы дат не учитываются. |
| «YD» | Разница в днях между начальной и конечной датой. Годы дат не учитываются. |
Для того чтобы воспользоваться данной функцией нужно выделить ячейку, в которой должен находиться результат, присвоить ей тип данных «Общий» и ввести формулу. В данном случае ввод формулы чуть сложнее, нужно ввести символ «=», потом название функции «РАЗНДАТ», а потом открыть круглые скобки и ввести адреса ячеек с датами и единицу возвращаемых значений.
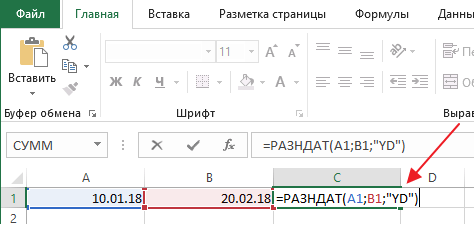
Обратите внимание, при использовании функции «РАЗНДАТ» сначала нужно вводить адрес ячейки с более ранней датой, а потом с более поздней. После ввода формулы нужно нажать на клавишу Enter, и вы получите результат.
Подсчет количества рабочих дней между двумя датами
Еще одна типичная задача – это подсчет количества рабочих дней между двумя датами. Для ее решения в Excel также есть специальная функция, которая называется «ЧИСТРАБНИ». Синтаксис данной функции следующий:
- =ЧИСТРАБДНИ(начальная_дата;конечная_дата;[праздники])
Как видно, данная функция очень похожа на предыдущую, но имеет новый параметр «Празники». Это необязательный параметр, с помощью которого можно передать даты выходных дней, для того чтобы функция исключила их из списка рабочих. Если не передавать никаких данных о праздниках, то функция «ЧИСТРАБДНИ» посчитает все дни кроме суббот и воскресений.
Для того чтобы воспользоваться данной функцией нужно выделить ячейку, в которой должен находиться результат, присвоить ей тип данных «Общий» и ввести формулу. Для ввода формулы нужно ввести символ «=», потом название функции «ЧИСТРАБДНИ», потом открыть круглые скобки и ввести адреса ячеек с датами.
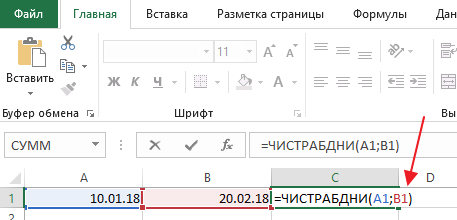
После ввода формулы нужно нажать на клавишу Enter, и вы получите результат.

Как видим, в данном случае количество рабочих дней между двумя датами составило 30.