Многие пользователи слышали такие термины как фрагментация и дефрагментация. Но, далеко не все понимают, что они означают и когда их нужно использовать. В этом материале вы узнаете, что такое фрагментация, зачем делать дефрагментацию, а также как сделать дефрагментацию диска на Windows 10.
Содержание
Зачем делать дефрагментацию диска на Windows 10
В процессе работы за компьютером регулярно возникает необходимость в сохранении данных. Но, из-за недостатка свободного места на диске эти данные часто сохраняются в виде фрагментов, которые разбросаны по разным местам диска. Со временем такой способ записи данных приводит к тому, что практически все файлы на диске становятся фрагментированными, то есть разбитыми на фрагменты. Чтение таких фрагментов занимает намного больше времени, чем чтение целого файла, поэтому фрагментированный диск приводит к замедлению работы операционной системы Windows 10 и установленных программ.
Дефрагментация – это процесс, обратный описанному. Во время дефрагментации файлы собираются в целые части и записываются на диск в виде одного непрерывного файла. В результате повышается скорость чтения файлов, что позитивно сказывается на скорости работы.
Важно понимать, что дефрагментация нужна только жестким дискам, то есть дискам, которые записывают данные на магнитный диск. Твердотельные диски, также известные как SSD, не нуждаются в дефрагментации. Твердотельные диски записывают данные не на магнитный диск, а на чип, благодаря этому их скорость работы мало зависит от фрагментированности файла. Более того дефрагментация скорее вредит SSD диску, поскольку каждая запись на такой диск сокращает его ресурс.
Дефрагментация диска встроенными средствами Windows 10
Windows 10, как и предыдущие версии этой операционной системы, имеет встроенные инструменты для проведения дефрагментации дисков. Для того чтобы сделать дефрагментацию диска данным способом нужно просто кликнуть по диску и выбрать «Свойства».
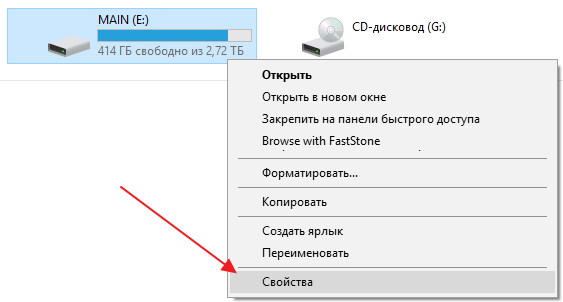
В результате появится окно со свойствами выбранного диска. Здесь нужно перейти на вкладку «Сервис» и нажать на кнопку «Оптимизировать» (именно так дефрагментация называется в Windows 10).
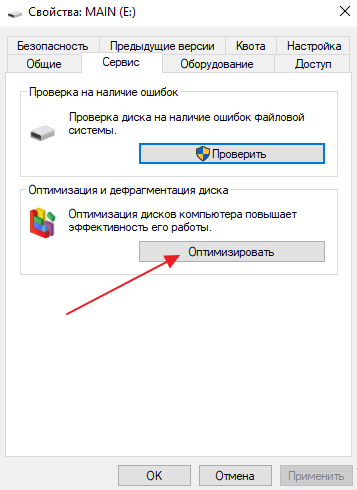
После этого откроется окно «Оптимизация диска». Здесь нужно выбрать жесткий диск, который вы хотите дефрагментировать и нажать на кнопку «Анализировать». Также здесь нужно обратить внимание на столбец «Тип носителя». Если напротив выбранного вами диска будет указано «Твердотельный накопитель» (SSD), то это означает, что дефрагментировать его не нужно. Это не даст никакого прироста в скорости работы, но при этом сократит ресурс диска.
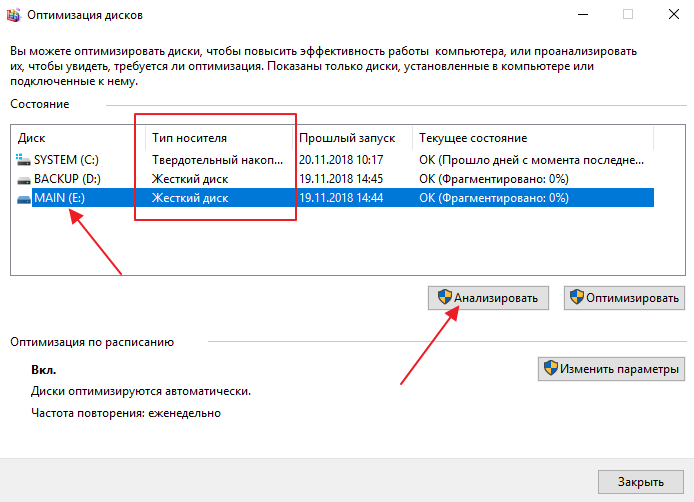
После завершения анализа диска, в столбце «Текущее состояние» появится оценка фрагментированности данного диска. В данном случае на скриншоте указано 0%, это означает что диск не фрагментирован и не нуждается в дефрагментации. Если вы получите другое значение (больше 0%), то можете выполнить дефрагментацию. Для этого просто нажмите на кнопку «Оптимизировать».
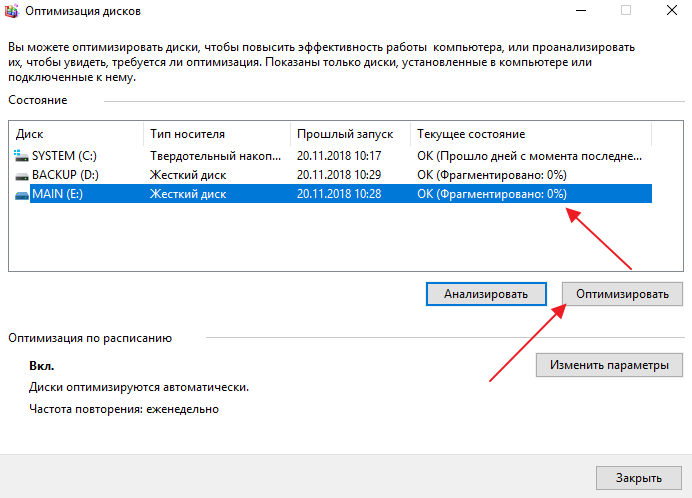
После запуска дефрагментации в столбце «Прошлый запуск» появится надпись «Выполняется». На этом этапе нужно просто дождаться пока Windows 10 закончит дефрагметацию диска. Время, которое необходимо для дефрагментации, зависит от занятого пространства на диске, скорости его работы и степени фрагментированности. В случае значительной фрагментации этот процесс может занять несколько часов.

Также в окне «Оптимизация дисков» можно настроить автоматическую дефрагментацию. Для этого нужно нажать на кнопку «Изменить параметры» в блоке «Оптимизация по расписанию».
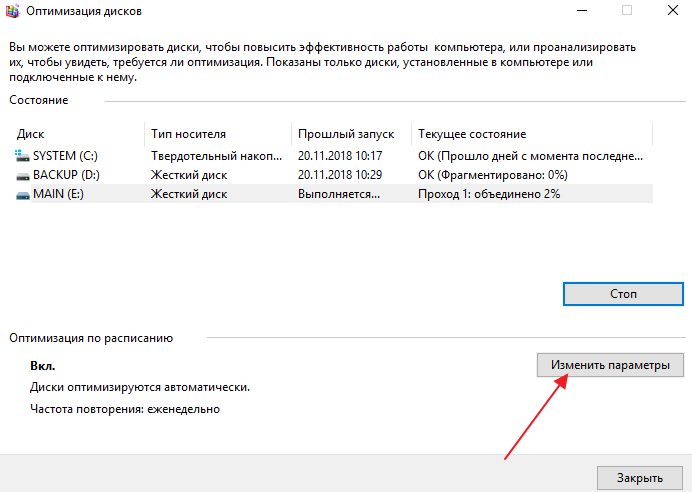
В результате появится небольшое окно, в котором нужно выбрать частоту, с которой Windows 10 должна выполнять дефрагментацию, а также диски, для которых нужно выполнять данную процедуру. Для сохранения настроек окно нужно закрыть нажатием на кнопку «ОК».

После внесения этих настроек дефрагментация будет выполняться автоматически в соответствии с выбранным вам расписанием.
Дефрагментация диска с помощью сторонних программ
Если встроенные в Windows 10 инструменты вас не устраивают, то вы можете выполнить дефрагментацию диска с помощью сторонних программ. Сейчас для этого существует масса решений, многие из которых бесплатны. Например, дефрагментацию можно выполнить с помощью таких бесплатных программ как Piriform Defraggler, Auslogics Disk Defrag Free, Glary Soft Disk SpeedUp. Для примера мы покажем, как дефрагментация диска делается в программе Auslogics Disk Defrag Free.
Итак, для того чтобы выполнить дефрагметацию диска в Windows 10 вам нужно скачать программу Auslogics Disk Defrag Free, установить ее на свой компьютер и запустить. После запуска программы вы увидите список дисков, установленных в вашей системе. Для того чтобы начать дефрагментацию выберите один из дисков и нажмите на кнопку «Дефрагментаци». Обратите внимание, в списке дисков есть столбец «SSD» в котором отмечены твердотельные накопители (или SSD). Для SSD-дисков не нужно выполнять дефрагментацию, поскольку это не даст прироста скорости и сократит их ресурс.
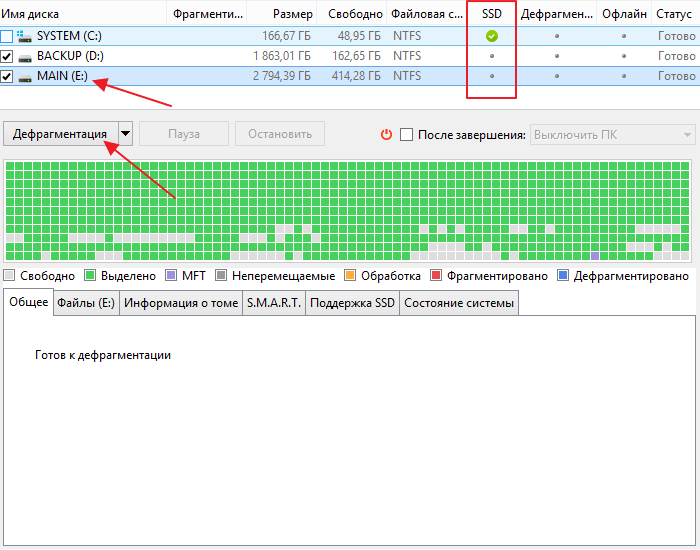
После нажатия на эту кнопку программа Auslogics Disk Defrag Free выполнит анализ вашего диска и начнет дефрагментацию. На этом этапе нужно просто дождаться окончания процесса.
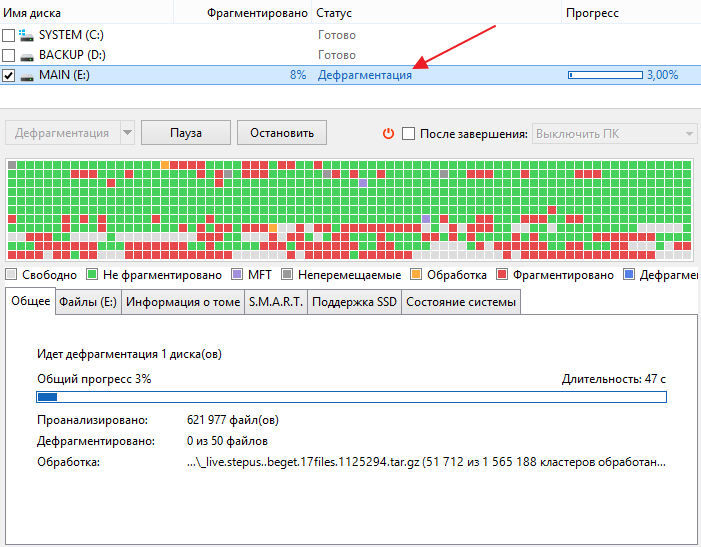
При желании, с помощью программы Auslogics Disk Defrag Free можно настроить автоматическую дефрагментацию по расписанию. Для этого нужно нажать на кнопку с изображением часов, которая находится в левом нижнем углу окна.
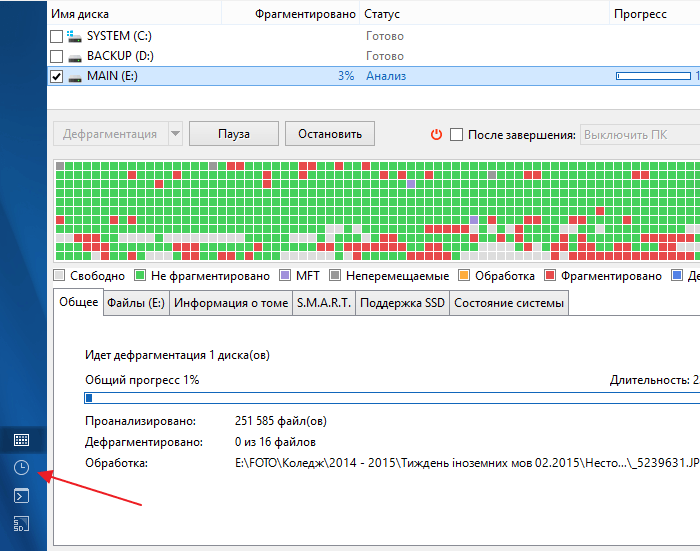
В результате появится экран с настройками автоматической дефрагментации. Здесь нужно установить отметку напротив функции «Дефрагментировать автоматически» и настроить параметры дефрагментации.
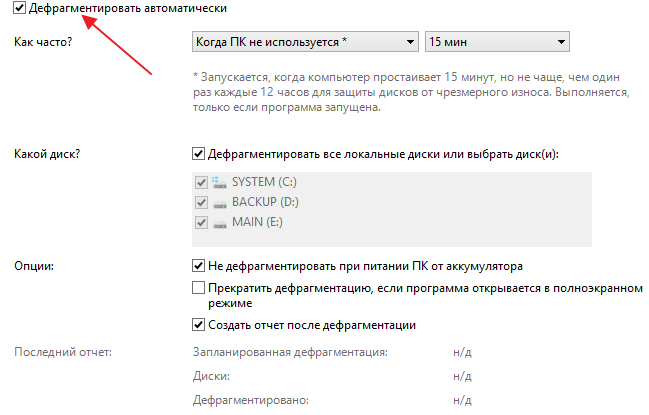
В частности, здесь можно выбрать регулярность дефрагментации, а также диски, которые нужно дефрагментировать.