Современные домашние роутеры (они же маршрутизаторы) — это достаточно простые в настройке устройства. Производители позаботились о том, чтобы с устройством мог справится любой пользователь. В этом материале мы расскажем о том, как подключить роутер к компьютеру и зайти в его настройки с помощью браузера.
Содержание
Подключаем роутер к компьютеру
Доступ к настройкам роутера выполняется через так называемый «Веб-интерфейс». Веб-интерфейс это небольшой сайт, который расположен непосредственно на самом роутере и предназначен для удобного редактирования его настроек. Как и любой другой сайт, веб-интерфейс открывается при помощи веб-браузера. Для этого подойдет любой веб-браузер. Вы можете использовать Internet Explorer, Opera, Mozilla Firefox, Google Chrome или любой другой, который вам больше нравится. Но, для того чтобы зайти в настройки роутера, его нужно сначала правильно подключить к компьютеру. Если у вас уже все подключено и работает, то этот шаг можно пропустить.
Итак, для подключения маршрутизатора вам понадобится некоторый минимальный набор оборудования.
- Роутер и адаптер питания. Адаптер нужен для подключения роутера к сети электропитания. Если устройство новое, то с этим не будет никаких проблем, поскольку адаптер всегда есть в комплекте. Если устройство ранее уже использовалось, то нужно убедиться, что имеющийся адаптер точно подходит.
- Обжатый сетевой кабель. Сетевой кабель нужен для подключения маршрутизатора к компьютеру. В комплекте большинства моделей этот кабель также присутствует. Если же его нет, то его можно приобрести отдельно, либо сделать самостоятельно из куска сетевого кабеля.
- Сетевая карта. Современные материнские платы всегда оснащаются интегрированной сетевой картой. Поэтому с этим также не должно возникать проблем. Но, в большинстве случаев для работы сетевой карты нужно установить драйверы. Об этом нужно позаботиться до подключения маршрутизатора.
- Кабель от Интернет провайдера. В принципе, в настройки роутера можно зайти и не подключая кабель от Интернет-провайдера, но в этом случае вы сможете настроить только локальную сеть (без доступа к Интернету).
После того как все необходимое собрано, можно приступать непосредственно к подключению роутера к компьютеру. Данный процесс достаточно прост и состоит из нескольких шагов.
- Подключение к компьютеру с помощью сетевого кабеля. Для начала вам нужно соединить компьютер и маршрутизатор при помощи сетевого кабеля. Для этого воткните одну сторону сетевого кабеля в сетевую карту компьютера, а другую сторону в любой из LAN портов на роутере. Данные порты обычно пронумерованы (1, 2, 3, 4) и выделены одним цветом (чаще всего желтым).
- Подключение кабеля от Интернет провайдера. Дальше нужно подключить кабель от Интернет провайдера к внешнему порту роутера. Данный порт обычно обозначен как «WAN» или «Internet» и помечен отдельным цветом (чаще всего синим).
- Подключение питания. Дальше нужно подключить питание роутера с помощью адаптера. Если на устройстве есть отдельная кнопка включения, то ее нужно нажать.

Обычно, выполнения этих действий уже достаточно, чтобы компьютер и роутер обнаружили друг друга и автоматически настроили работу локальной сети. Но, если этого не произошло, то нужно проверить настройки на компьютере. Для этого нужно выполнить следующие шаги:
- Открыть окно «Сетевые подключения». Для этого проще всего нажать комбинацию клавиш Windows-R и выполнить команду «ncpa.cpl».
- Перейти в свойства сетевого подключения. Для этого нужно кликнуть по сетевому подключению и выбрать пункт «Свойства».
- Перейти в свойства протокола IP v4. Для этого нужно выделить протокол IP версии 4 и нажать на кнопку «Свойства».
- Включить автоматическое получение IP и DNS. После чего закрыть все окна с помощью кнопки «ОК».
После переключения на автоматическое получение IP и DNS локальная сеть между роутером и компьютером должна заработать, а значит теперь можно будет зайти в настройки роутера с помощью браузера.
Заходим в настройки роутера с помощью браузера
После того, как все настроено, вы можете зайти в настройки роутера. Для этого откройте любой браузер и воспользуйтесь адресной срокой, которая находится в верхней части окна. Эта строка используется для ввода адреса сайта. В нашем случае в эту строку нужно ввести IP-адрес роутера.
Не стоит переживать, если вы не знаете IP-адрес вашего роутера. В этом случае для того чтобы зайти в настройки вам нужно попробовать один из популярных IP-адресов, которые чаще всего используются. Это IP-адреса:
- 192.168.0.1 (чаще всего используется в моделях TP-Link и D-Link)
- 192.168.1.1 (чаще всего используется в моделях Asus и Netgear)

Просто введите в адресную строку браузера 192.168.0.1 и нажмите на клавишу ввода. Если вы увидите с требование ввести логин и пароль. Значит, вы угадали и 192.168.1.0 это IP-адрес вашего роутера. Если же браузер сообщит о том, что такая веб-страница не доступна или не существует, то это значит, что ваша модуль доступна по адресу 192.168.1.1. Введите IP-адрес 192.168.1.1 в адресную строку браузера, и вы увидите предложение ввести логин и пароль.
Вот таким не сложным перебором вариантов вы найдете IP-адрес, который используется вашим роутером.
Получаем доступ к настройкам роутера
После ввода IP-адреса маршрутизатора вы увидите сообщение с требованием ввести логин и пароль. Это сообщение может выглядеть по-разному. Некоторые устройства показывают веб-страницу с формой для ввода логина и пароля, другие же просто открывают всплывающее окно с полями «логин» и «пароль». После ввода правильного логина и пароля перед вами откроются настройки роутера.
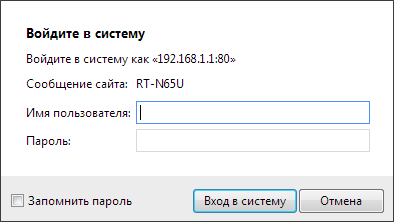
Ввод логина и пароля требуется для того чтобы защитить локальную сеть от взлома и изменения настроек без вашего ведома. Поэтому если вы не знаете логина и пароля, то вы не сможете зайти в настройки роутера. В этом случае вам придется сбрасывать настройки к стандартным и настраивать все заново.
Если вы не меняли логин и пароль, то вы можете зайти в настройки роутера, используя стандартную пару логина и пароля. Для разных моделей используются разные комбинации стандартных логинов и паролей. Узнать ваш стандартный логин и пароль можно в инструкции. Также стандартная пара логин/пароль часто указывается на наклейке с нижней стороны роутера.
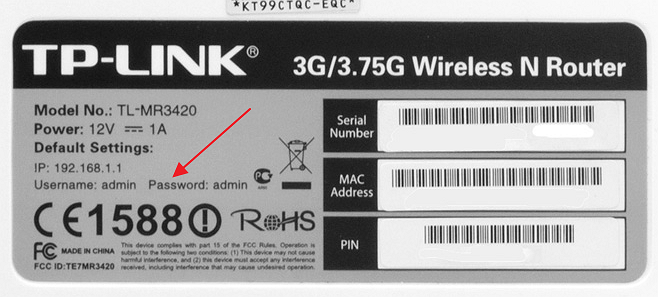
Если инструкции к роутеру нет, то ее можно поискать в Интернете. В крайнем случае, можно попробовать одну из стандартных комбинаций логина и пароля:
- Логин: admin, пароль: admin;
- Логин: admin пароль: пустая строка (пароль не используется, только логин);
- Логин: admin, пароль: 1234;
- Логин: admin, пароль: 12345;
- Логин: admin, пароль: password;
Перечисленные комбинации логинов и паролей часто применяются производителями роутеров в качестве стандартной комбинации. Поэтому перебрав эти варианты вы имеете хорошие шансы войти в настройки роутера, не прибегая к сбросу настроек.
Здраствуйте хотел спросить и узнать есть ли какая то програма какая блокирует доступ до роутера и ограничевает скачеванния