Спящий режим — это способ выключения компьютера, при котором его состояние сохраняется в оперативной памяти, что позволяет быстро продолжить работу после включения. Данный режим может активироваться пользователем или автоматически, в случае простоя компьютера. Но, такое поведение может создавать проблемы, если пользователь хочет, чтобы компьтер оставался включенным.
Если вы столкнулись с подобной проблемой, то наша статья должна вам помочь. Здесь вы сможете узнать сразу два способа, как отключить переход в спящий режим на Windows 11 и Windows 10.
Содержание
Отключение спящего режима через Параметры
Сначала рассмотрим основной способ отключения перехода в спящий режим, который предполагает использование меню «Параметры», основного меню для настройки Windows 11 и Windows 10.
Windows 11
В случае Windows 11 меню «Параметры» можно открыть кликнув правой кнопкой по меню «Пуск» или нажав комбинацию клавиш Win-i.

После открытия меню «Параметры» нужно перейти в раздел «Система — Выключение».
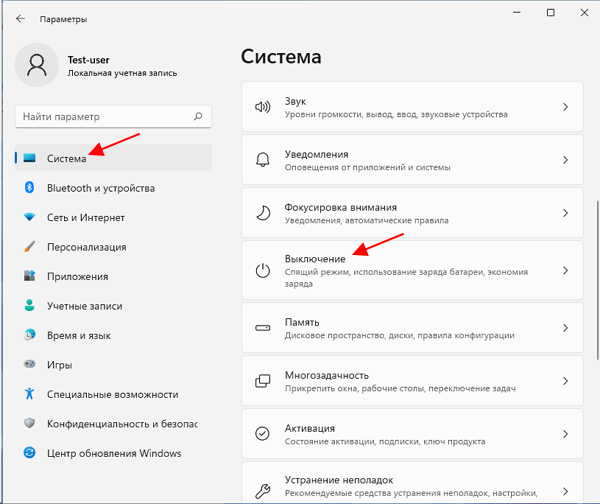
Здесь в блоке «Экран и спящий режим» будут доступны параметры для настройки отключения экрана и перехода в спящий режим:
- При питании от батареи отключать мой экран через;
- При питании от сети отключать мой экран через;
- При питании от батареи переходить в спящий режим через;
- При питании от сети переходить в спящий режим через.
Для каждого из параметров можно указать количество минут, через которое будет выполняться указанное действие, либо выбрать вариант «Никогда», для того чтобы полностью его отключить.
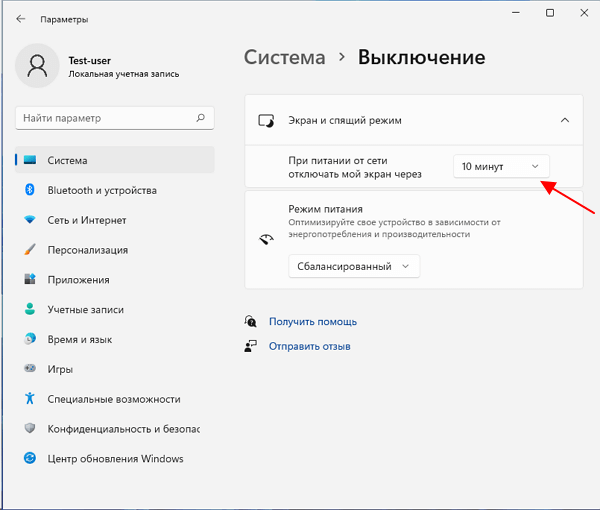
На данном скриншоте нет всех пунктов, так как он сделан на виртуальной машине.
Windows 10
Чтобы воспользоваться данным способом в Windows 10 откройте меню «Пуск» и перейдите в «Параметры».

После того как откроется меню «Параметры» перейдите в раздел «Система».
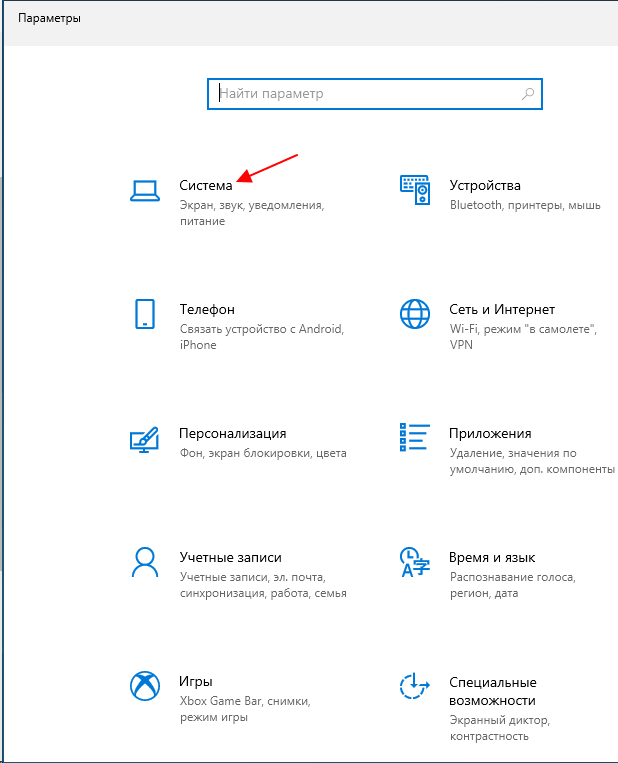
А потом в раздел «Питание и спящий режим».
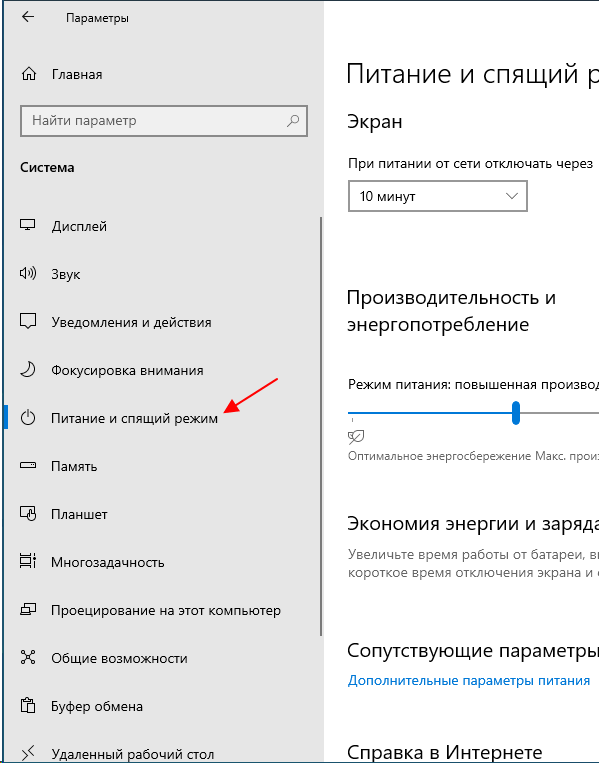
В данном разделе вам будут доступны настройки отключения экрана и спящего режима, точно такие же как в Windows 11. Для того чтобы отключить спящий режим в Windows 10 вам необходимо открыть выпадающие меню и выбрать вариант «Никогда».

После этого Windows 10 перестанет переходить в спящий режим во время простоя компьютера.
Отключение спящего режима через Панель управления
Также вы можете отключить переход в спящий режим в Windows 11 и Windows 10 через Панель управления. Для этого нужно нажать комбинацию клавиш Win-R и выполнить команду «powercfg.cpl»

После этого откроется окно с схемами электропитания. Здесь вам нужно перейти к настройкам той схемы электропитания, которую вы используете. Если вы используете разные схемы, то настройки нужно повторить для каждой схемы отдельно.

Дальше откроется меню, в котором можно изменить время отключения экрана и перехода в спящий режим. Для того чтобы полностью отключить спящий режим в Windows 11 или Windows 10 выберите значение «Никогда» и сохраните настройки.

Также в настройках электропитания вы можете отключить спящий режим при закрытии крышки ноутбука или нажатии на кнопку выключения.

Для этого вернитесь назад к схемам электропитания и перейдите по ссылке «Действие кнопок питания» или по ссылке «Действие при закрытии крышки».