Скрытые папки это папки, которые не отображаются в интерфейсе Windows 7. Это происходит из-за того, что для таких папок установлен атрибут «Скрытый». Обычно скрытыми папками являются папки с системными файлами. Например, скрытыми являются такие папки как System Volume Information, $Recycle.Bin и т.д. Но, при необходимости пользователь может сделать скрытыми и другие папки. В данном материале мы расскажем о том, как открыть такую скрытую папку в Windows 7.
Вариант № 1. Открываем скрытую папку при помощи адресной строки.
Если вы знаете имя скрытой папки, а также место, в котором она находится, то вы можете открыть вручную. Для этого сначала откройте папку, в которой находится ваша скрытая папка, а потом введите ее имя в адресную строку. После ввода имени папки и нажатия на кнопку Enter перед вами откроется содержимое вашей скрытой папки.
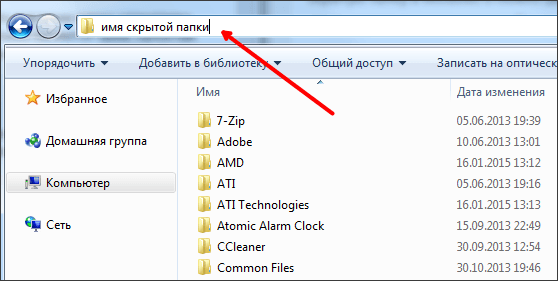
Таким образом, можно быстро и легко открывать скрытые папки. При этом вам не нужно включать отображение скрытых папок или снимать с папки атрибут «Скрытый».
Вариант № 2. Включаем отображение скрытых папок.
Второй вариант открытия скрытых папок это изменение настроек таким образом, чтобы скрытые папки начали отображаться в интерфейсе Windows 7. Для этого откройте любое окно и нажмите на кнопку «Упорядочить», после чего выберите пункт «Параметры папок и поиска».
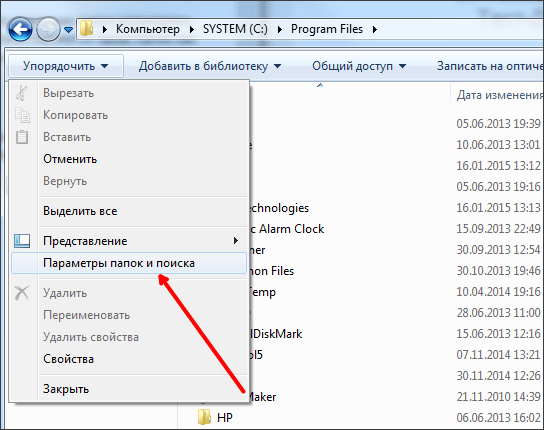
После этого перед вами появится окно с названием «Параметры папок». Здесь нужно перейти на вкладку «Вид».
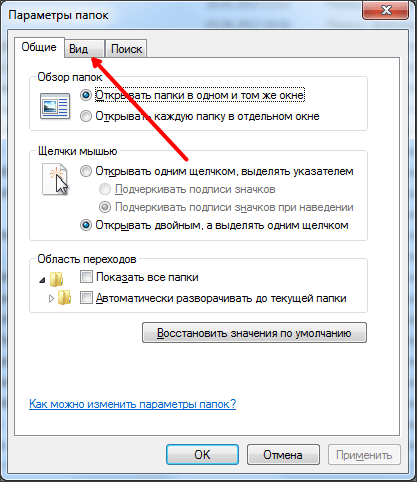
На вкладке «Вид» вам нужно прокрутить список опций в самый конец и включить функцию «Показывать скрытые файлы, папки и диски».
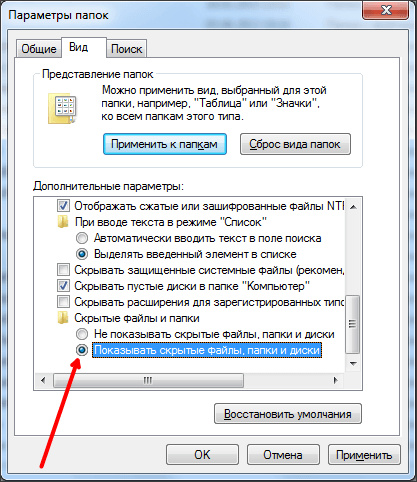
Если скрытая папка, которую вы хотите открыть, является системной, то вам также нужно отключить функцию «Скрывать защищенные системные файлы».
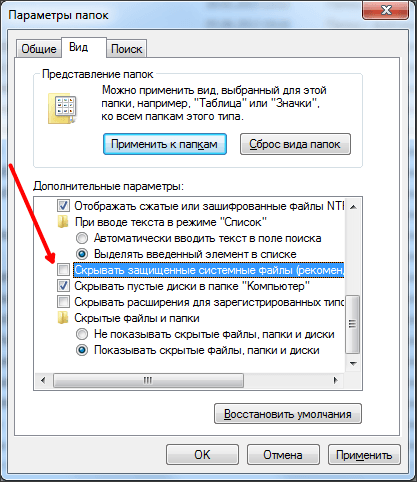
После внесения всех настроек закройте окно «Параметры папок» нажатием на кнопку «OK». После этого скрытые папки должны начать отображаться в интерфейсе Windows 7 и вы сможете открывать их точно также как и остальные папки. При этом скрытые папки будут отображаться как полупрозрачные, это позволит легко отличить скрытую папку от обычной.
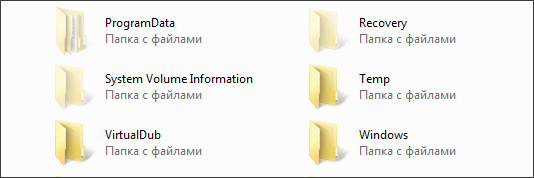
Если вы не хотите чтобы та или иная папка была скрытой, то вы можете снять с нее атрибут «скрытый». Для этого нужно открыть свойства скрытой папки и снять галочку напротив пункта «Скрытый».
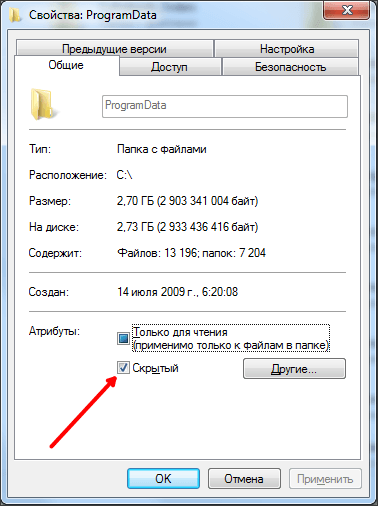
После чего закрыть окно нажатием на кнопку «OK».
Вариант № 3. Воспользоваться файловым менеджером.
Многие файловые менеджеры по умолчанию отображают все скрытые папки. Например, вы можете воспользоваться бесплатным файловым менеджером FreeCommander XE. Сразу после установки он отображает скрытые папки, так что вам не придется ничего настраивать.
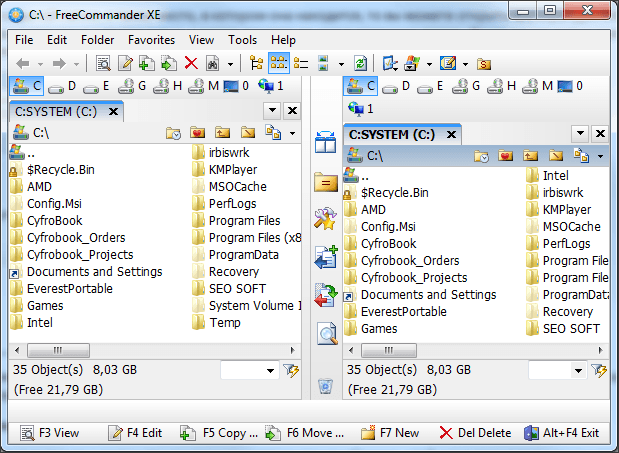
Скачать файловый менеджер FreeCommander XE можно на сайте http://freecommander.com/.
Установили Windows 10, но все почтовые адреса остались в Windows 7/ Как их можно вернуть? И куда теперь можно вписать адреса электронной почты?