Рано или поздно все пользователи сталкиваются с тем, что их компьютер начинает работать медленней. Это может происходить по разным причинам, но чаще всего проблема в нехватке оперативной и дисковой памяти. В этой статье мы расскажем, как очистить память на компьютере с операционной системой Windows 7 или Windows 10.
Содержание
Очистка оперативной памяти компьютера в Windows 7
Если вам нужно почистить оперативную память на компьютере, то это можно сделать, уменьшив количество программ, которые запускаются автоматически (автозагрузка) и работают в фоновом режиме. Такие программы используют некоторое количество оперативной памяти, поэтому, если их закрыть и предотвратить их повторный запуск, то объем занятой памяти уменьшится.
В Windows 7 и Windows 10 есть масса способов автозагрузки программ. Но, чаще всего разработчики ПО используют либо стандартную автозагрузку, либо службы. Если проверить эти два способа, то можно избавиться от большинства ненужных программ, которые запускаются вместе с операционной системой.
В Windows 7 оба этих способа можно проверить с помощью встроенной утилиты «Конфигурация системы». Для того чтобы запустить эту утилиту нажмите комбинацию клавиш Windows-R, введите команду «msconfig» и нажмите клавишу ввода.

После того, как появится окно «Конфигурация системы» перейдите на вкладку «Автозагрузка». Здесь вы увидите список всех программ, которые записались в автозагрузку и запускаются автоматически, сразу после старта Windows 7. Изучите этот список и определите программы, которыми вы не пользуетесь и которые можно отключить. Для того чтобы отключить ненужные программы. и тем самым очистить оперативную память на компьютере, нужно снять отметки и нажать на кнопку «ОК».
Обычно в автозагрузке нет системных компонентов, только программы пользователя. Поэтому отключение этих программ не скажется на работе Windows 7. Тем не менее, отключать нужно осторожно, так как здесь могут быть компоненты драйверов звука и видео, антивирусы и другие программы, отключение которых нежелательно.

Что касается служб, то в Windows 7 их также можно почистить в утилите «Конфигурация системы», только уже на вкладке «Службы». В отличие от вкладки «Автозагрузка», здесь находится множество компонентов операционной системы Windows 7, отключать которые не следует. Для того чтобы избежать случайного отключения важных компонентов включите опцию «Не отображать службы Майкрософт».

Сами службы отключаются точно так же, как и в случае с автозагрузкой. Нужно снять отметки напротив ненужных служб и нажать на кнопку «ОК». Желательно не отключать службы Майкрософт и службы, относящиеся к драйверам. Остальное можно относительно безопасно отключить.
Для завершения очистки оперативной памяти компьютер нужно перезагрузить. Со следующей загрузки компьютера эти программы запускаться не будут, а значит мы освободили немного памяти.
Очистка оперативной памяти компьютера в Windows 10
В Windows 10 очистка оперативной памяти компьютера происходит схожим способом. Для того чтобы почистить автозагрузку от ненужных программ откройте «Диспетчер задач» (например, с помощью комбинации клавиш Ctrl-Shift-Esc), включите опцию «Подробнее» и перейдите на вкладку «Автозагрузка».
Здесь будет доступен список программ, которые записались в автозагрузку и занимают оперативную память. Для того чтобы почистить этот список просто нажимаете правой кнопкой мышки по программе и выбираете вариант «Отключить». Меры предосторожности те же, что и в случае с Windows 7, старайтесь не отключать программы, которые имеют отношение к драйверам или антивирусным программам. Остальные программы, если они вам не нужны, можно смело отключать.

А очистка оперативной памяти от ненужных служб в Windows 10 происходит точно также, как и в Windows 7. Нужно нажать Windows-R и запустить утилиту «Конфигурация системы» с помощью команды «msconfig».
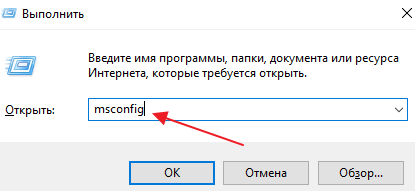
Дальше включаем опцию «Не отображать службы Майкрософт» для того, чтобы не отключить ничего лишнего и изучаем список оставшихся программ. Программы, которые не относятся к драйверам и антивирусам, можно смело отключать.
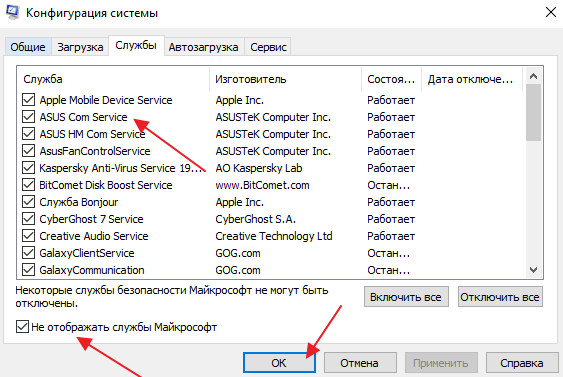
Как и в случае Windows 7, для завершения очистки оперативной памяти компьютер нужно перезагрузить. Это закроет уже запущенные программы и освободит память.
Программы для очистки оперативной памяти компьютера
Также есть специальные программы, которые помогают очищать оперативную память компьютера от ненужных программ. Наиболее продвинутой программой такого рода является программа Autoruns. Особенностью данной программы является то, что она проверяет все возможные способы, которыми программа может записаться в автозагрузку. Это позволяет отключить автозагрузку даже тех программ, которые используют не стандартные способы автоматического запуска.
Для того чтобы воспользоваться программой Autoruns скачайте ее с официального сайта и запустите на своем компьютере. После запуска вы увидите интерфейс с множеством вкладок. Каждая из этих вкладок отвечает за один из способов автозагрузки программ. Для того чтобы отключить автозагрузку программы достаточно просто снять отметку и перезагрузить компьютер.
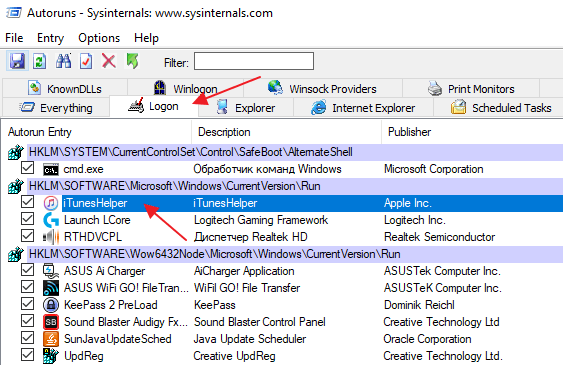
Программой Autoruns следует пользоваться очень аккуратно, так как она позволяет отключать не только сторонние программы, но и компоненты операционной системы. Если у вас нет должного опыта, то лучше ограничиться только вкладкой «Logon». Здесь сведены только стандартные способы автозагрузки, в которых обычно нет компонентов операционной системы Windows.
Очистка памяти на системном диске компьютера
Если вам нужно очистить память на системном диске компьютера, то для этого в Windows 7 и Windows 10 есть отличный инструмент под названием «Очистка диска». Этот инструмент работает в обеих этих операционных системах и позволяет очистить диск, от временных файлов, которые могли на нем накопиться в процессе работы компьютера.
Чтобы воспользоваться этим инструментом нужно кликнуть правой кнопкой мышки по диску и выбрать «Свойства».
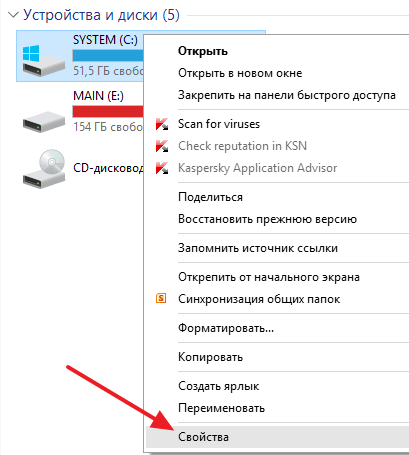
А в свойствах диска нажать на кнопку «Очистка диска».
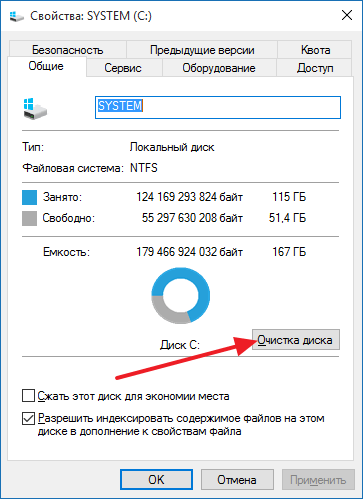
После этого операционная система проанализирует содержимое выбранного диска и найдет временные файлы, которые можно удалить без вреда для системы.
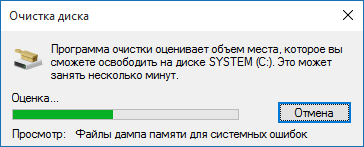
Для того чтобы удалить эти файлы нужно просто отметить их в списке и нажать на кнопку «ОК».
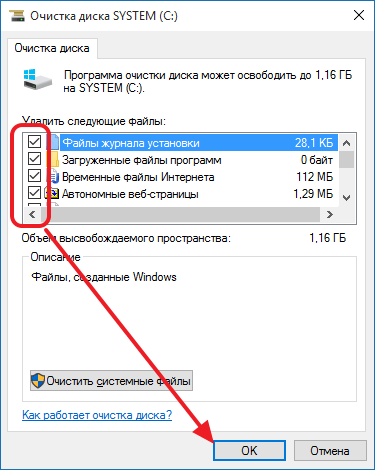
Кроме этого, в окне «Очистка диска» есть кнопка «Очистить системные файлы». Если нажать на эту кнопку, то операционная система проанализирует диск с учетом файлов, которые могли остаться после установки программного обеспечения. Например, после обновления Windows 7 до Windows 10 на системном диске может остаться папка Windows old с файлами предыдущей версии операционной системы.
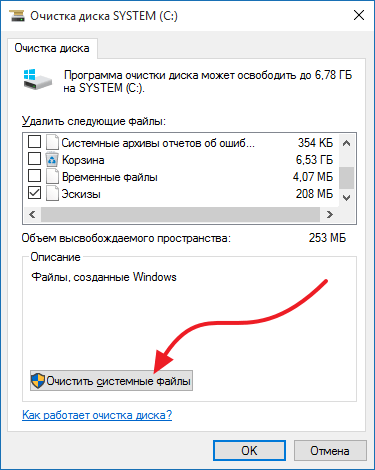
Инструмент «Очистка диска» позволяет удалить и эти файлы без вреда для операционной системы.

Если «Очистка диска» не освобождает достаточного количества памяти на системном диске, то можно прибегнуть к удалению неиспользуемых программ. Если у вас Windows 7, то для этого нужно открыть меню «Пуск», перейти в «Панель управления» и открыть раздел «Программы – Удаление программ». В Windows 10 для доступа к этому элементу Панели управления можно просто выполнить команду «appwiz.cpl».
Так или иначе перед вами должно открыться окно «Программы и компоненты» со списком всех установленных программ. Изучите этот список, наверняка здесь есть программы, которыми вы не пользуетесь и которые можно удалить. Для удаления программы нужно просто кликнуть по ней правой кнопкой мышки и выбрать «Удалить». После этого нужно следовать инструкциям установщика, которые будут появляться на экране.
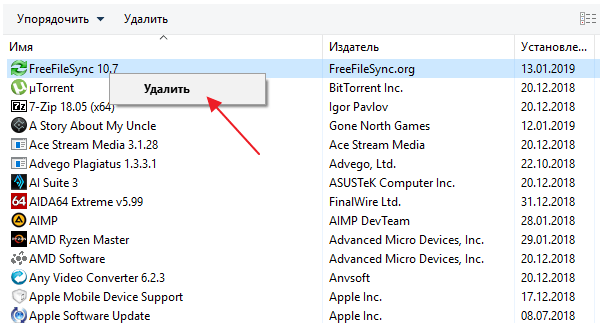
Также нужно помнить, что память на системном диске могут занимать не только программы, но и файлы пользователя. Чаще всего такие файлы можно найти в следующих папках:
- C:\Users\User_name\Downloads (Загрузки);
- C:\Users\User_name\Desktop (Рабочий стол);
- C:\Users\User_name\Documents (Мои документы);
Для того чтобы очистить память на системном диске просто перенесите файлы с этих папок на другой диск.