Электронные часы – одна из основных функций компьютера. Без точного отсчитывания времени многие важные задачи могут быть выполнены. Например, точное время используется для шифрования файлов, записи времени изменения и создания файлов, а также для других важных функций компьютера.
Несмотря на то, что встроенные электронные часы работают очень точно и не требуют настройки даже после отключения компьютера от сети электропитания, в некоторых случаях возникает необходимость поменять дату в Windows 8. Например, время и дата может сбиться во время сброса настроек БИОС или после замены батарейки на материнской плате. В данном материале вы узнаете о том, как поменять дату в Windows 8.1 с помощью графического интерфейса, а также командной строки.
Содержание
Как поменять дату в Windows 8 через новый интерфейс
Вы можете поменять дату в Windows 8 через новый плиточный интерфейс операционной системы Windows 8. Для этого необходимо открыть правое боковое меню и нажать на кнопку «Параметры».
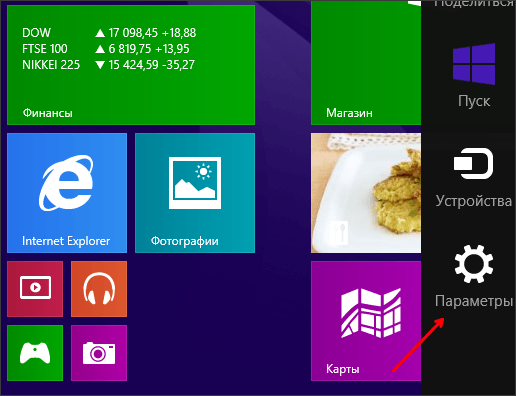
Дальше нужно нажать на кнопку «Изменение параметров компьютера».

После этого вы попадете на экран под названием «Параметры ПК». Здесь можно получить доступ ко всем основным параметрам вашего компьютера. Для того чтобы поменять дату в Windows 8 перейдите в раздел «Время и язык».
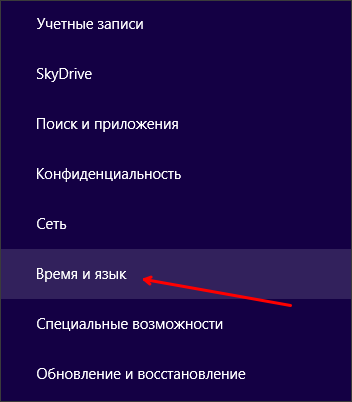
После этого перед вами откроется экран с настройками даты и времени. Для того чтобы поменять дату нажмите на кнопку «Изменить». Если эта кнопка не активна и на нее нельзя нажать, то вам нужно отключить функцию «Установить время автоматически». Данная функция расположена сразу над кнопкой «Изменить».
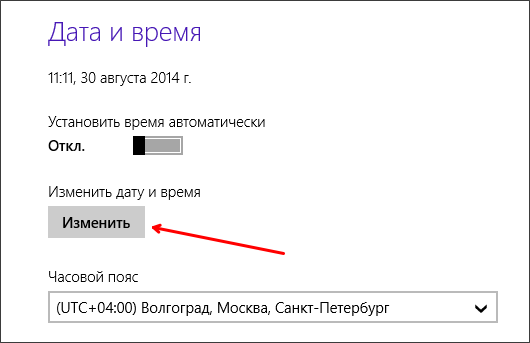
После того как вы нажмете на кнопку «Изменить» Перед вами откроется окно с настройками даты. Для того чтобы поменять дату в Windows 8 вам нужно указать нужную вам дату и сохранить изменения нажатием на кнопку «Изменить».
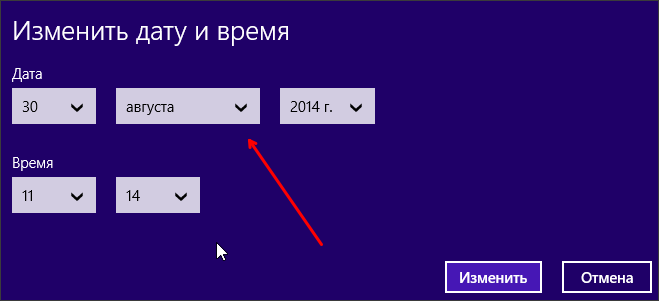
Все, после этих несложных манипуляций достаточно для того чтобы сменить дату в Windows 8.
Как поменять дату через рабочий стол Windows 8
Если вам не нравится плиточный интерфейс Windows 8.1, то вы можете поменять дату через старый интерфейс. Для этого перейдите на рабочий стол Windows 8 и нажмите на системные часы в правом нижнем углу экрана. После того как перед вами появится окно с календарем, нажмите на ссылку «Изменение настройек даты и времени».
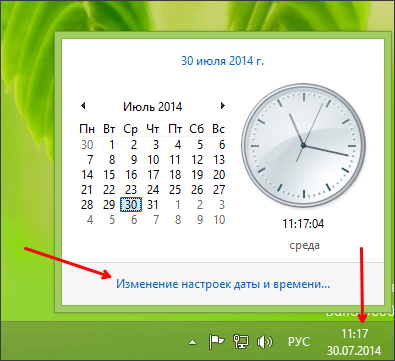
Дальше перед вами появится окно под названием «Дата и время». Здесь нужно нажать на кнопку «Изменить дату и время».
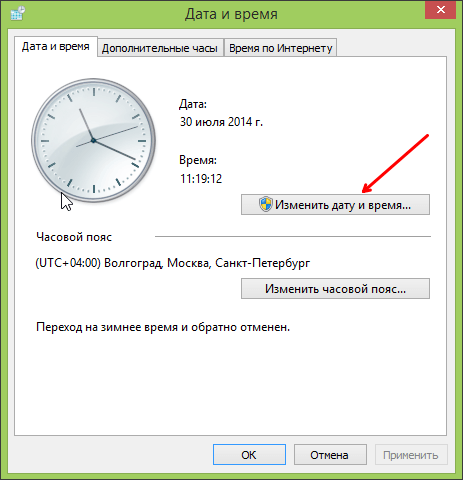
После этого перед вами откроется небольшое окошко под названием «Настройка времени и даты». Здесь с помощью небольшого календаря нужно выбрать нужную вам дату. Справа от календаря есть часы, под которыми есть поле для ввода времени. Если вы хотите поменять время, то его нужно указать в этом поле.
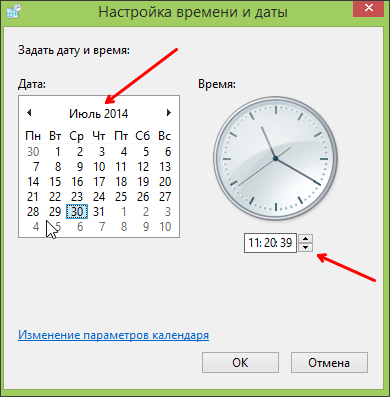
После того как вы ввели дату и время, закройте все окно нажатием на кнопку «Ok».
Как поменять дату в Windows 8 через командную строку
При необходимости вы можете поменять дату в Windows 8.1 через командную строку. Чтобы поменять дату таким образом вам необходимо запустить командную строку от имени администратора. Это можно сделать воспользовавшись поиском на стартовом экране Windows 8. Введите в поиск «Командная строка» и кликните правой кнопкой мышки по самому верхнему результату поиска. Дальше выберите пункт «Запуск от имени администратора».

После того как вы открыли командную строку от имени администратора вам нужно воспользоваться командой «date». Эта команда принимает дату в формате «день-месяц-год». Например, для того чтобы поменять дату на 15 сентября 2014 года, вам необходимо ввести команду «date 15-09-2014».

После ввода этой команды дата сразу поменяется на, ту которую вы указали в команде. Как видим поменять дату через командную строку немногим сложнее, чем с рабочего стола.