При покупке ноутбука многие пользователи стремятся сэкономить и приобретают очень бюджетные модели. Но, со временем оказывается, что выбранная модуль не справляется с задачами пользователя. В таких ситуациях возникает необходимость сделать апгрейд.
Обычно апгрейд ноутбука включает замену жесткого диска на SSD накопитель и установку большего объема оперативной памяти. Но, если на ноутбуке очень слабый процессор, то этого может быть недостаточно. В данной статье мы расскажем о том, как поменять процессор на ноутбуке на более мощный.
Содержание
Оценка целесообразности
Если вы хотите поменять процессор на ноутбуке, то первое, что стоит сделать это трезво оценить насколько реально заменить процессор на этой модели ноутбука. Нужно прикинуть можно ли выполнить замену самостоятельно и насколько эта процедура будет оправдана.
Во-первых, нужно узнать какой сокет используется на вашем ноутбуке. Для этого запустите на ноутбуке программу CPU-Z и обратите внимание на строку Package. Если там после названия сокета есть приписка «BGA», то это означает, что процессор распаян на материнской плате. Понятно, что в этом случае для замены необходимо специальное оборудование и соответствующий опыт. Проделать такую операцию просто на коленке не получится, нужно обращаться в сервисный центр.
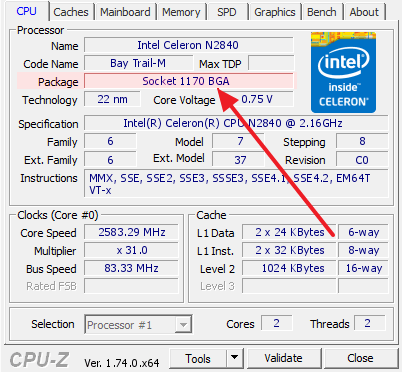
Во-вторых, нужно узнать какие процессоры поддерживаются материнской платой вашего ноутбука. Возможно на вашей модели уже стоит самый производительный процессор для используемой материнской платы. В этом случае никакого смысла в его апгрейде нет.
Узнать список поддерживаемых процессоров, в случае материнской платы для ноутбука, не так просто, как в случае материнских плат для настольных компьютеров. Для этого можно использовать несколько методов:
- Изучить инструкцию по обслуживанию для этого ноутбука (Service Manual). В большинстве случаев в таких инструкциях есть список чипов, которые можно использовать для замены.
- Изучить все комплектации данного ноутбука. В разных комплектациях одной и той же модели обычно используют одну и ту же материнскую плату. Это означает, что если у вас комплектация с Intel Celeron, но вы знаете, что существуют комплектации с Intel Core i5, то вы можете поменять свой текущий процессор на Intel Core i5.
- Изучить НЕ официальную информацию о вашем ноутбуке. Попробуйте поискать информацию о вашей модели на специализированных сайтах или форумах. Возможно вам удастся выяснить, что материнская плата поддерживает чипы, не заявленные в Service Manual и отсутствующие в дорогих комплектациях.
При выборе нового процессора, также учитывайте TDP. Лучше всего, чтобы у вашего текущего и нового процессора был одинаковый TDP. Так вы будете уверены в том, что после того, как вы поменяете чип у вас не будет проблем с перегревом.
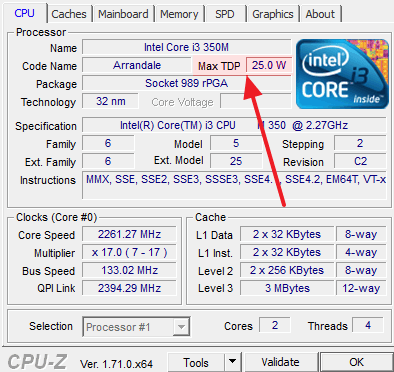
Информацию о TDP текущего процессора можно получить в программе CPU-Z. Что касается чипов-кандидатов, то вы можете посмотреть их характеристики в Интернете.
Во-третьих, нужно оценить сложность доступа к процессору. Дело в том, что в разных ноутбуках доступ к процессору может сильно отличаться. Иногда, для доступа достаточно снять заднюю крышку, а иногда устройство нужно полностью разобрать.
Изучите Service Manual для того чтобы оценить насколько сложно поменять процессор на вашем ноутбуке. Если для доступа к чипу нужно выполнять полную разборку, а у вас нет должного опыта по обслуживанию ноутбуков, то от этой процедуры лучше отказаться, ну или обратиться за помощью в сервисный центр.
Выполнение самой процедуры
Если вам повезло, и поменять процессор на вашем ноутбуке не сложно, а также вам удалось найти поддерживаемый материнской платой чип, то можете приступать. Дальше мы продемонстрируем, как может выглядеть замена процессора на ноутбуке. Учитывайте, что на вашем устройстве процесс разборки и замены процессора будет значительно отличаться от описанного ниже.
Для начала нужно полностью выключить устройство, отключить его от электропитания и снять аккумуляторную батарею. После этого переворачиваем ноутбук, откручиваем несколько винтов и снимаем пластиковую крышку.

После снятия задней крышки, открывается доступ к жесткому диску, оперативной памяти и системе охлаждения (под которой находится и сам процессор).

Дальше откручиваем несколько винтов, фиксирующих систему охлаждения, после чего систему охлаждения нужно снять.

После того, как система охлаждения снята, можно приступать непосредственно к замене самого процессора. Для этого нужно разблокировать сокет и аккуратно поднять процессор. В нашем случае для разблокировки сокета нужно повернуть замок против часовой стрелки с помощью отвертки.

Дальше нужно все собрать в обратном порядке. Меняем старый процессор на новый, наносим термопасту, устанавливаем систему охлаждения и закрываем кошку. Все мы поменяли процессор на ноутбуке, можно включать ноутбук и проверять как все работает.