Пользователи часто жалуются на то, что на диске «С» слишком мало свободного места и спрашивают о том, как почистить диск «С» от мусора на Windows 7. В этой статье мы рассмотрим два простых, эффективных и безопасных способа решения этой проблемы.
Способ № 1. Используем функцию «Очистка диска».
Самый простой и надежный способ почистить диск «С» от мусора на Windows 7 это воспользоваться функцией «Очистка диска». Для того чтобы запустить данную функцию откройте окно «Мой компьютер», кликните правой кнопкой мышки по иконке диска «С» и выберите пункт «Свойства».
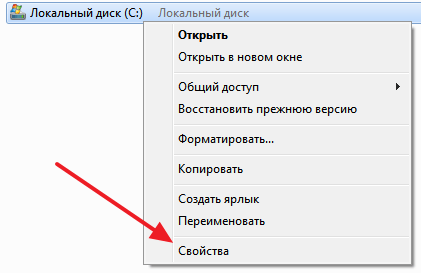
После этого откроется окно со свойствами выбранного диска. Здесь нужно просто нажать на кнопку «Очистка диска».
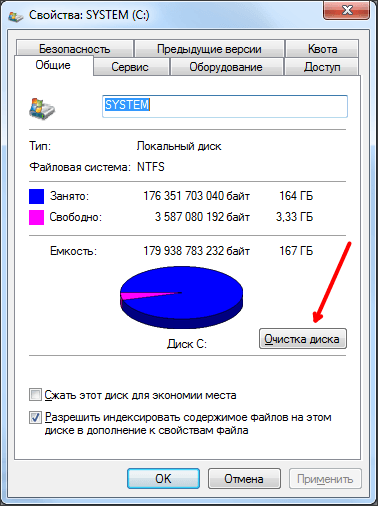
Дальше система начнет анализ вашего диска «С» на предмет наличия мусора. Подождите несколько минут, пока анализ закончится.
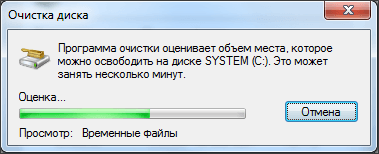
После того как система проанализирует ваг диск «С» появится список мусора, который можно удалить. Установите отметки напротив файлов, которые вы хотите удалить и нажмите на кнопку «Ok».

Дальше появится окно с просьбой подтвердить удаление файлов. Здесь нажимаем на кнопку «Удалить файлы».
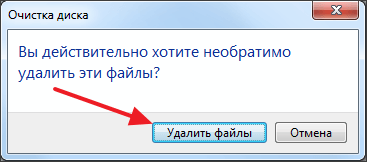
Теперь осталось только дождаться, пока операционная система Windows 7 почистить диск «С» от мусора. Обычно для этого требуется несколько минут.

Способ № 2. Удаляем или переносим пользовательские файлы на другой диск.
Если вы сделали «Очистку диска», но на диске «С» все еще слишком мало свободного места, то вы можете перенести файлы пользователей на диск D. Для того чтобы найти все пользовательские файлы, откройте папку «C: \ Users \ Имя_пользователя» и изучите содержимое всех папок, которые там находятся. Особое внимание обратите на такие папки как:
- C: \ Users \ Имя_пользователя \ Downloads (Загрузки);
- C: \ Users \ Имя_пользователя \ Desktop (Рабочий стол);
- C: \ Users \ Имя_пользователя \ Documents (Мои документы);
Обычно в этих папках хранится больше всего пользовательских файлов. Например, на скриншоте (внизу) видно, как в папке «Загрузки» хранится больше 20 гигабайт файлов.
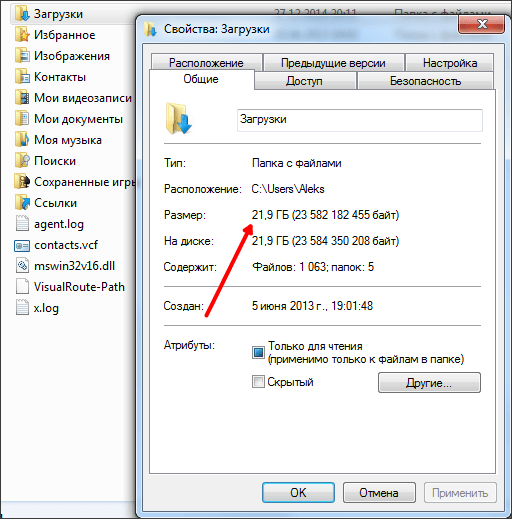
Эти файлы можно без проблем удалить или перенести на другой диск, таким образом, освободив диск «С» от ненужного мусора.
Шаг № 3. Воспользуйтесь программой для поиска больших файлов и папок.
Если вы сделали все выше описанное, но освободить большое количество места на диске не удалось, то вам стоит использовать специальную программу, для поиска больших файлов и папок. С помощью такой программы можно быстро найти файлы, которые занимают много места и удалить их, если они не являются частью операционной системы.
Одной из лучших программ такого рода является программа WinDirStat или Windows Directory Statistics. Данная программа является полностью бесплатной, и вы можете скачать ее с официального сайта https://windirstat.info/.
После запуска данная программа предложит выбрать диск, который следует проанализировать. Выберите диск С и дождитесь пока программа закончит его анализ.
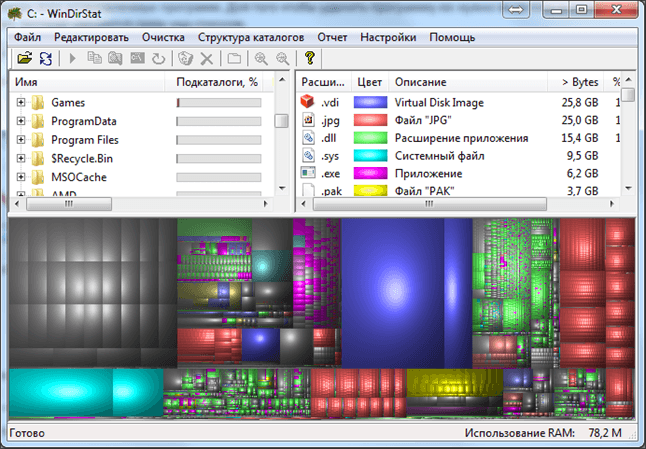
После завершения анализа программа покажет размер всех папок, а также отобразит их в виде разноцветной диаграммы. Чем больше квадрат на диаграмме, тем больше места занимает данный файл или папка. Кликнув по такому квадрату, вы сможете узнать, что это за файл и где он находится. Если этот файл вам не нужен, то вы сможете его удалить прямо из программы.
Обратите внимание, удалять файлы с диска С нужно очень аккуратно. Вы должны быть на 100% уверены, что данный файл не является частью операционной системы.
После переустановки системы место только уменьшается, но нет ни одной лишней папки
Системный диск форматировали при переустановке?
очистка мусора и т.д. не дает эффекта. Как удалить с ноута ненужные программы и старые установки.?
Ненужные программы можете удалить через Панель управления. Для этого открываете «Пуск — Панель управления — Удаление программ» либо нажимаете Win-R и выполняете команду «appwiz.cpl».