Из-за своих компактных размеров ноутбуки больше подвержены перегреву чем настольные компьютеры. Особенно если их неправильно эксплуатировать. Например, ставить на мягкие поверхности, которые перекрывают вентиляционные отверстия ноутбука.
Поэтому очень важно хотя бы время от времени проверять температуру ноутбука, для того чтобы убедиться, что она находится в рамках нормы. В данной статье мы расскажем о том, как узнать температуру ноутбука на Windows 7 или Windows 10.
Содержание
Проверка всех температур ноутбука
Если вы хотите проверить температуру всех компонентов ноутбука, то самый простой и надежный вариант, это воспользоваться бесплатной программой HWmonitor. Данная программа предназначена для просмотра информации о температуре компонентов ноутбуков и компьютеров. HWmonitor отображает все температуры в одном окне, что очень удобно и позволяет сразу оценить нет ли перегрев или нет. Кроме этого, HWmonitor регулярно обновляется, поэтому в отличие от других подобных программ, HWmonitor корректно работает даже с новыми моделями ноутбуков.
Для того чтобы проверить температуру ноутбука и узнать нет ли перегрева, скачайте последнюю версию программы HWmonitor с официального сайта, установите ее на свой ноутбук и запустите. При запуске может появиться запрос на изменение данных компьютера от системы UAC, смело подтверждайте, данная программа полностью безопасна.
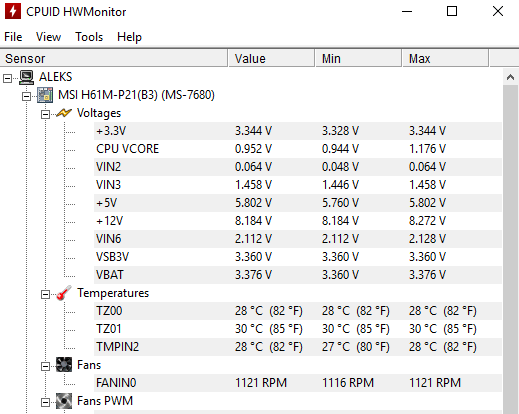
После запуска программы HWmonitor вы увидите информацию о температуре со всех датчиков, которые программа смогла обнаружить на ноутбуке. При этом данные о температуре будут отображаться в виде трех столбцов: Value (текущая температура), Min (минимальная зафиксированная температура) и Max (максимальная зафиксированная температура).
Также в программе HWmonitor отображается информация о рабочих напряжениях, тактовых частотах, скорости вращения кулеров и нагрузке.
Проверка температуры видеокарты ноутбука
Если вы хотите проверить температуру только видеокарты ноутбука, то для этого лучше всего подходит программа GPU-Z. Данная программа позволяет получить всю возможную информацию о видеокарте, установленной на компьютере или ноутбуке. С помощью GPU-Z можно узнать название модели видеокарты, технические характеристики видеокарты, а также ее температуру, тактовые частоты, скорость вращения кулеров, напряжение и загруженность. Как и HWmonitor, программа GPU-Z полностью бесплатна и ее можно скачать с официального сайта.
Для того чтобы проверить температуру видеокарты на ноутбуке с помощью GPU-Z, скачайте данную программу и запустите ее на своем компьютере (программа не требует установки). После запуска данной программы вы увидите окно с техническими характеристиками видеокарты. Для того чтобы перейти к проверить температуру нужно перейти на вкладку «Sensors».
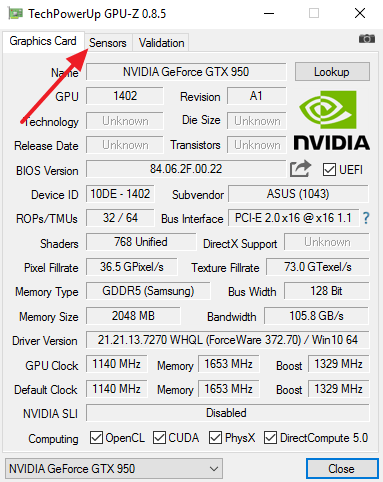
На вкладке «Sensors» вы найдете параметр «GPU Temperature», это и есть текущая температура видеокарты на вашем ноутбуке.
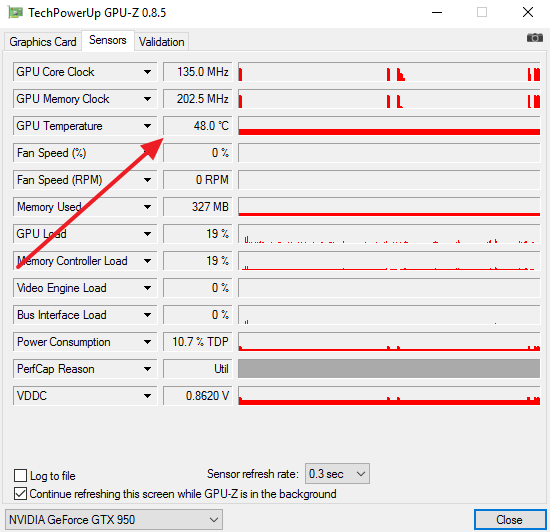
Также на вкладке «Sensors» можно наблюдать и за другими параметрами видеокарты.
Проверка температуры процессора ноутбука
Для проверки температуры процессора на ноутбуке очень удобно использовать программу Core Temp. Данная программа является полностью бесплатной, и она предназначена именно для наблюдения за температурой процессора, а также другими его параметрами. Так, кроме температуры с помощью Core Temp можно узнать напряжение на процессор, а также потребление энергии процессором.
Для того чтобы проверить температуру процессора с помощью Core Temp, скачайте данную программу с официального сайта, установите на свой компьютер и запустите. После запуска программы Core Temp, вы увидите небольшое окно. В верхней части окна будет находится информация о модели процессора, а в низу информация о температуре. Температура отображается отдельно для каждого процессорного ядра. При этом программа отображает минимальную/максимальную температуру и нагрузку для каждого из ядер процессора.
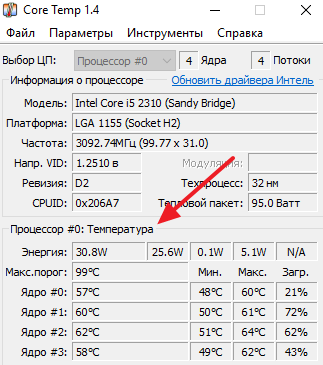
Также программа Core Temp отображает текущую температуру процессорных ядер на панели задач, что очень удобно, если вам необходимо проконтролировать температуру на длительном отрезке времени.