Иногда пользователи сталкиваются с ситуацией, когда после включения компьютера на мониторе появляется сообщение «Нет сигнала». Также возможны сообщения «No input signal» или «Нет входного сигнала», «No signal detected» или «Сигнал не обнаружен», «Check signal cable» или «Проверьте сигнальный кабель». Подобные сообщения на мониторе могут быть вызваны разными проблемами с компьютером, поэтому без должного опыта быстро найти причину неисправности вряд ли получится.
Если вы столкнулись с такой же проблемой, то предлагаем вам ознакомиться с нашим списком наиболее вероятных причин, которые могут к этому приводить.
Содержание
Проблемы с подключением монитора к компьютеру
Кабель
Если при включении компьютера на мониторе появляется сообщение о том, что нет сигнала, то первое, что стоит проверить это кабель, который используется для подключения монитора к компьютеру. С кабелем обычно бывает две проблемы: кабель может потерять контакт в месте подключения к компьютеру или монитору либо кабель не исправен и его нужно менять.
В первую очередь нужно проверить контакт в местах подключения кабеля. Для этого отключите кабель от монитора и компьютера и подключите его заново. Если это DVI или VGA кабель, то обязательно закрутите два винта, которыми кабель фиксируется в разъеме.

Винт для фиксации кабеля в разъеме.
Поломка кабеля, который до этого работал нормально, явление довольно редкое. Но, если у вас есть под рукой другой кабель, либо вы можете снять такой кабель с другого компьютера, то можно проверить, как монитор будет работать с другим кабелем. Возможно после замены кабеля проблема решиться.
Переходники
Еще одна возможная причина проблем — это переходники. Если вы подключили монитор с помощью какого-либо переходника и получаете ошибку «Нет сигнала», то причина, скорее всего, именно в переходнике. Такой переходник может быть неправильно подключен или не подходить для текущего оборудования.
Например, переходники с DisplayPort на HDMI (DP++) работают только в одну сторону, то есть могут конвертировать сигнал с DisplayPort на HDMI, но не наоборот. При этом, если на видеокарте есть несколько видеовыходов DisplayPort, то переходник DisplayPort-HDMI будет работать только на первом.

Переходник с DisplayPort на HDMI.
Пассивные переходники с HDMI на VGA могут работать только на устройствах, которые поддерживают вывод аналогового сигнала по HDMI. Такая функция встречается на DVD-плеерах, видеокарт с такой функцией, скорее всего, не существует.

Пассивный переходник с HDMI на VGA, будет работать только на некоторых DVD-плеерах.
Активные переходники HDMI на VGA (с коробочкой) конвертируют цифровой сигнал в аналоговый, поэтому могут работать с любой видеокартой. Но, конвертация выполняется только в одну сторону, или с HDMI на VGA или наоборот, в зависимости от модели.

Активный переходник с HDMI на VGA.
Если есть возможность, то попробуйте подключить монитор без использования каких-либо переходников, возможно это решит проблему с отсутствием сигнала.
Видеовыходы
Также в некоторых случаях могут не работать видеовыходы на компьютере. Ниже приведено несколько возможных причин.
- Некоторые старые видеокарты требуют загрузки драйверов для работы видеовыходов DisplayPort. В таких случаях основной монитор нужно подключать другим способом, иначе вы не получите картинку в BIOS или при загрузке с флешки.
- Не все порты USB-C на ноутбуках можно использовать для подключения мониторов. Некоторые ноутбуки вообще не поддерживают вывод видео по USB-C, а некоторые только на одном порту. Также для подключения по USB-C желательно использовать оригинальный USB-C кабель, который шел в комплекте с монитором, поскольку не все кабели поддерживают передачу видео.
- Интегрированная графика может быть отключена в BIOS. Поэтому при переходе с дискретной видеокарты на интегрированную нужно зайти в BIOS и проверить настройки.
Выбран не тот источник сигнала на мониторе
На мониторах, которые имеют несколько видео входов, есть кнопка для переключения между сигналами с этих видео входов. Как правило, данная кнопка называется «Source» или «Input». Если на вашем мониторе кнопки не подписаны, то ознакомьтесь с инструкцией.
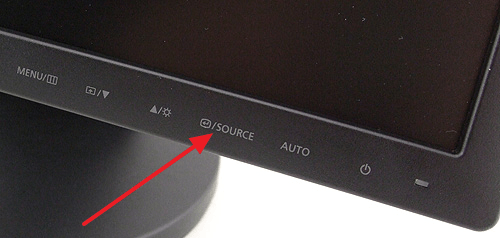
Кнопка Source на мониторе компьютера.
Попробуйте несколько раз нажать на эту кнопку для того чтобы переключится на другой видеовход. Если на мониторе был выбран не верный видеовход, то это должно решить проблему и сообщение «Нет сигнала» исчезнет.
Неисправность видеокарты
Если вы проверили все выше описанное, но на мониторе все равно нет сигнала, то это может означать о серьезной неисправности компьютера. Первый подозреваемый видеокарта. Если видеокарта вышла из строя, то при включении компьютера на мониторе может появляться сообщение «Нет сигнала».
Проверить видеокарту на неисправность можно двумя способами: установить в компьютер заведомо рабочую видеокарту либо снять видеокарту и запустить компьютер с интегрированной графикой (если она есть).
В случае поломки видеокарты также возможна ситуация, когда сигнала нет только на одном из видео выходов видеокарты. Поэтому есть смысл попробовать подключить монитор к другому видео выходу.
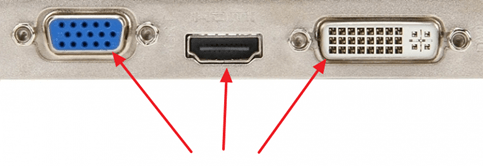
Видео выходы VGA, HDMI и DVI на видеокарте.
Например, если раньше для подключения использовался DVI, то вы можете попробовать подключить монитор к HDMI или VGA выходу видеокарты.
Неисправность монитора
Поломка монитора – встречается реже чем поломка видеокарты, однако она также может приводить к появлению сообщения «Нет сигнала» при включении компьютера. Поэтому исключать такой вариант также нельзя. К счастью, для того чтобы проверить данный вариант вам даже не понадобится другой монитор. Все что нужно, это любой современный телевизор. Посмотрите какие видео входы (DVI, VGA, HDMI) есть у вашего телевизора и определите наиболее простой способ подключения к вашему компьютеру.
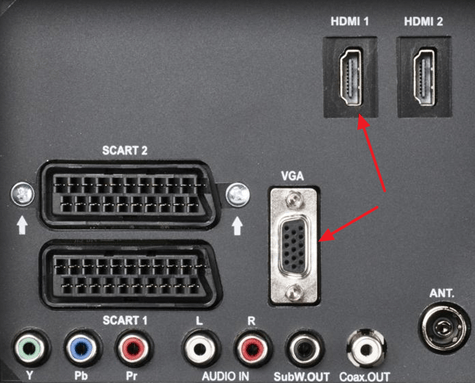
Видео входы VGA и HDMI на телевизоре.
Подключите телевизор к компьютеру и измените источник сигнала с помощью кнопки «Source» на пульте от телевизора. Если телевизор будет отображать картинку с компьютера, значит проблема либо в мониторе, либо в кабеле, который использовался для подключения монитора к компьютеру.
Подскажите если на мониторе лампочка загорается, но он не работает, как его включить, чтоб работал?
Слишком мало информации. Может монитор неисправен, а может просто нужно нажать на кнопку включения.
Здравствуйте, я не отвечу на вопрос, но я задам свой. При включении компьютера пишет нет сигнала, но на следующий день я снова включил и все заработало. Через некоторое время снова нет сигнала, но когда я всё переподключал и монитор редко показывал нечто кроме нет сигнала, по типу начальный этап включение или синий экран смерти. Это значит, что комп уже покойник ?
Найдите специалиста, чтобы он посмотрел компьютер. По вашему описанию ничего не понятно.
Поменял в БИОСе ide на ahci, для прошивки ссд надо, и началось то что вы описали
у меня на телевизоре появляется картинка потом пропадает, что это может быть???
С интегрированной карты идёт сигнал на монитор, а с самой видео карты нету сигнала. В чём может быть проблема?
То есть интегрированная видеокарта работает, а дискретная нет? Если так, то наверное ваша дискретная видеокарта неисправна. Проверьте ее на другом компьютере.
Ничем не помогу. Такие проблемы нужно решать на месте, а не по интернету.
Несколько раз отсоединяю и присоединяю на задней стенке сестемника кабель vga, только потом появляетя изображение и все работает хорошо
Похоже на проблемы с контактом. Возможно, что-то не так с кабелем или разъем на видеокарте поврежден и его нужно перепаять.
Уже дважды проверила системный блок и монитор в двух сервисных центрах. Включали тут же при мне, все загружается. Монитор работает, системный блок грузится Леново 10 винда, монитор Филипс. Привожу домой подключаю, системный блок грузится, а на мониторе нет сигнала. Включила в др. розетку тоже самое. Что делать.
Монитор и кабель у вас точно рабочие? Проверьте их с другим компьютером.
Спасибо! Помогло!!!
поменяйте кабель
Здравствуйте, у меня проблема посложнее! И так… началось с того что комп при работе выдал на мониторе проверьте подключение кабеля, далее проверил работоспособность всего кроме жестких дисков и блока питания(нет возможности) комп грузится, далее переустановка винды, и опять проверьте подключение кабеля, т.е. Не сразу при включении, а в процессе работы. В чем может быть проблема?
Скорее всего, это видеокарта или монитор. Если на компьютере есть интегрированная графика, то можно переключится на нее и поработать некоторое время. Если проблема повторится — значит это монитор, если нет — значит видеокарта.
добрый день,такая ситуация: процессор работает, лампочка горит, а сам монитор нет пишет «chek signal cable». Все уже испробовала, но ничего не помогает + я с компьютером на ВЫ. Помогите
У вас что-то из перечисленного в статье. Определить что именно можно только на месте.
Здравствуйте, у меня все нормально, 1 писк биоса, но на мониторе написано нет сигнала, а на другом рабочем мониторе тоже самое
Кабель рабочий подключали? Если, да, то это какая-то проблема с компьютером. И звуковым сигналам BIOS тут доверять не стоит.
У меня такая проблема, системный блок работает, на мониторе вылазит название компьютера «Acer» после чего просто на просто вылазит надпись «No signal» и на мониторе загорается оранжевая лампочка ожидания.
Что может быть?
Подключите к компьютеру телевизор либо подключите монитор к другому компьютеру, так вы сможете определить где проблема. В компьютере или в мониторе.
А пока может быть все что угодно, информации слишком мало, чтобы что-то угадывать.
Ох, у меня такая же проблема… Точь в точь… Такая же…
Решили проблему? Если да, то в чем проблема была? И как решили, покупали что?
Здравствуйте, я случайно пролил чай на системный блок, после чего резко выключил его и просушил. Теперь у меня монитор пишет нет сигнала может ли что то перегореть из-за чая?
Может, конечно. Обратитесь в сервисный центр или найдите частного мастера.
Часто переключал разрешение экрана подходящего под игру. В итоге монитор погас и нет сигнала. На другом компьютере попробовал монитор работает. В чем проблема? Почему нет сигнала?
При включении системного блока монитор срабатывает нормально, но когда начинает грузить Windows сигнал пропадает и монитор гаснет, но со стандартными драйверами от Windows всё нормально работает. В чём может быть проблема, и как исправить её? Видеокарта GeForce GTS450.
Попробуйте удалить старый драйвер с помощью программы Display Driver Uninstaller (удалять лучше из безопасного режима) и потом установить последнюю версию драйвера с сайта Nvidia.
Если в биосе случайно отключил какую-то функция по незнанию может ли теряться связь с монитором, т.е. есть ли в биосе функция между монитором и процессором?
В биосе могут быть доступны настройки, касающиеся переключения между встроенной графикой и дискретной. Поэтому, да, подобные проблемы возможны.
Здравствуйте, подскажите, пожалуйста, как разблокировать кнопки с обратной стороны монитора LED TV 28 » IRBIS-R При нажатии на любую кнопку выскакивает окно -информация, что все кнопки заблокированы. Спасибо.
Найдите инструкцию от этого монитора, может там что-то написано о таких случаях.
Здравствуйте, у меня после включения компьютера системный блок грузится, лампочки горят, а на мониторе нет сигнала, после нажатия кнопки перезагрузки на блоке сигнал появляется, что может быть?
Не знаю, тут нужно проверять все подряд.
Попробуйте для начала подключить к компьютеру другой монитор или телевизор. Возможно проблема в вашем мониторе.
Здравствуйте. У меня такая проблема включаю комп, системник издает свои обычные звуки, а вот монитор не включается. Я его принудительно выключают и сразу же включаю заново и монитор запускается. В чем может быть дело?
Спасибо за статью. 3 года лежал монитор не могла отнести в ремонт, оказалось нужно было выбрать один из вариантов видеовходов кнопочкой на мониторе. Была в шоке. Значит когда вытирала монитор задела и переключила режим. Спасибо Еще раз огромное)
Как переключить с интегрированной графики на дискретную? Купил новую видеокарту, логотип светится, но пишет нет сигнала hdmi, переключаю на маму всё гуд…
Спасибо…
Обычно никакого переключения между видеокартами не требуется. После подключения дискретной видеокарты она начинает работать и выдавать изображение, а если ее отключить, то изображение появляется на видео-выходе материнской платы.
В вашем случае явно какие-то проблемы. Я бы проверил подключено ли дополнительное питание видеокарты и проверил другие порты на видеокарте. Если с проблема не решится, то нужно проверить видеокарту на другом компьютере, возможно она не рабочая.
Добрый день. Следующая проблема.
Все работало исправно, сегодня решил почистить комп от пыли, после чего монитор не отображает сигнал. Монитор 100% работает. При включении компа все рабочие узлы запускаются, все кулеры работают но изображения на мониторе нет. Пишет что нет сигнала. Переподключил все заного. В чем может быть проблема?
Монитор подключен к дискретной видеокарте? Если да, то попробуйте подключить его к встроенному видео (если оно есть). Для этого просто воткните кабель от монитора в материнскую плату. Возможно что-то случилось с видеокартой и компьютер запускается на встроенном видео.
Здраствуйте, у меня такая проблема. Иногда монитор включается от видеокарты, а иногда нет. Что делать?
Ну это слишком мало информации, чтобы посоветовать что-то конкретное. Возможно проблема с кабелем. Он может быть не плотно подключен или просто неисправен.
На купленной видеокарте не установлена винда, пробовал вход DVI и hdmi мини, до сих пор пишет не сигнала. Пытаюсь подключиться к телевизору. Проблема в самой видеокарте?
Не знаю, слишком мало информации. Если есть возможность, попробуйте установите видеокарту в другой, заведомо рабочий компьютер.
Здравствуйте, Смотрел фильм как вдруг экран потух и пишет нет сигнала ну ок, перезагружаю звук о загрузки винды прозвучал но экран так и пишет нет сигнала… В чём может быть проблема если он работал 5ть минут назад???
Есть вероятность, что монитор умер. Подключите другой монитор или телевизор по HDMI, по результатам станет многое понятно.
Здравствуйте, у меня такая проблема, купил я процессор у друга, привез домой, подключил к нему свой монитор и на мониторе пишет Power Saving mode, но до того как я забрал процессор, мы у него дома его включали и у него на мониторе все было нормально, все показывало, все работало. Потом я узнал, что он подключал монитор через HDMI к видеокарте, а у меня нет HDMI входа на мониторе, там только VGA вход. В этом случае я пошел купил кабель с выходом в монитор VGA, а другой вход HDMI, и на этот раз он пишет Check signal cable, в чем может быть проблема? Пожалуйста помогите, буду вам очень благодарен.
По вашему описанию трудно сказать, в чем может быть проблема. Если на видеокарте есть VGA выход, то при подключении монитора по VGA кабелю все должно работать. В вашем случае нужно проверять все подряд: работоспособность монитора, VGA кабеля, видеокарты и самого компьютера. Что-то из этого работает явно не так как должно.
Что касается кабеля HDMI-VGA, то это зря потраченные деньги, он работать не будет, так как HDMI — это цифровой сигнал, а VGA — аналоговый. Для подключения HDMI-VGA нужен активный переходник, который будет конвертировать сигнал из цифрового в аналоговый.
Я включаю компьютер, а лампочка на видеокарте загорается и он такой пи-пи, но на мониторе все равно нет сигнала. Кабель и монитор точно рабочие, потому что подключаю к другому компу и всё хорошо. Принудительно выключаю, включаю заново и сигнал есть и так через раз. В магазине такие говорят мы ничего не знаем, введите в специализированный сервис. В сервисном говорят, что дефект не выявлен.
Подобные появляющиеся и исчезающие неисправности трудно диагностировать. Поэтому вполне вероятно, что в сервисном центре действительно не зафиксировали проблему. Попробуйте обратиться в другой сервисный центр и подробно описать проблему. Также можно попробовать вызвать мастера на дом и продемонстрировать проблему на месте.
Добрый вечер. Может Вы сможете мне помочь, компьютер не видит монитор «Нет сигнала», но что примечательно к телевизору компьютер подключаю все работает, все видит, аналогично монитор к ноутбуку подключаю, через тот же самый синий кабель, тоже все работает, а вот вместе никак? В чем может быть проблема? Заранее благодарю.
Судя по описанию, у вас все оборудование рабочее (монитор, компьютер, кабель). А значит, вы что-то не так подключаете.
Возможно, вы пытаетесь подключить монитор в видеовыход на материнской плате, а нужно подключать к видеокарте (фото).
Скажите пожалуйста, что происходит, при повторном включения компьютера — чёрный экран, а системник работает. Приходится вытыкать из розетки и заново включать, тогда всё появляется.
Мало информации, чтобы подсказать что-то конкретное.
Если у вас Windows 10, то проблема может быть связана с быстрой загрузкой. Попробуйте ее отключить, это можно сделать в Панель управления — Оборудование и звук — Электропитание — Действия кнопок питания.
Здравствуйте. Подскажите пожалуйста, в чем может быть проблема, подключаю системный блок, что через материнскую плату, что через видеокарту, на мониторе пишет нет сигнала, вытаскиваю кабель — подключите кабель. Попробовал через телевизор все показывает, все работает. В чем причина не пойму.
Если на на телевизоре все работает, значит проблема либо в мониторе, либо в кабеле, который вы используете для подключения монитора к компьютеру. Попробуйте заменить кабель или подключить монитор к другому компьютеру. Если используются какие-то переходники, то попробуйте подключить монитор к компьютеру напрямую.
Здравствуйте. Помогите советом. Комп включается все норм, спустя несколько минут монитор отключается и выдаёт НЕТ ВИДЕОСИГНАЛА. Дальше ПЕРЕХОД В РЕЖИМ ОЖИДАНИЯ. А потом включает с нуля.
Слишком мало информации, чтобы дать конкретный совет.
Попробуйте подключить монитор к другому компьютеру/ноутбуку или ТВ-приставке, чтобы проверить как он работает. Также можно попробовать заменить кабель. Таким образом вы сможете определить что неисправно, монитор или компьютер.
У меня всё работает, но при отключении компьютера на мониторе проявляется надпись, что сигнал отсутствует, в чём причина?
Причины могут быть разные, с такими проблемами нужно разбираться проверяя все подряд. Я бы для начала проверил монитор с другим компьютером и заменил кабель. Также, если это возможно, было бы неплохо попробовать подключить монитор к разъему другого типа (DVI, VGA и т.д.). Если это не сработает, то возможно есть какая-то неисправность в видеокарте. Нужно менять видеокарту и снова проверять.
Я когда включаю пк показывает название пк, а потом пишет нет сигнала и кнопка которая показывает цвет стаëт не синей, а оранжевой. Подскажите пожалуйста
Простого совета здесь нет. Вам нужно проверять исправность:
Проверка выполняется заменой устройства на заведомо исправное. Также нужно исключить возможные программные проблемы, возможно нужно переустановить драйверы видеокарты или вообще всю систему.
При подключении ПК к монитору 27″ Монитор DEXP FC270I-G в магазине для проверки работоспособности, все хорошо работало, все компоненты были быстро определены, а дома при подключении монитора Asus 20″ VH203D, начались проблемы с подключением. Летом подключала старый ПК к монитору, было то же самое, что и сейчас. Может ли это быть из-за условий хранения монитора (почти 2 года пробыл на балконе) или из-за несовместимости?
Не очень понял, какие именно у вас проблемы, но 2 года хранения на балконе вполне могут навредить. Возможно где-то появилась коррозия и пропадает контакт.
Появляется лишь надпись VGA — no signal и выключался, ПК продолжал работать. Мне тоже кажется, что это из-за коррозии.
Одна из массы причин может быть следующая. Ошибка самого пользователя ПК. Как правило,пользователь проводит такой порядок действий-включает системник, потом подсоединяет через кабель монитор к нему и… нечего ! Пустой экран! Фишка вся в том, что надо сначала подсоединить монитор, а потом только включать компьютер! Причина в том, что при запуске компьютера, программа опрашивает подключённое оборудование — мышь, клавиатура, веб-камера, акустику, монитор и т.д. Если при опросе, монитор не был подключен, системник его не увидит. Хоть меняйте кабель, хоть меняйте место подключения — бесполезно. Сам недавно с этой проблемой столкнулся. Желаю всем удачи. Надеюсь, мой совет кому-нибудь да поможет. Повторюсь — это, одна из причин.
Здраствуйте, я включаю компьютер, запустился, но были какие-то точки на экране монитора . Это бывало уже, потому включил игру. Поиграл минут 5 и игра полностью зависла с артифактами перед самим зависанием. Перезапустил через кнопку, системник работает кулера на видео тоже, но монитор не выдает информацию. Просто горит лампочка, что он включен. Нет даже надписи «Нет сигнала», что это может быть? Помогите!
Естественно, основной подозреваемый это видеокарта. Нужно протестировать ее на другом компьютере или установить заведомо рабочую видеокарту на ваш компьютер. После этого станет понятно, проблема в видеокарте или нет.
Добрый день! Комп при запуске издает три писка пауза опять три писка пауза и так далее. Кулеры крутятся, всё работает, но сигнал на монитор не идёт. Подскажите, пожалуйста, в чем причина.
Зависит от того, какой у вас BIOS.
Поищите в интернете сигналы BIOS, чтобы получить больше информации.
Добрый день! Есть проблема поинтересней! Новый монитор ASUS, сначала не было соединения через HDMI, поехали в сервис центр, признали неисправным монитор! Тут же меняем на новый такой же монитор, приносим домой, подключаем через НDMI, все отлично! Почти уже обрадовались, но решил попробовать через Display port и тут на тебе опять сюрприз, не работает! Вот думаем опять в сервис ехать или забить на это!
Лучше поменять. В современных условиях, покупать монитор без DisplayPort — это плохая идея.
Здравствуйте. Появилась проблема. Поменял видеокарту, на более мощную (rx570), но блок питания не менял (450 Вт). При включении компьютера нет сигнала на монитор. Приходится отключить кабель (hdmi-vga) коннектор, сигнал появляется. Доп питание на видео каре есть. Помогите разобраться в чём проблема?
БП здесь не причем. Если вы используете переходник HDMI — VGA, то вероятно проблема в нем. Такой переходник на ходу конвертирует цифровой сигнал в аналоговый, поэтому монитор может его не определять при включении компьютера. Можно попробовать поменять переходник, но нет никакой гарантии, что это решит проблему.
А как принудительно включить монитор?
Проще говоря — какие контакты на VGA разъёме надо замкнуть, чтобы монитор выходил из режима ожидания?
Спасибо, кнопка Source помогла.
Скажите пожалуйста, а если будет извлечена озу, то тоже будет «нет сигнала».
Без ОЗУ ваш компьютер не загрузится. Но, сообщение «Нет сигнала» не должно появляться, должен быть просто черный экран и писк из системного блока.
Здравствуйте. Скажите пожалуйста, когда я включаю компьютер у меня на экране появляется «проверте сигнал кабеля», что это может быть?
В данном случае — что угодно. Нужно проверять все подряд: кабель, монитор, видеокарту и т.д.
Здравствуйте. Проблема с отсутствием сигнала от видеокарты при включении. Решается это отключением шнура питания к видеокарте при выключенном компьютере. Стоит выдернуть и обратно всунуть как при следующем включении все работает. Но через время опять все по новой. Что это может быть?
Сложно сказать… Может монитор не выходит из режима ожидания. Нужно проверить, как это работает с другим монитором.
При входе в игру монитор гаснет, пишет нет сигнала и входит в режим ожидания. Какие могут быть причины? на видео не ругается.
Странная проблема, я бы для начала попробовал переустановить драйвер видеокарты, переустановить саму игру и проверить поведение с другой видеокартой и другим монитором. А дальше зависимо от результатов.
Здравствуйте. Перезагрузил компьютер и теперь при включении монитор показывает черный экран. Компьютер рабочий, проверил с другим монитором. Проверил его, сменил кабель питания, не работает, при включении в розетку мигает 1 раз светодиод питания и все, если сразу же выключить из розетки и включить светодиод больше не мигает, но подождав какое то время (минуты 3) при включении в розетку опять моргает светодиод 1 раз и все. Может по этим симптомам можно определить диагноз поломки. Спасибо.
Я бы еще проверил монитор с другим компьютером. Так на всякий случай. Если все равно не работает, то нужно нести в ремонт.
Монитор не видит комп. Комп от телика работает так же монитор подсоединил к ноутбуку тоже работает. В чем может быть причина?
Здравствуйте! Каждый день при включении ПК монитор пишет «Нет сигнала, переход в режим ожидания». Если на задней панели выдернуть кабель HDMI (который вставлен в видеокарту) и вставить его обратно то он включится как положено. Он так же включится, если просто перезагрузить ПК. Этой проблемы не было когда пк был только куплен и появилась относительно недавно. Компоненты ПК не менял.
Нужно проверять все подряд. Я бы начал с подключения другого монитора (или телевизора) через тот же HDMI. Если проблема решится, значит дело в мониторе, если нет, то видеокарта или драйверы.
Здравствуйте! Включаю компьютер. Системный блок работает. кулера шумят. видеокарта в норме. А на мониторе отображается название Acer и no signal. Подключал к телевизору чёрный экран. Что делать? Подскажите пожалуйста.
Вероятно что-то с компьютером, раз замена монитора не помогает. Я бы начал с замены оперативной памяти, видеокарты и блока питания на заведомо рабочие. Материнскую плату нужно осмотреть на наличие вздутых конденсаторов. Еще можно попробовать сбросить BIOS с помощью перемычки на плате.
Здравствуйте, столкнулся с проблемой такого типа: когда подключаю монитор с компьютером, то у меня полностью перестает работать(не показывает вообще никаких признаков жизни, будто он отключен от сети). При отключении всех кабелей если дать монитору отдохнуть, при включении его в сеть он работает нормально, как только я снова пытаюсь его подключить к компу ситуация повторяется. Подскажите пожалуйста в чем может быть проблема и возможно ее как-то решить?
Монитор нужно проверить с другим источником сигнала (с другим компьютером, ноутбуком, тв-приставкой), кабель тоже желательно заменить. Тогда станет понятно, исправен он или нет.
Добрый день. К компютеру подключен монитор через display port, и телевизор через hdmi (обычно вывод картинки только через монитор, телевизор дублируем для фильмов). Так вот, обычно при включении монитор запускал только уже после загрузки виндовс ( видимо биос изначально немог определиться через какой порт сигнал отдавать), но все работало и ок, но после обновления телевизора, комм при подключенным двух девайсах неможет при включении опредилиться куда отправлять сигнал, и не работают оба, приходится отключать телик от компа, тогда норм все загружается, и моник работает, и телик работает, но подключать его приходиться на гарячую, боюсь так попалить порты…
У меня несколько другая ситуация на RTX 4080: Так же Первым к видеокарте подключен ТВ по HDMI и еще два монитора по displayport. Так вот прикол в том, что если телек сделать основным монитором — то при его отключении случается темнота на двух оставшихся мониторах (авто-выбор источника откл.). Помогает в этом случае только обратное включение ТВ. Что-то в NV видимо накосячили.
Поступили очередные обновления ,все прошло нормально.Работал на компьютере еще полтара часа. Выключил, ночь, спать пора. А на следующий день включил, компьютер работает, а монитор черный. Никакие примочки не помогают. Что делать, ума не приложу.