Тачпад это устройство призванное заменить компьютерную мышку на ноутбуке. Конечно, использовать тачпад не так удобно как обычную компьютерную мышь, но все же это лучше чем работать за ноутбуком используя только клавиатуру.
Учитывая важность такого устройства как тачпад, не удивительно, что пользователи так часто задают вопросы о нем. Например, недавно в комментариях спрашивали, почему не работает тачпад на ноутбуке ASUS. В данном материале мы попытаемся ответить на этот вопрос, разобрав самые распространенные причины возникновения такой проблемы.
Содержание
Кнопка включения и отключения
Если на вашем ноутбуке не работает тачпад, то первое, что нужно проверить, это не отключен ли он. Отключить тачпад можно несколькими способами. Самый простой способ отключения тачпада это отключение при помощи кнопки. Как правило, рядом с тачпадом размещается специальная аппаратная кнопка для включения/отключения. Нажмите на эту кнопку и проверьте работоспособность тачпада.
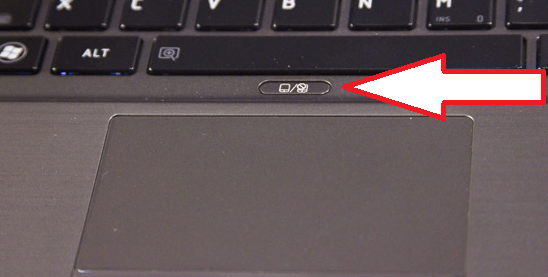
Если аппаратной кнопки нет, то возможно ваш тачпад можно отключить при помощи сенсорной кнопки. Обычно такая сенсорная кнопка находится на самом тачпаде и обозначается точкой. Для того чтобы включить тачпад при помощи такой сенсорной кнопки на нее нужно нажать два раза (сделать двойной клик).
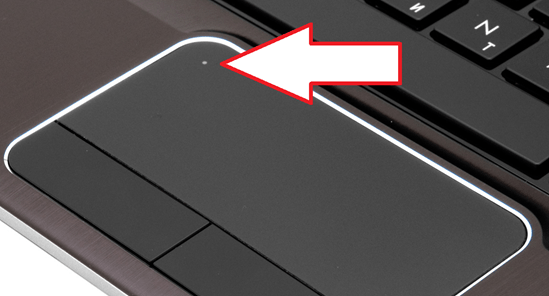
Комбинации клавиш на клавиатуре
Если ни аппаратной, ни сенсорной кнопки на ноутбуке нет, то вам нужно попробовать включить тачпад при помощи комбинации клавиш. В зависимости от модели ноутбука комбинация клавиш для включения тачпада может отличаться.
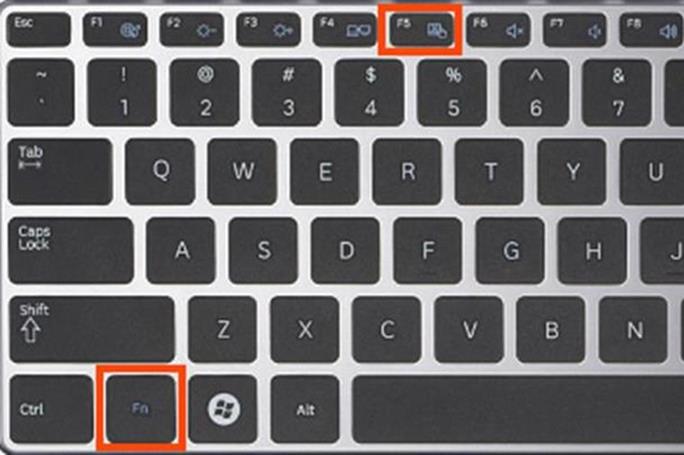
Вы можете узнать нужную комбинацию клавиш в инструкции от ноутбука или попробовать использовать комбинации клавиш из нашего списка:
ASUS
- Fn + F9 или Fn + F7;
DELL
- Fn + F5;
ACER
- Fn+ F7;
Lenovo
- Fn + F8 или Fn + F5;
Samsung
- Fn + F5 или Fn + F6;
Sony Vaio
- Fn + F1;
HUAWEI MateBook
- Fn+ F7;
HONOR
- Fn+ F7;
Toshiba
- Fn + F5;
MSI
- Fn + F3
Панель управления
Также тачпад может быть отключен в настройках мышки в Панели инструментов. Для того чтобы проверить данный вариант откройте Панель управления и перейдите в раздел «Оборудование и звук – Мышь»
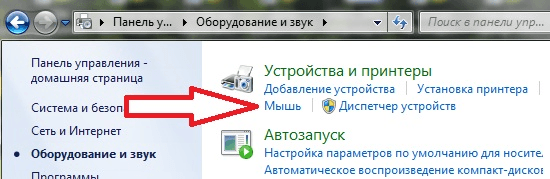
Дальше перед вами должно открыться окно со свойствами мышки. Здесь нужно перейти на вкладку «Параметры устройства» (или на вкладку «ELAN») и нажать на кнопку «Включить».

После этого закройте окно нажатием на кнопку «OK» и проверьте работает тачпад или нет.
Настройки BIOS
Если вы проверили все предыдущие причины, но тачпад все еще не работает, то вам стоит проверить настройки в BIOS. Войдите в BIOS и проверьте, включена ли функция «Internal Pointing Device», которая отвечает за работу тачпада. Обычно данная функция доступна в разделе настроек «Advanced».
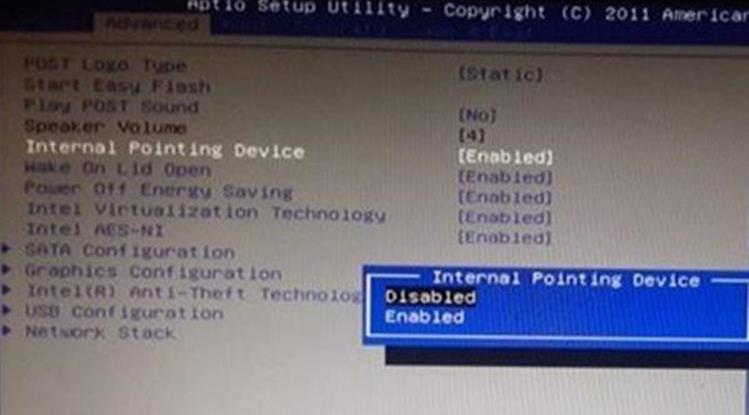
Другие причины
Обычно тачпад работает даже без установки драйверов. Но, ситуации бывают разные, поэтому если ничего не помогает, то скачайте драйверы для тачпада с официального сайта производителя ноутбука и установите их.
Если тачпад не работает и исправить проблему никак нельзя, то возможно причина в банальной поломке тачпада. В этом случае выход только один – ноутбук нужно нести в сервисный центр.
Просто и доходчиво, что и как и справить. Отличный сайт.
Подскажите, тачпад не работает — когда нажимаешь клавиши, например играя в игру, нажимаешь W, чтоб бежать, в это время не работает тачпад, приходится останавливаться и поворачивать потом снова бежать, с мышкой всё работает.
Проверил на своем ноутбуке — тоже самое. Видимо так сделано специально, для того чтобы исключить случайные касания тачпада при наборе текста на клавиатуре.
Если есть способ отключить данную функцию, был бы благодарен узнать как?
Я не нашел как это отключить. Можете порыться в настройках тачпада, может вам повезет больше.
Управление тачпадом выполняется через Панель управления — Оборудование и звук – Мышь — вкладка Параметры устройства — кнопка Параметры (в данной статье есть скриншоты).
До вас 2 сайта прочитала, ничего не помогло! СПАСИБО ВАМ, ВСЁ ПОЛУЧИЛОСЬ!!!
Рад помочь!
У меня все равно не работает
Большое вам спасибо за статью!!!я думала, что у меня сломался тач пад, а оказывается -я его отключила случайно!!!!
Теперь всё работает!
Спасибо вам большое! Недавно котик тупо сел на клавиатуру и похоже зажал Fn и F7. Мы с мамой подумали что он его сломал. Чинить не хотели потому что было совершенно не до этого. Нам пришлось пользоваться мышкой, а так как она была не лучшего качества, с ней было невыносимо работать, например: щелкаешь 1 раз, а получается 2, или вообще не нажимается. Сегодня меня достало это окончательно и я подумала что может ошибка то не в поломке, а системное что-то, наткнулась на вашу статью и вот, все прекрасно работает)
Спасибо!!!!!!!!!! Все перепробовал, а вот в биос не сообразил зайти.
Рад помочь!
Скажите, а если правая клавиша работает на тачпаде, а другие нет?
Другие это какие? Обычно на тачпаде только две клавиши левая и правая. Если у вас правая работает, а левая нет, то возможно она сломалась…
Почему у меня не работает тачпад? Новый ноутбук Asus, если знаете помогите пожалуйста.
Статью хоть читали? Или сразу в комментарии пошли спрашивать совета?
Огромное спасибо: четко и ясно, причем ясно даже мне, «чайнику».
Спасибо еще раз!
На acer не работал тачпад с месяц, надоело пользоваться мышью, решил разобраться. Зашел на ваш сайт и решил проблему за 2 мин. СПАСИБО.
Р.С. ПОМОГЛА КОМБИНАЦИЯ КЛАВИШ Fn+F7
Спасибо! быстро нашел ответ на вопрос, всего то надо было нажить Fn+F7, все заработало!)
Тачпэд не работает, мышки нет, fn+f5 or f8 не помогают… в настройки залезть не могу, так как нет мыши, что делать??? Хелп!
В панель управления можно зайти и с помощью клавиатуры. Например, нажимаем комбинацию клавиш Win+R и вводим «control panel». Дальше перемещаемся с помощью клавиш Tab и Enter.
Тачпад работает только при нажатии кнопки, отпускаешь копку, и он перестает работать.. Что это может быть?
Странно… может кнопка сломалась?
asus x541s- fn+f9-вкл.выкл. тачпада
Ребенок отключил случайно) с Вашей помощью все быстро исправила!
Спасибо! Оказывается был просто был отключен комбинацией клавиш
Спасибо. Казалось бы, так просто. Но если ты учился на роботронах (это в лучшем случае, а худшие я даже не помню), и до сих пор предпочитаешь надежную Клаву (что оправдывает себя), до этого и не дотумкаешь. Спасибо за помощь!!!!
Большое спасибо, статья мне очень помогла, какие умные люди есть)
Спасибо огромное!!! Я думал уже ноут менять, предположил что от старости тачпад отвалился. А оказалось всё проще. Когда монитор, с помощью горячих клавиш, выключал нечаянно, по видимому, отключил тачпад.)))
Спасибо огромное!!!!! Все просто и доступно, мне очень помогла эта статья!!!!
спасибо. очень помагло, а то думала уже бракованный дали, только 3 недели пользуюсь а тачпад уже не работает!
а у меня почему-то F9 не работает (у меня F7 это выключение экрана (сонный режим)). странно…
Посмотрите руководство пользователя, которое идет к ноутбуку. Там обычно написано, что нужно нажимать чтобы включить или выключить разные функции.
Спасибо огромное. За Биос не додумался. Благодаря Вашей проделанной работе, теперь и у меня работает))
памогите когдая играю и нажимаю на любою клавишу и тач пад на 3 сек перестает рабоать если што уменя винда 7