При установке Windows 10 пользователю предлагается ввести логин и пароль от аккаунта Майкрософт. Если это сделать, то Windows 10 будет использовать эту учетную запись для входа в систему.
Во многих ситуациях такой подход к авторизации не устраивает пользователей. Например, если пароль от аккунта Майкрософт слишком сложный, то вводить его при каждом входе в систему будет неудобно.
Поэтому многие пользователи интересуются, как удалить учетную запись Майкрософт в Windows 10 и вернуться к использованию обычной локальной учетной записи. В данном материале мы рассмотрим именно этот вопрос.
Содержание
Выход из учетной записи Майкрософт на Windows 10
Для того чтобы удалить учетную запись Майкрософт в Windows 10 вам нужно сначала из нее выйти. Для этого нажмите на кнопку «Пуск», кликните по имени пользователя и выберите пункт «Изменить параметры учетной записи».
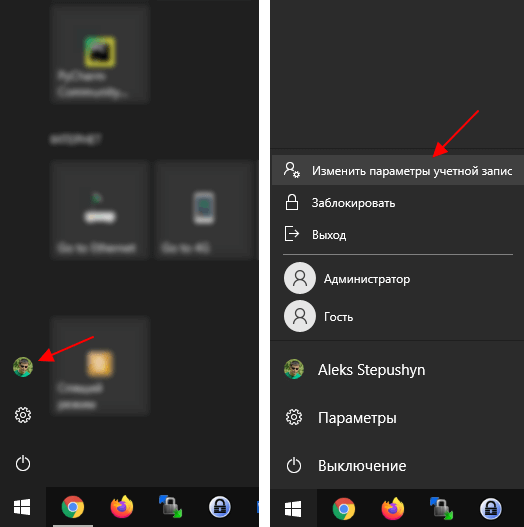
После этого откроется окно с настройками учетной записи. Здесь нужно кликнуть на ссылку «Войти вместо этого с локальной учетной записью».
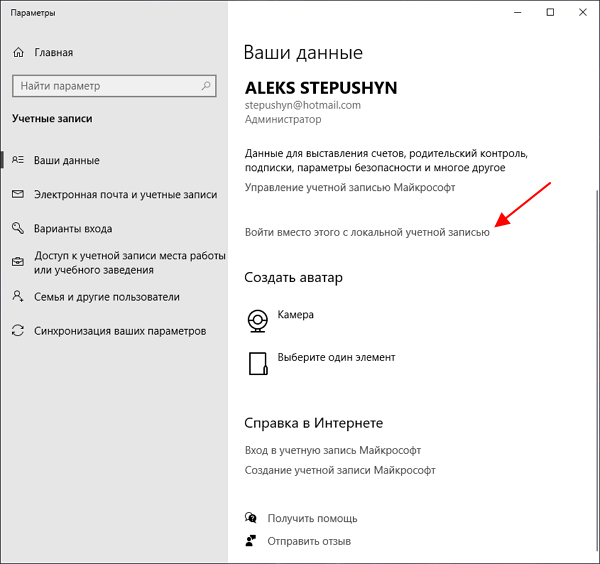
После этого появится запрос на ввод пароля от аккаунта Майкрософт. Введите пароль и нажмите на кнопку «ОК».
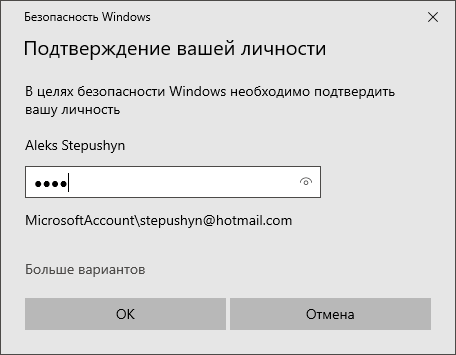
В результате перед вами должно появиться окно для ввода данных локальной учетной записи. В этом окне вас попросят ввести имя пользователя, пароль и подсказку для пароля для локальной учетной записи. Если не хотите использовать пароль, то просто введите имя пользователя, а поле для ввода пароля оставьте пустым.
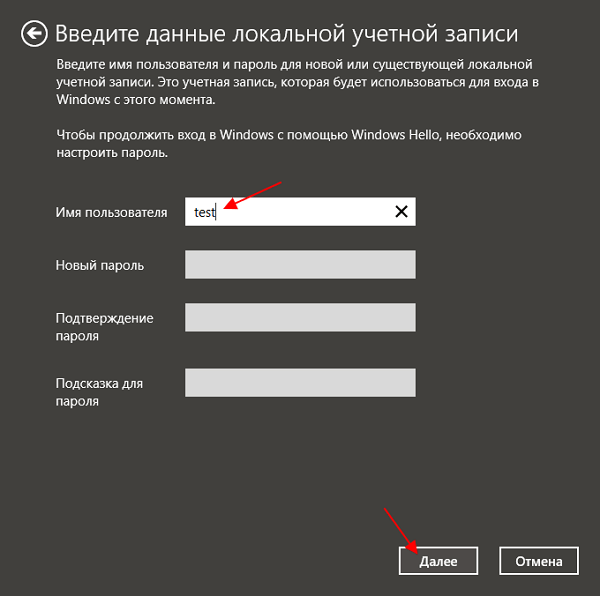
На этом выход из учетной записи Майкрософт в Windows 10 практически завершен. Вам осталось нажать на кнопку «Выйти из системы и закончить работу».

После этого система выйдет из аккаунта Майкрософт, и вы сможете зайти под локальной учетной записью, используя указанный ранее логин и пароль.
Обратите внимание, после этой процедуры данные пользователя не удаляются. Выполняется только выход из аккаунта Майкрософт и переименование локальной учетной записи.
Удаление учетной записи Майкрософт на Windows 10
Если вы хотите полностью удалить старую учетную запись, которая была связана с аккаунтом Майкрософт, то вам нужно создать нового локального пользователя с правами администратора, войти в систему под его именем и удалить старую учетную запись.
Для создания нового пользователя нужно открыть меню «Параметры» (комбинация клавиш Win-i), перейти в раздел «Учетные записи — Семья и другие пользователи» и нажать на кнопку «Добавить пользователя для этого компьютера».
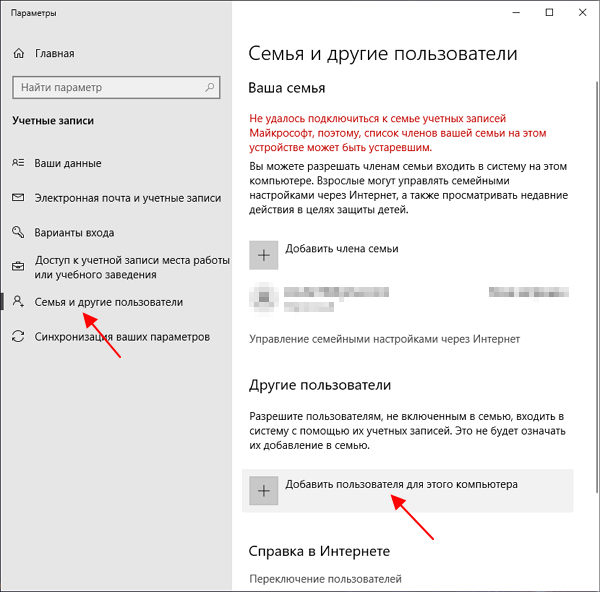
Появится предложение ввести данные от аккаунта Майкрософт. Для того чтобы пропустить этот шаг и создать локального пользователя нужно нажать сначала «У меня нет данных для входа этого человека», а потом «Добавить пользователя без учетной записи Майкрософт».
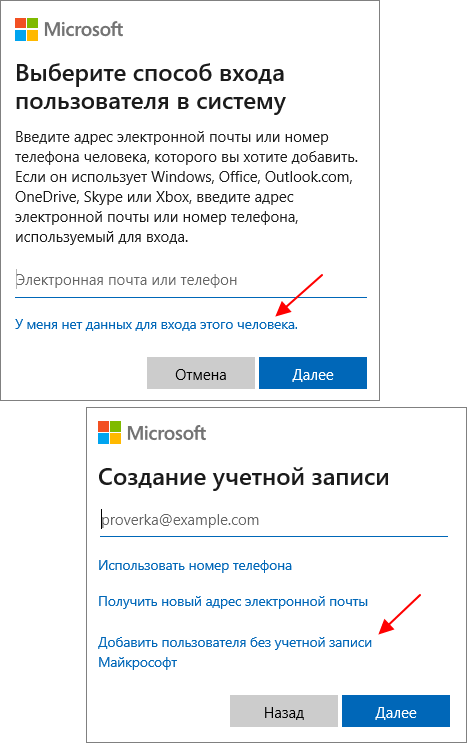
Дальше указываем имя и пароль для нового пользователя.

И меняем тип учетной записи на «Администратор».
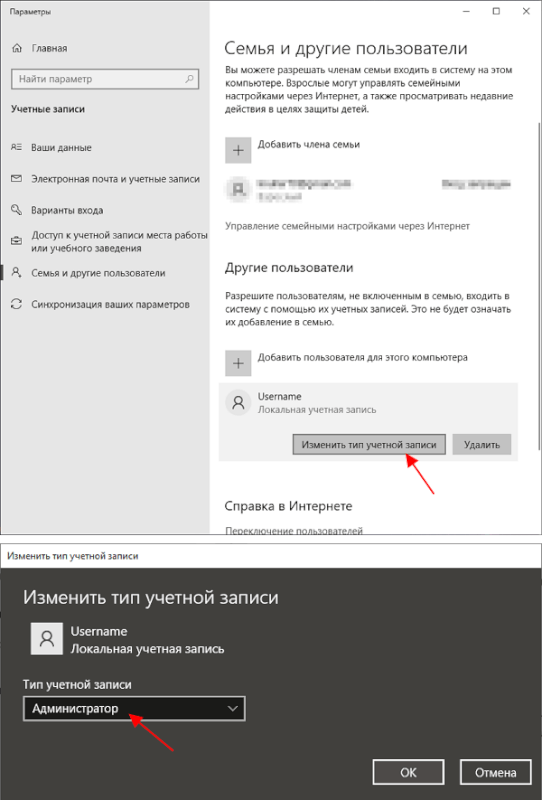
После этого нужно зайти под новым пользователем, открыть меню «Параметры» (Win-i), перейти в раздел «Учетные записи — Другие пользователи» и удалить старую учетную запись.
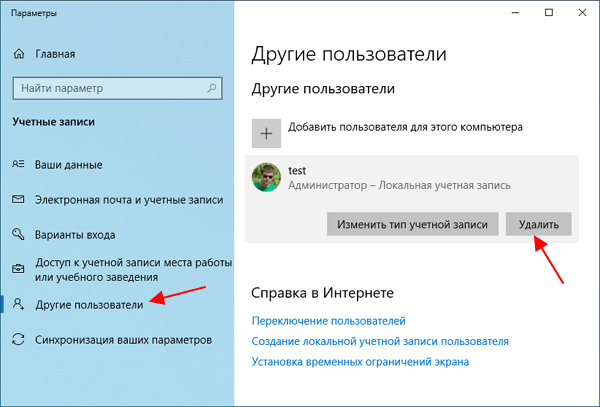
Обратие внимание, в этом случае вместе с удалением учетной записи Майкрософт будут удалены и данные пользователя.
Удаление акккаунта на сайте Майкрософт
Если вы хотите полностью удалить свой аккаунт Майкрософт, то это можно сделать на сайте account.live.com/closeaccount.aspx. Для этого перейдите по указанной ссылке, нажмите на кнопку «Далее», укажите причину удаления и нажмите на кнопку «Пометить для закрытия».

После этого ваш аккаунт будет помечен для закрытия и через 60 дней удалится автоматически. В течении этих 60 дней аккаунт можно восстановить с помощью секретного вопроса или резервного адреса электронной почты.
Обратите внимание, удаляя аккаунт на сайте Макрософт вы теряете все данные (доступ к почте, файлы в облаке OneDrive и т. д.).
Спасибо большое! Все толково написано и показано для таких как я)))
Спасибо огромное, хоть один человек всё правильно написал, всё получилось;)
Хмм . .. Десятка для «отката» к семерке требует удалить учетную запись Майкрософта. А я ее НЕ СОЗДАВАЛ! И не знаю даже логин! Как эту дрянь победить?
Создай локальную запись и уже через нее попробуй откат сделать. Может получится. Только думай быстрее, а то на раздумье всего 1 МЕСЯЦ дается. Потом семерка сама удалится. УДАЧИ!!!
Как провести обратную процедуру?
Я Обновил W7 до W10, и я получил локальную учётную запись Администратор. Мне нужно перейти на учётную запись microsoft, при этом не создавая нового пользователя.
Спасибки вам большое ^^)
блин спасибо большое… а то мне на работе было скучно и я решил поиграть… и пришлось создать учет.запись… а там постоянно пароль при включении стал появляться… у нас бывают проверки и это было бы наказуемо… спасибо большое за такую помощь)))) все удалил)))
спасибо, мне жена звонит на работу, включить комп не может, а я не знаю, что ей сказать.
теперь удалил.
а у меня нет того что вы описали в последнем шаге….
читать надо внимательно
Десятка для «отката» к семерке требует удалить учетную запись Майкрософта. А я ее НЕ СОЗДАВАЛ! Что делать?
К сожалению, не знаю чем помочь. Ни разу приходилось делать откат до Windows 7.
Спасибо большое за помощь, очень хорошый понятный сайт. Респект+
Доброго времени суток!
Уважаемый Аdmin, не могли бы Вы пошагово рассказать как отключить учетную запись Майкрософт с правами администратора на 10-ке. Полез в хваленый магазин 10-ки, создал учетку. При загрузке ОС стало требовать зайти под учеткой или админом локальным. Понял что чепуха и на сайте Майкрософт её отключил. Но теперь проблема со входом осталась (ВСЕ РАВНО требует пароль от учетки Майкрософт или админа) и в учетных записях есть и локальный админ и эта учетка. Хотелось бы все вернуть как было -простая загрузка без паролей и выборов пользователей.
Спасибо.
Чем вам не подходит данная статья?
Переключаться на локальную запись чтобы не вводить пароль при входе — полный бред, для этого есть автоматический вход «contкol userpasswords2» вам в помощь…
Согласен. Я даже писал статью на эту тему. Но многим нравится решать проблемы более радикально :D
Я всё уже перепробывал и не чего не по могает. Как снять учётную запись, народ подскажте, буду блогодарен и зарание спасибо
Большое спасибо за помощь, очень грамотно и высокопрофессионально, 5 с плюсом, приятно послушать специалиста !!!
Зашел в параметры/учетные записи/параметры входа/пароль и измеить. При изменении пароля не ввдишь ничего, то есть оставить все поля пустые и сохранить. Мы изменили пароль на пустые строки в результате в форме пароль появилась надпись «в вашей учетной записи нет пароля» красными буквами надпись «для использования других параметров входа необходимо добавить пароль» Вот собственно и все. В винду запускает без пароля. Да, это я менял не для учетной записи майкрасофт, а на учетке локального пользователя
огромное спасибо, все встало как прежде на свои места ,просто и понятно даже такому простому обывателю как я!!!!!!!!!!!!!!
Спасибо большое. Устранил свой косяк. Без вас бы я не разобрался всё облазил в настройках и не понял как убрать учетную запись. Вспомнил о великом и вездесущем интернете и вот успех.
Я не могу удалить полностью учетную запись. Нажимаю на пользователя, но окошко не открывается. Что мне делать?
Спасибо большое, поставил пароль на компьютер чуть не описался. Захотел снять не получилось, спасибо этому сайту, что он существует, а то поставил пароль (если бы родители узнали грохнули бы). Большое спасибо!!!!!
Подскажите, пожалуйста, кто-нибудь, что делать? На ноутбуке установлена Wind-10, регистрировал учётную запись, ошибочно ввёл электронный адрес с ошибкой в одну букву, ввёл пароль, пришло сообщение, что учётная запись нек сформирована. Выключил комп. На следующий день при включении выдаёт мой аватар, учётную запись(электронка с ошибкой) и требует пароль. Ввожу пароль, не воспринимает(ошибка). Ноутбук не открывается, а требует пароль. Спасибо заранее.
Нужно делать сброс пароля. На этом сайте нет об этом статей, можете поискать в интернете.
Но, если Windows была только что установлена, то будет проще сделать переустановку, чем разбираться с проблемой.
чуть с ума не сошол пока удалил
Спасибо большое за помощь! Все написано четко и понятно! :)
Рад, что статья Вам помогла.
Сколько по времени выход из системы в локальную? Компьютер грузится окно «подготовка вашей локальной учетной записи» и так уже 20 минут. Может он завис?
Скорее всего, что-то зависло.
Спасибо, избавился от записи, а то жена замучила. Не может включить компьютер
В первом шаге у меня нет пункта «Войти вместо этого с локальной учетной записью» что делать?
Не могу войти в пункт
«Войти вместо этого с локальной учетной записью», ввести пароль в старую учетную запись пишет обязательно.
При входе в систему надо ввести пароль учетной записи майкрософт, ввожу а система отвечает «устройство не в сети». Как быть?
Видимо нужно подключить компьютер к интернету, чтобы прошла авторизация с помощью учетной записи Майкрософт.
У меня почему то нет кнопки: «войти вместо этого с локальной учетной записью.», есть только «Управление учетной записи майкрософт» и ниже кнопки «удалить» нет. Как быть? Уже перепробовали кучу вариантов, а учетная запись не удаляется. Подскажите что еще сделать. Спасибо.
К сожалению, не знаю в чем проблема. У меня есть данная ссылка.
Спасибо большое))) долго искала эту информацию и пыталась избавиться от этого, и наконец то нашла ^-^
Когда нажимаю выход из системы и закончить работу, выдает ошибку. Что делать?
Спасибо. Без вас бы с этой 10-кой не разобрался. Еще раз Спасибо.
А с магазина можно будет скачивать игры без учетной записи?
Скорее всего, нельзя. Лично я не пользуюсь магазином приложений Майкрософт, поэтому точно не скажу.
очень огромное человеческое вам спасибо, очень помогли, как уже дался этот майкрасофт со своими регистрациями
Спасибо, уже пол года ни как не могла удалить учетную запись.
Я же раз десять заходила в локальную учетную запись, но не могла понять, как сделать без пароля.
Теперь все получилось!
Спасибо большое за подробное описание процедуры удаления!
Огромное спасибище!!! Всей семьей мучались с длинным паролем, черт дернул зарегистрировать учетную запись. Наконец-то сняла! Еще раз спасибо!
редкая статья, наконец-то удалила и пароль, и учетную запись! спасибо!!!
что делать если у меня не получилось с таким способом у меня пишет ошибка
Как удалить учетную запись майкрософт на Windows 10 mobile (отсутствует кнопка «удалить»), буду очень благодарен, тому, кто подскажет…
нет кнопки удалить!!!
Исправил статью. Могу ошибаться, но похоже теперь после выхода ваша учетная запись просто отвязывается от аккаунта Майкрософт и переименовывается. После чего вы можете использовать ее как локальную учетную запись. Для полного удаления этой учетной записи нужно создать нового пользователя с правами администратора и удалить учетную запись из под него.
Спасибо, все получилось
Cпасибо. Тех. служба Майкрософт не смогла дать ответ на запрос, а вы все верно описали.