Пользователи Windows 10 часто сталкиваются с различными проблемами, которые связаны с режимом гибернации. Иногда пользователи не могут перевести компьютер в режим гибернации, а иногда это происходит автоматически, без разрешения пользователя. Чтобы разобраться с этими проблемами, мы расскажем, что такое гибернация в Windows 10, как она работает и как решать типичные проблемы, которые с ней связаны.
Содержание
Гибернация в Windows 10
Гибернация – это особый режим работы операционной системы Windows 10 в котором компьютер практически выключается, но при этом сохраняет свое текущее состояние. Это позволяет сэкономить электроэнергию в то время, когда пользователь не работает за компьютером, а также продолжить работу с той же точки, на которой компьютер был остановлен. Гибернацию можно использовать как альтернативу полному выключению компьютера, если вы не хотите тратить время на запуск программ, которыми регулярно пользуетесь.
Гибернация во многом похожа на спящий режим, поэтому эти режимы часто путают. На самом деле, хотя результат работы спящего режима и гибернации практически одинаковый (компьютер сначала выключается, а потом восстанавливает работу с той же точки), логика их работы заметно отличается.
Когда пользователь активирует спящий режим, компьютер не выключается полностью, он продолжает потреблять электроэнергию для поддержания работы оперативной памяти. Благодаря сохранению данных в оперативной памяти компьютер может включиться практически мгновенно.
С другой стороны, при активации режима гибернации компьютер выключается полностью, он перестает потреблять электроэнергию и поддерживать работу оперативной памяти, все содержимое оперативной памяти обнуляется. При этом восстановление работы происходит благодаря хранению содержимого оперативной памяти на жестком диске (в файле Hiberfil.sys на системном разделе). В момент перехода в режим гибернации Windows 10 сбрасывает все содержимое памяти на жесткий диск, а в момент восстановления работы загружает эту информацию с жесткого диска обратно в память. Такой, подход позволяет исключить потребление электроэнергии в режиме гибернации, но требует больше времени. Поэтому активация и выход из режима гибернации занимает почти столько же времени, как и обычное включение и выключение компьютера.
Включение режима гибернации в Windows 10
Во многих случаях, пользователи Windows 10 не обнаруживают режим гибернации в меню выключения компьютера. Это означает, что данный режим был отключен и перед его использованием его нужно включить. Для этого нужно открыть «Панель управления» и перейти в раздел «Система и безопасность – Электропитания». В Windows 10 доступ к «Панели управления» усложнен, поэтому проще всего открыть это окно с помощью команды «control /name Microsoft.PowerOptions». Для этого нажмите Windows-R и выполните указанную команду.
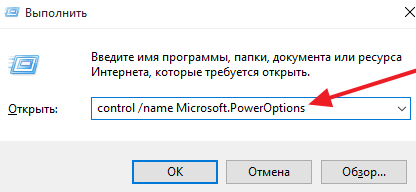
После открытия окна «Электропитание» нужно перейти в подраздел «Действие кнопки питания». Ссылка на него будет в левом боковом меню.
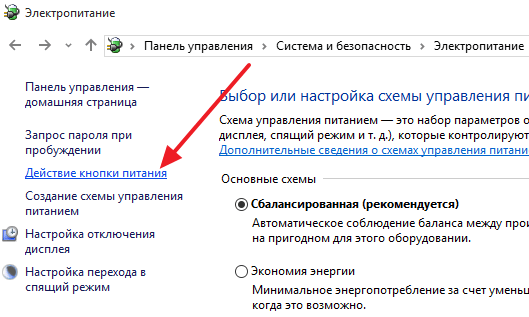
Дальше нужно разрешить изменение всех параметров. Для этого нужно нажать на ссылку «Изменение параметров, которые сейчас недоступны».
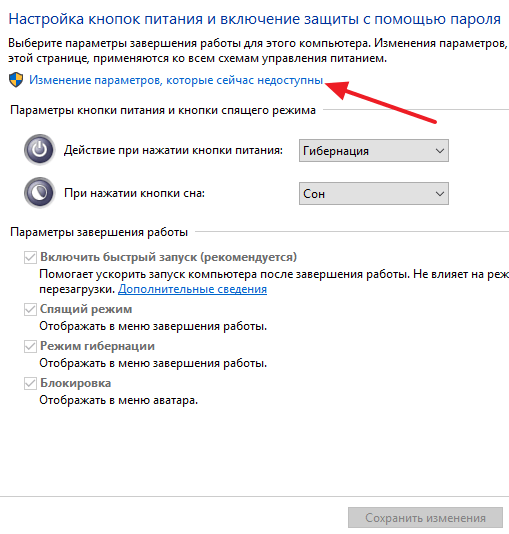
После этого настройки внизу окна станут активными. Здесь нужно установить отметку напротив функции «Режим гибернации» и сохранить настройки.

После этого гибернация должна появиться в меню выключения компьютера.
Автоматический переход в режим гибернации
Еще одна проблема, с которой могут столкнуться пользователи Windows 10, это автоматический переход компьютера в режим гибернации. Для решения этой проблемы вам снова понадобится раздел «Электропитание» из панели управления Windows 10. Чтобы открыть его нажмите комбинацию клавиш Windows-R и выполните команду «control /name Microsoft.PowerOptions».
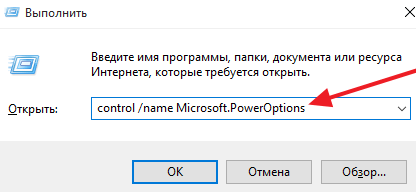
Дальше нужно перейти в настройки активной схемы электропитания.

И нажать на ссылку «Изменить дополнительные параметры питания».

В результате перед вами появится окно с настройками электропитания. Здесь нужно найти параметр «Сон – Гибернация после», установить для него значение «0» и сохранить настройки с помощью кнопки «ОК». Таким образом вы отключите автоматический переход Windows 10 в гибернацию.
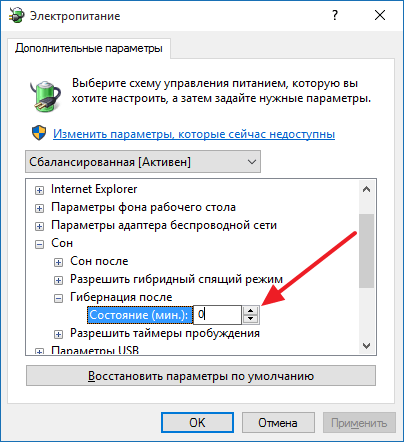
Нужно отметить, что эта настройка будет работать только для выбранной схемы питания. Если вы переключитесь на другую схему, но параметры электропитания изменятся.
Полное выключение гибернации в Windows 10
Если вы не пользуетесь режимом гибернации в Windows 10, то вы можете выключить его полностью. В этом случае вы сэкономите несколько гигабайт, который занимает файл Hiberfil.sys на системном разделе. Для этого нужно запустить командную строку с правами администратора и выполнить команду «powercfg -h off».
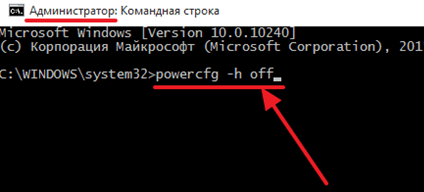
После использования данной команды гибернация Windows 10 будет полностью выключена, а файл Hiberfil.sys удален с жесткого диска.