При выборе нового ноутбука многие пользователи сталкиваются с таким термином как DOS или Free DOS. Данный термин можно встретить в характеристиках многих современных устройств, при этом практически никогда не объясняется, что он в действительности означает.
В этой статье мы расскажем, что такое операционная система DOS на ноутбуке, зачем производители ее устанавливают и можно ли покупать компьютеры с этой ОС.
Содержание
Что такое операционная система DOS
Аббревиатура DOS расшифровывается как Disk Operating System и обозначает операционную систему, ориентированную на работу с дисковыми накопителями, например, с дискетами или жесткими дисками.
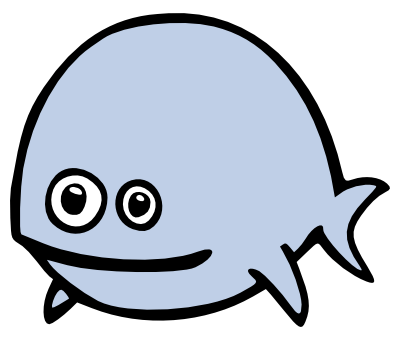
Логотип Free DOS — самой популярной операционной системы DOS на данный момент.
Операционная система DOS обычно поддерживает несколько файловых систем и позволяет пользователю выполнять чтение и запись данных в файлы на подключенных к компьютеру накопителях. Кроме этого, операционная система DOS обеспечивает работу других функций компьютера. В частности, она управляет выводом информации на экран, портами, операциями с памятью и запущенными программами.
Появление термина DOS связано с тем, что первые версии компьютеров не оснащались жесткими дисками и работали на основе бездисковых операционных систем. Такие компьютеры требовали загрузки данных с помощью магнитных лент, перфокарт, перемычек или клавиатуры, из-за чего работать с ними могли только опытные специалисты.
Первые дисковые операционные системы появились в начале 60-х годов и активно использовались до конца 80-х. За это время появилось множество разных операционных систем, которые подпадают под определение термина DOS. Наиболее известными из них являются:
- MS-DOS — операционная система от компании Microsoft, которая основана на 86-DOS от Seattle Computer Products. Впервые появилась в 1981 году и использовалась до середины 90-х, когда была вытеснена первыми версиями Windows.
- PC DOS – операционная система от компании IBM. Появилась в 1981 году как исправленная версия MS-DOS 1.0.
- Free DOS – бесплатная операционная система с открытым исходным кодом, разработку которой ведет программист Джим Холл. Первая официальная версия FreeDOS появилась в 2006 году.
В современных условиях операционные системы семейства DOS безнадежно устарели и полностью вытеснены такими графическими операционными системами как Windows, Linux, MacOS и другими.
Операционная система Free DOS и ноутбуки
Несмотря на то, что операционные системы DOS являются устаревшими, он все еще применяются в некоторых областях. Причем чаще всего используется именно Free DOS. Она имеет открытый исходный код и распространяется полностью бесплатно, что делает ее удобным инструментом для разработки. Например, Free DOS не редко применяется для управления промышленным оборудованием.
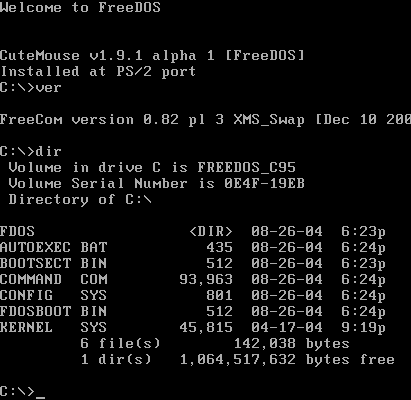
Интерфейс операционной системы Free DOS. Примерно это вы увидите при первом включении ноутбука с операционной системой DOS.
Еще одна сфера применения FreeDOS – это готовые компьютеры и ноутбуки, на которые Free DOS устанавливается с завода в качестве стандартной операционной системы. Это делается для того, чтобы не платить за лицензию на операционную систему Windows.
Отказ от использования Windows позволяет производителю немного сэкономить и снизить цену на данное устройство. Такой подход используют многие производители ноутбуков и готовых компьютеров, например, Dell, Asus, HP, Samsung и Lenovo.
Кроме Free DOS в качестве стандартной операционной системы для ноутбука также может использоваться какой-нибудь дистрибутив Linux. Например, на ноутбуках Acer часто устанавлена Endless OS, а на Dell – Ubuntu. В данном случае цель такая же – не платить за лицензию Windows и таким образом снизить цену.
Для покупателя ноутбука операционная система DOS означает только одно – установкой Windows придется заниматься самостоятельно, поскольку пользоваться компьютером с ОС DOS в современных условиях не реально. Поэтому, если вы умеете устанавливать Windows, то можете не переживать и смело покупать ноутбук с Free DOS. Если же вы хотите получить устройство, которое будет готово к работе сразу из коробки то стоит выбрать модель с предустановленной Windows, ну или хотя-бы с дистрибутивом Linux.
Как установить Windows на ноутбук с DOS
Процесс установки Windows на ноутбук с DOS не представляет никакой сложности и не требует никаких дополнительных действий. Все что нужно для установки Windows – это загрузочная флешка с нужной вам версией Windows.
Самый простой способ создать загрузочную флешку — это программа MediaCreationTool (скачать). Чтобы скачать эту программу перейдите на сайт Майкрософт и нажмите на кнопку «Скачать средство сейчас».
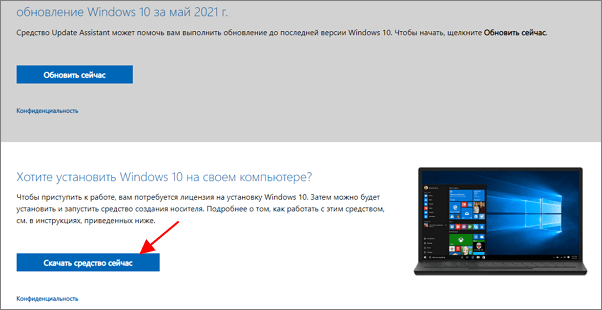
После запуска MediaCreationTool нужно выбрать пункт «Создать установочный носитель/Create installation media» и следовать дальнейшим инструкциям. Подробней о работе с MediaCreationTool можно прочитать в статье «Как сделать загрузочную флешку Windows 10».
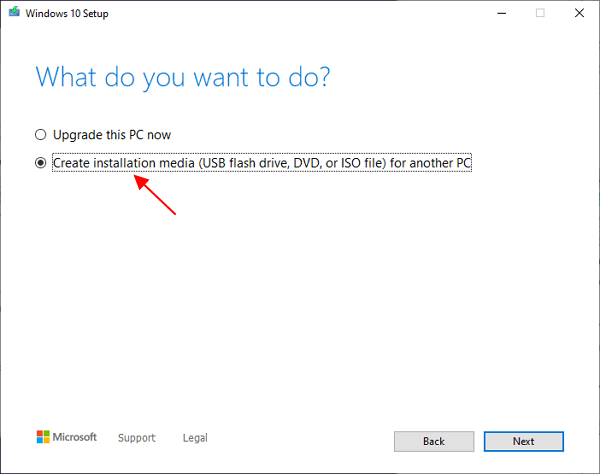
После этого нужно подключить флешку к ноутбуку с DOS и загрузиться. После запуска установщика Windows нужно выбрать настройки языка и нажать на кнопку «Далее».
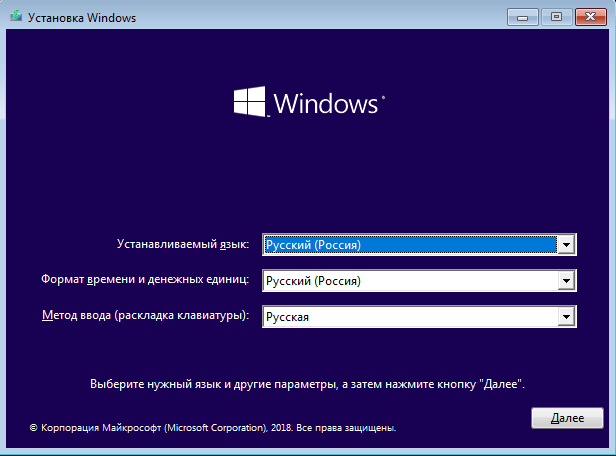
Дальше нужно следовать инструкциям установщика, пока не появится окно с выбором диска. Здесь нужно удалить все имеющиеся разделы, которые были созданы при установке DOS. Если есть раздел с драйверами, то его можно оставить, там хранятся установочные файлы драйверов для Windows.
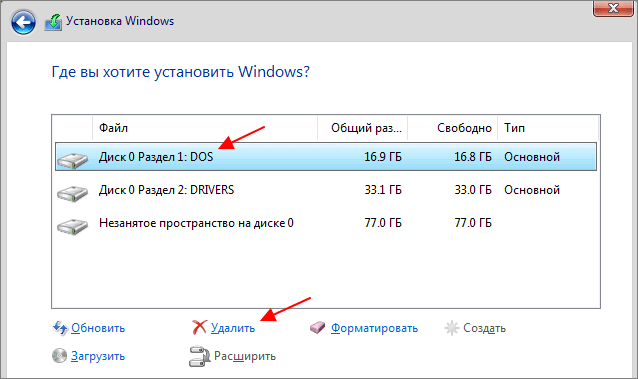
После удаления разделов нужно выбрать «Незанятое пространство на диске» и продолжить установку Windows.
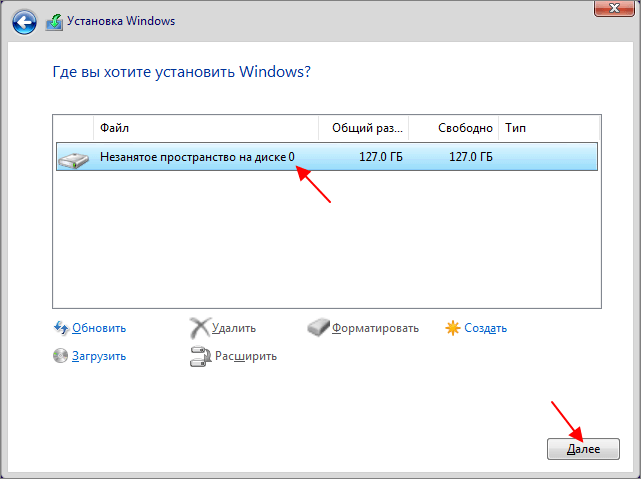
После завершения установки ноутбук начнет работать под управлением операционной системы Windows, никаких следов от DOS не останется.
Чем именно DOS устарел? В сети можно найти интересные программы под неё, даже браузеры, например Arachne.
тем что Dos’ом невозможно комфортно пользоваться.
Когда MS ежегодно выпускает все новое и новое барахло, приходится пользоваться DOS, чтобы установить то, что тебя устраивает, а не MS!
DOS вряд ли устареет, он всегда будет популярен среди продвинутых…
Если знать команды, то пользоваться ос Dos будет легко и можно будет отдохнуть от графической оболочки.
Для работы в компьютере с ос dos можно работать?
Нет. Нужно сначала установить Windows или Linux.
Спасибо, теперь я знаю что такое dos- !!!
В тексте ошибка. НИГДЕ не объясняется.
Спасибо, заменил это слово.
Ну Вы внимательная…..
Автору спасибо за статью!
Автору большое спасибо. Всё разложил конкретно.
Спасибо автору!! Все по делу, конкретно, легко читается. Сайт сразу в избранное)
Это типа как «Internet Explorer очень хороший браузер и нужен только для того чтобы скачать какой-нибудь другой браузер. :)
Спасибо, всё доступно объяснили
Здравствуйте! Подскажите пожалуйста, если ноутбук с Free DOS, то там уже будет Windows? Закачивать ничего не надо? Я правильно поняла?
Не будет. Написано же, фактически это ноутбук без операционной системы и ее нужно устанавливать самостоятельно.
Спасибо автору статьи, даже мне «чайнику» стало понятно! Использую полученную информацию при покупке ноута.
спасибо, всё разъяснено очень простым и понятным языком. помогло при решении о покупке ноута.
Благодарность автору огромная.
А если у вас нет той мой заветной флешкри готовой с виндой и есть только тот самый компьютер с free dos, флешка и доступ в интернет, то можно что-то сделать в таком случае или без комьютера еще одного с виндовс или линукс никак не обойтись?