Основное предназначение программы MSI Afterburner – это разгон видеокарты. С ее помощью можно разогнать графический чип и память видеокарты, таким образом повысив ее производительность. Но, кроме этого, данную программу можно использовать для мониторинга разнообразных параметров во время работы полноэкранных игр.
В данной статье мы рассмотрим MSI Afterburner именно с точки зрения мониторинга. Здесь вы узнаете, как включить мониторинг в игре и пользоваться программой MSI Afterburner.
Содержание
Как установить MSI Afterburner на компьютер
Для начала вам понадобится сама программа MSI Afterburner. Скачайте ее с официального сайта (ссылка) и установите на свой компьютер. Процесс установки MSI Afterburner не представляет ничего сложного и ничем не отличается от установки любой другой программы. Просто запускаем установочный файл и нажимаем на кнопку «Далее».
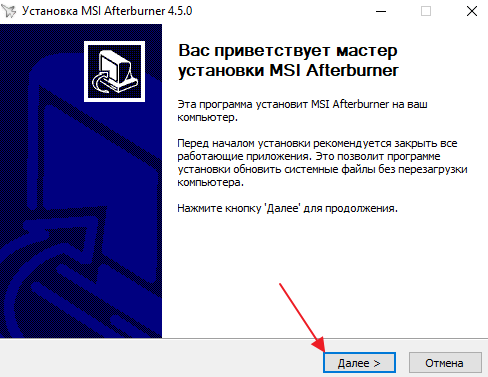
На одном из экранов установщик предложит выбрать какие программы нужно устанавливать. Здесь должны быть выбраны отметки как напротив MSI Afterburner, так и напротив RivaTuner Statistics Server. Так как для включения мониторинга в играх нам понадобятся обе эти программы.
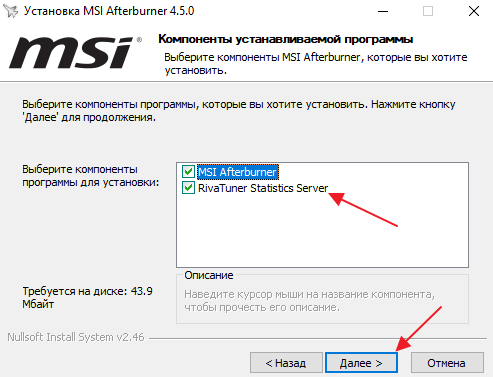
После завершения установки MSI Afterburner появится окно установщика RivaTuner Statistics Server.
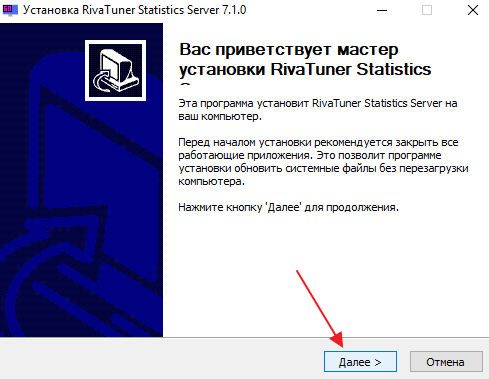
В этом установщике также нажимаем на кнопку «Далее» до тех пор, пока данная программа также не установится.
Настройки мониторинга MSI Afterburner
После завершения установки запускаем программу MSI Afterburner. Внешний вид данной программы может отличаться, в зависимости от того какая у вас версия. Поэтому не удивляйтесь, если у вас MSI Afterburner выглядит не так как на скриншоте внизу.
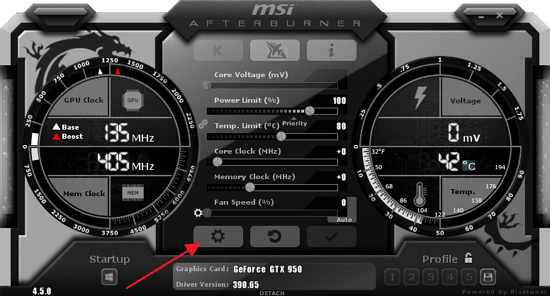
Для того чтобы включить мониторинг в играх нужно перейти в настройки MSI Afterburner. Для этого нажимаем на кнопку с изображением шестеренки.
Как включить мониторинг в MSI Afterburner
В окне с настройками MSI Afterburner открываем вкладку «Мониторинг». Здесь сосредоточены все настройки, которые касаются мониторинга в играх.
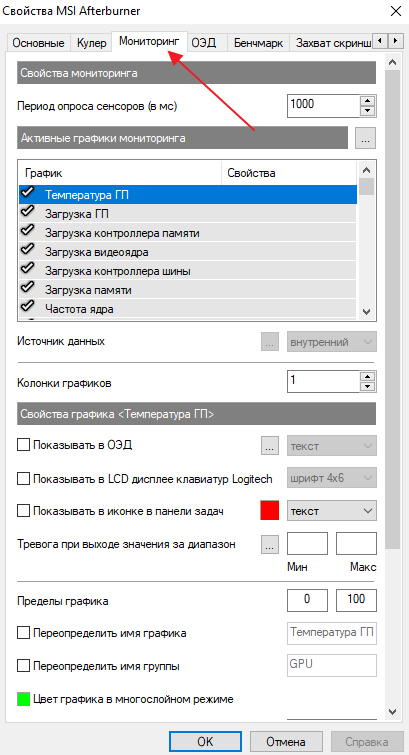
На вкладке «Мониторинг» есть список параметров, которые можно мониторить прямо во время игры.

В этом списке нужно выбрать те параметры, которые нужны именно вам и включить для них опцию «Показывать в ОЭД». Для этого нужно выделить мышкой один из параметров и установить отметку напротив данной опции.
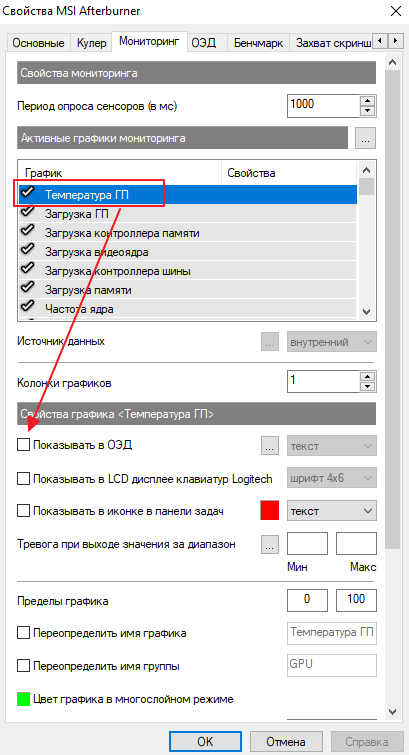
После включении опции «Показывать в ОЭД» можно выбрать способ мониторинга данного параметра. В впадающем списке можно выбрать «Текст», «График» либо «Комбо».
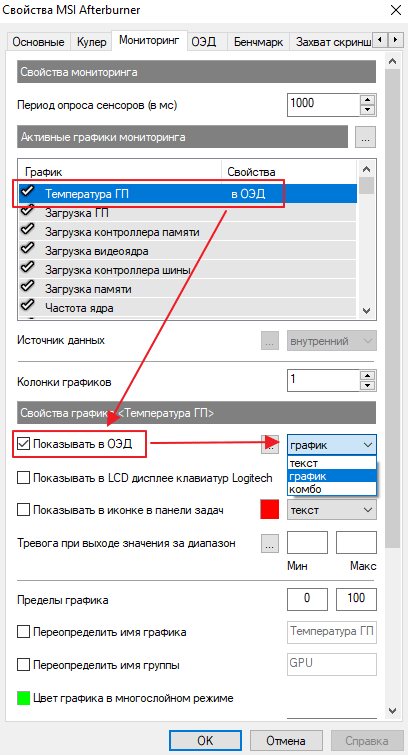
В результате, рядом с параметром для которого вы включили мониторинг, должна надпись «в ОЭД».
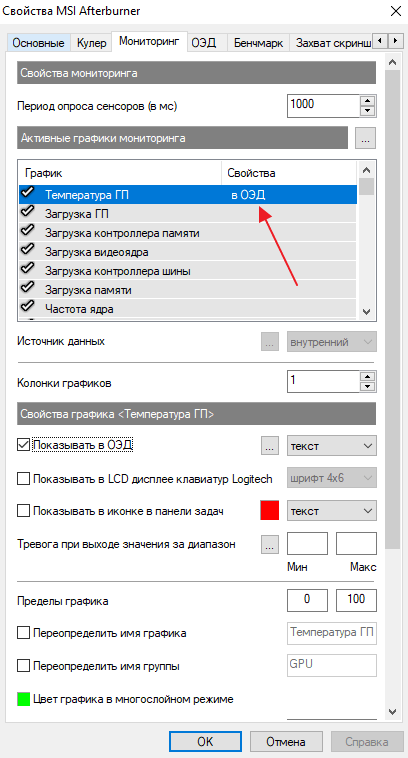
Если опция «Показывать в ОЭД» неактивна и не нажимается, то это означает, что данный параметр отключен. Для того чтобы включить возможность мониторинга данного параметра установите отметку в левой части списка.
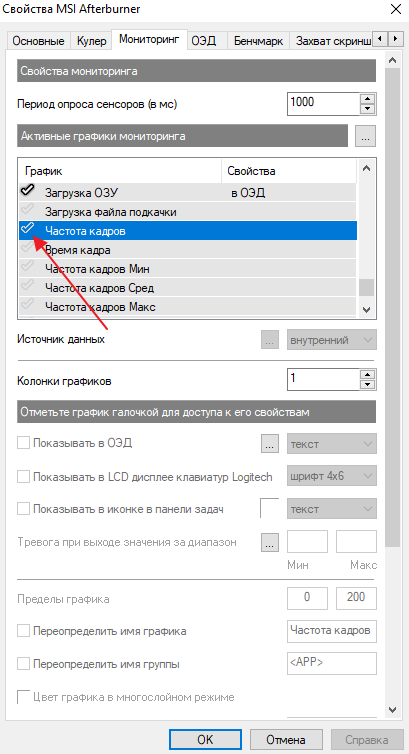
После того как мониторинг всех нужных параметров включен, сохраните настройки программы MSI Afterburner с помощью нажатия на кнопку «ОК».
Как пользоваться MSI Afterburner
После того как программа MSI Afterburner настроена можно приступать непосредственно к мониторингу. Для этого, не закрывая MSI Afterburner запустите нужную вам игру.
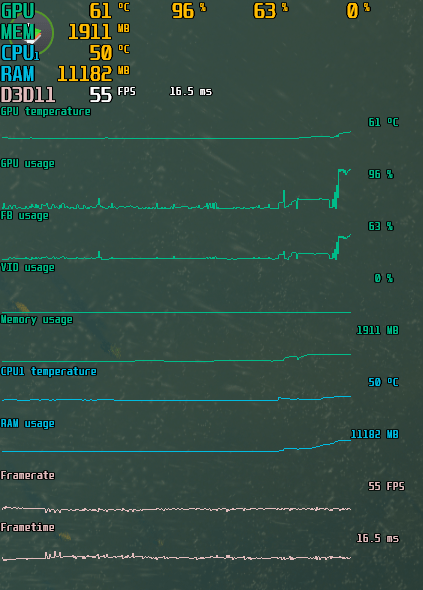
Если все было сделано правильно, то в левом верхнем углу экрана появится мониторинг с нужными вам параметрами.
Как вывести 1% и 0.1% fps? не получается!
В настройках на вкладке «Монитор» есть список параметров. Этот список нужно пролистать в самый конец, там будут параметры 1% и 0.1%. Слева от этих параметров нужно установить отметку, чтобы они стали активными, после этого для них нужно включить опцию «Показывать в ОЭД».
Если не получается разобраться, в качестве альтернативы можете попробовать программу FPS monitor, там все попроще.
скорочть опроса на 100мс поставь
А если не во всех играх выводит мониторинг. Что тогда делать?
Возможно это связано с версией DitectX, которую использует игра, или другими особенностями конкретных игр. Могу порекомендовать альтернативу — FPS monitor. Данная программа позволяет отслеживать практически все тоже самое, что и MSI Afterburner, и ее можно использовать бесплатно.
у меня нет режима комбо, только текст, график, график и текст. что делать?
Ну выбирайте «график и текст». Это и есть комбо.
Круто! Спасибо!
У меня нет оэд вообще, может я чтонибудь не так установил?
Возможно при установке MSI Afterburner вы отказались от RivaTuner Statistics Server. Попробуйте переустановить MSI Afterburner.
У меня нету надписи и места для галочки как у вас «показывать в ОЭД» просто пустота?
От riva turner не отказывался, даже переустановил программу, для достоверности.
Я понял в чем причина! Программа установки Мониторинга Riva turner, запускается отдельно, после установки MSI afterburner. А в первый раз при установке я подумал что мискликнул и 2 раза запустил установку, поэтому закрыл вторую вкладку установки.
Да, RivaTuner это отдельный установщик и в статье об этом написано.
Подскажите, правильно ли у меня мониторит
RAM память и встроеный GPU. Стоит оперативы две планки по 8гб, общая 16гб. Показывает мониторинг, две планки первая 12700мб, вторая 14700мб, GPU 4200мб, вопрос: что это за такие большие числа с оперативой? И встроенная видюха, под 4гб сожрала оперативы, откуда взялась еще память? И как правильно настроить мониторинг?
MSI Afterburner не показывает данные по отдельным планкам, только память в целом. Возможно, 14700 мб — это занятая память, а 12700 мб — память, которую заняла сама запущенная игра. Проверьте через Диспетчер задач.
Может Кто в Курсе. Как Вывести Больше 32 Потоков? Проц 2696 v3 Программа Видит в Только 32. Как Вывести Все 36 в Мониторинге Настройках Нету 33-34-35-36
Возможно никак, если Afterburner видит только 32. Попробуйте другие програмы для мониторинга, может Fps monitor подойдет.