Команда attrib предназначена для просмотра или изменения атрибутов файлов и папок через командную строку Windows. Данная программа доступна в Windows 10, Windows 7, Windows XP и в более старых версиях Windows. В данной статье мы рассмотрим синтаксис, параметры и примеры использования этой команды.
Содержание
Синтаксис команды attrib
Синтаксис команды attrib выглядит следующим образом:
attrib [{+|-}r] [{+|-}a] [{+|-}s] [{+|-}h] [{+|-}i] [<drive>:][<path>][<filename>] [/s [/d] [/l]]
Где
| +a
-a |
Добавляет/удаляет атрибут «Архивный» для файла или каталога. |
| +h
-h |
Добавляет/удаляет атрибут «Скрытый» для файла или каталога. |
| +i
-i |
Добавляет/удаляет атрибут «Не проиндексировано» для файла или каталога. |
| +r
-r |
Добавляет/удаляет атрибут «Только для чтения» для файла или каталога. |
| +s
-s |
Добавляет/удаляет атрибут «Системный» для файла или каталога. |
| +i
-i |
Добавляет/удаляет атрибут «Не проиндексировано» для файла или каталога. |
| [<drive>:] [<path>] [<filename>] | Путь к папке или файлу. |
| /s | Включает обработку файлов и папок в текущем каталоге и в подкаталогах. |
| /d | Включает обработку файлов и папок. |
| /l | Включает обработку самой символической ссылки, а не ее цели. |
| /? | Просмотр справки |
Как пользоваться командой attrib
Для того чтобы просмотреть атрибуты для всех файлов в текущей папке достаточно просто выполнить команду «attrib» без каких-либо параметров.
attrib

Для того чтобы получить информацию не только о файлах, но и папках, добавляем параметр «/d».
attrib /d
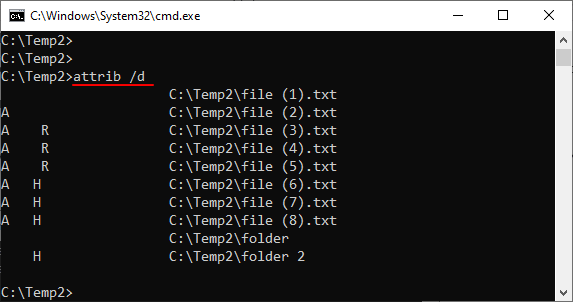
Для просмотра атрибутов конкретного файла или папки нужно указать их название или полный путь. Если файл или папка содержит пробелы, то название нужно брать в двойные кавычки.
attrib /d folder attrib file.txt
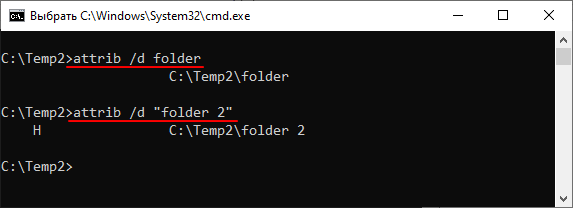
Чтобы добавить какой-либо атрибут нужно указать соответствующий параметр со знаком «плюс». Например, для того чтобы добавить «Только для чтение» нужно использовать «+r». Удаление атрибута выполняется аналогичным способом, только со знаком минус.
attrib +r c:\temp2\file.txt attrib -r c:\temp2\file.txt
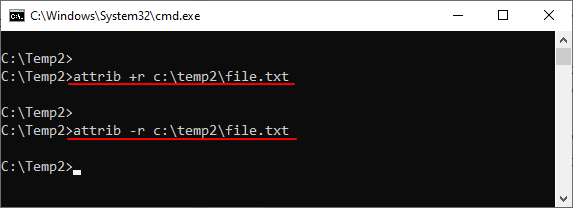
При добавлении или удалении атрибутов для папок всегда нужно использовать параметр «/d».
attrib +h c:\temp2\folder /d attrib -h c:\temp2\folder /d
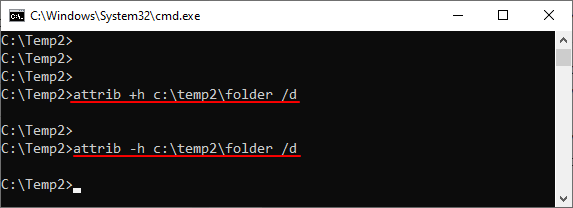
Примеры использования attrib
При необходимости, с помощью команды «attrib» можно добавлять и удалять сразу несколько атрибутов за раз. Ниже приведено несколько примеров такого использования данной команды.
Добавляем атрибуты «Системный», «Скрытый», «Только для чтения» и для файла «c:\file.txt».
attrib +s +h +r c:\file.txt
Удаляем атрибуты «Системный», «Скрытый», «Только для чтения» для файла «c:\file.txt».
attrib -s -h -r c:\file.txt
Добавляем атрибуты «Системный», «Скрытый», «Только для чтения» для всех файлов в папке «c:\temp2»
attrib +s +h +r c:\temp2\*
Удаляем атрибуты «Системный», «Скрытый», «Только для чтения» для всех файлов в папке «c:\temp2»
attrib -s -h -r c:\temp2\*
Добавляем атрибуты «Системный», «Скрытый», «Только для чтения» для всех файлов и папок в папке «c:\temp2»
attrib +s +h +r c:\temp2\* /d
Удаляем атрибуты «Системный», «Скрытый», «Только для чтения» для всех файлов и папок в папке «c:\temp2»
attrib -s -h -r c:\temp2\* /d
Добавляем атрибуты «Системный», «Скрытый» для всех файлов и папок в папке «c:\temp2», а также для всех вложенных папок и файлов.
attrib +s +h c:\temp2\* /d /s
Удаляем атрибуты «Системный», «Скрытый» для всех файлов и папок в папке «c:\temp2», а также для всех вложенных папок и файлов.
attrib -s -h c:\temp2\* /d /s
Ошибки при использовании команды attrib
Если при попытке изменить атрибуты вы получаете ошибку «Ошибка в формате параметра», то скорее всего проблема в том, что файл или папка содержит пробелы. Для решения этой проблемы нужно просто взять путь к файлу или папке в двойные кавычки.
Еще одна возможная проблема – ошибка «Доступ запрещен». В этом случае для изменения атрибутов нужно запустить командную строку с правами администратора либо изменить права доступа к данному файлу.