Hyper-V – это система виртуализации от Майкрософт для 64-битных систем на основе гипервизора. Данная система позволяет виртуализировать операционные системы и аппаратное обеспечение, например жесткие диски или сетевые коммутаторы. Как и другие системы виртуализации, Hyper-V может использоваться для разработки и тестирования программного обеспечения или создания виртуальных серверов.
В данной статье мы рассмотрим системные требования этой технологии, а также расскажем о том, как включить и отключить Hyper-V на компьютере с операционной системой Windows 11 и Windows 10.
Содержание
Системные требования Hyper-V
Hyper-V доступен в Windows 10 и Windows 11, но для его включения операционная система и компьютер должны соответствовать минимальным системным требованиям:
- Поддерживаются только 64-разрядные версии Windows.
- В 32-разрядных версиях Hyper-V не работает.
- Поддеживаются только издания Windows Pro, Enterprise и Education.
- В издании Home Hyper-V не работает.
- Процессор компьютера должен поддерживать аппаратную виртуализацию, и она должна быть включена в BIOS.
- Для Intel — это Intel-VT (или VMX)
- Для AMD — это AMD-V (или SVM).
- Процессор должен поддерживать трансляцию адресов второго уровня (SLAT)
- У Intel – это таблица расширенных страниц или EPT
- У AMD — Rapid Virtualization Indexing (RVI).
- Объем оперативной памяти должен составлять 4 ГБ или больше.
Чтобы проверить совместимость вашей системы с Hyper-V нужно запустить командную строку с правами администратора и выполнить команду «systeminfo».
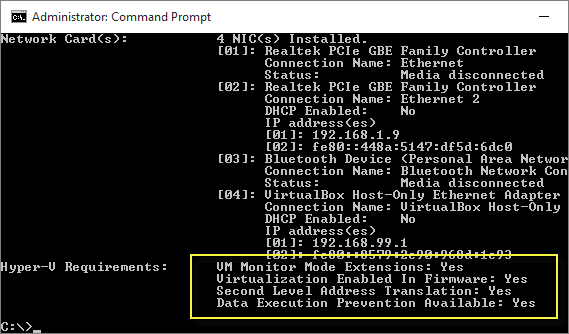
В результате в командную строку будете выведена информация о вашем компьютере, в конце которой будет блок с системными требованиями Hyper-V. Для нормальной работы все перечисленные требования должны получить значение «Yes».
Как включить Hyper-V через «Компоненты Windows»
Самый простой способ включения Hyper-V – это встроенная утилита «Компоненты Windows», которая предназначена для включения и отключения разных компонентов Windows. Данная утилита доступна как в Windows 10, так и в Windows 11. Чтобы ее вызвать нужно нажать комбинацию клавиш Win-R и выполнить команду «OptionalFeatures».
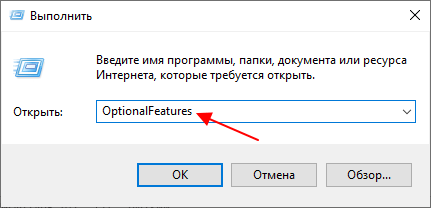
В результате откроется окно «Компоненты Windows». Здесь нужно пролистать список доступных компонентов и установить отметку напротив пункта Hyper-V. После сохранения настроек компьютер нужно перезагрузить.
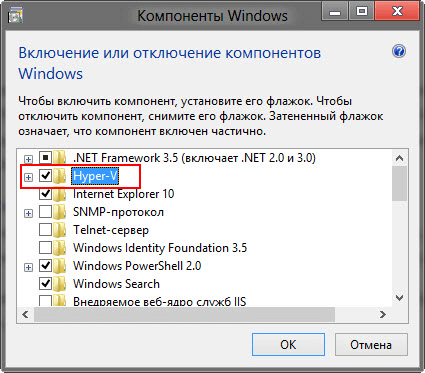
Отключение Hyper-V выполняется аналогичным образом, вызываете окно «Компоненты Windows», убираете отметку и перезагружаете компьютер.
Включение Hyper-V через PowerShell
Также систему виртуализации Hyper-V можно включать и отключать через консоль PowerShell. Для включения Hyper-V нужно запустить PowerShell с правами администратора и выполнить следующую команду:
Enable-WindowsOptionalFeature -Online -FeatureName Microsoft-Hyper-V -All
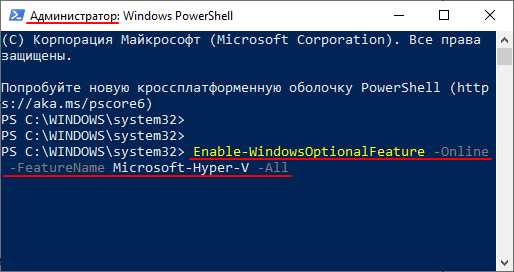
Таким же способом можно и отключить Hyper-V. В данном случае команда будет выглядеть так:
Disable-WindowsOptionalFeature -Online -FeatureName Microsoft-Hyper-V-All
После выполнения указанных выше команд требуется перезагрузка компьютера.
Включение Hyper-V с помощью DISM
Еще один вариант включения или отключения Hyper-V – это команда DISM, которая предназначена для управления установкой Windows 11 и Windows 10. Данную команду можно запускать как из PowerShell, так и через обычную командную строку (CMD). Главное, чтобы консоль была запущена от имени администратора.
Для включения Hyper-V с помощью DISM нужно запустить PowerShell или CMD с правами администратора и выполнить следующую команду:
dism.exe /Online /Enable-Feature:Microsoft-Hyper-V-All
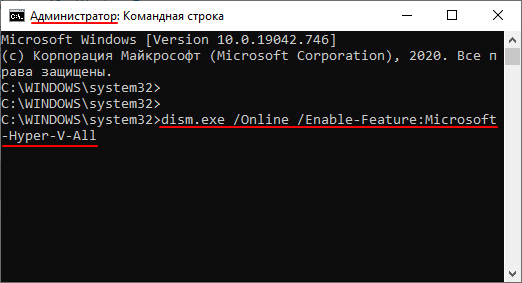
Для отключения Hyper-V используйте команду:
dism.exe /Online /Disable-Feature:Microsoft-Hyper-V-All
В обоих случаях, после выполнения команд требуется перезагрузка компьютера.
Как проверить включен ли Hyper-V
Для того чтобы проверить, включился ли Hyper-V, можно просто попробовать запустить его через меню «Пуск». Для этого откройте меню «Пуск», введите в поиск фразу «Hyper-V» и попробуйте запустить найденную программу.
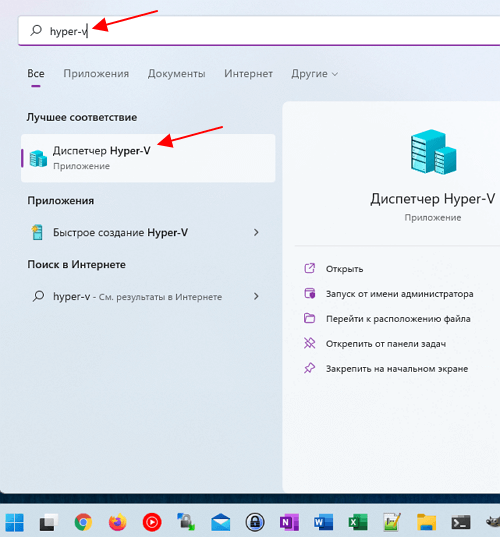
Если все работает нормально, то должно появится окно «Диспетчер Hyper-V». Это основное окно для управления виртуальными машинами Hyper-V.
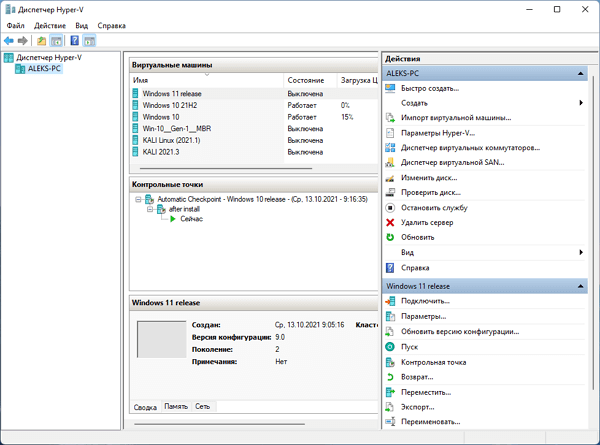
С помощью «Диспетчера Hyper-V» можно создавать, настраивать и запускать виртуальные машины.
Спасибо, помогли!)