В текстовом редакторе Word можно менять ориентацию страниц с книжной на альбомную и наоборот. Но, кнопка, которая отвечает за смену ориентации меняет ориентацию сразу для всего документа. Поэтому если возникает необходимость изменить ориентацию только для одной страницы, то приходится прибегать к разным хитростям. В этом материале мы рассмотрим сразу два способа, как в Word сделать одну страницу альбомной, а другую книжной.
Инструкция написана на примере Word 2010, но она будет актуальна и для Word 2007, 2013 и 2016. А при должном умении, информацию из статьи можно применить и в Word 2003.
Содержание
Как сделать одну страницу альбомной с помощью разрывов разделов
Пожалуй, самый простой способ, сделать одну страницу альбомной, а другую книжной, это воспользоваться разрывами разделов. Для этого нужно отделить страницу, которую вы хотите сделать альбомной, двумя разрывами разделов. Один разрыв раздела должен быть перед этой страницей (в конце предыдущей) и один разрыв после этой страницы (в конце страницы, которая должна быть альбомной).
Итак, предположим у вас есть текстовый документ. И вам нужно сделать одну из его страниц альбомной, при этом остальные страницы документа должны остаться книжными. Для этого установите курсор в конце предыдущей страницы, перейдите на вкладку «Разметка страницы», нажмите на кнопку «Разрывы» и выберите вариант «Следующая страницы». После этого установите курсор в конце той страницы, которую вы хотите сделать альбомной и еще раз нажмите «Разрывы – Следующая страница». Если у вас Word 2003, то для вставки разрыва воспользуйтесь меню «Вставка — Разрыв».
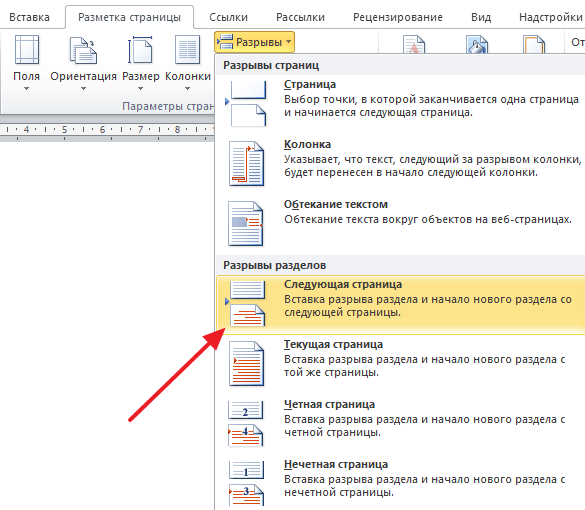
Таким образом вы отделите нужную страницу от остального документа с помощью двух разрывов. Для того чтобы убедиться, что разрывы разделов стоят на нужных местах, перейдите на вкладку «Главная» и включите функцию «Отобразить все знаки».
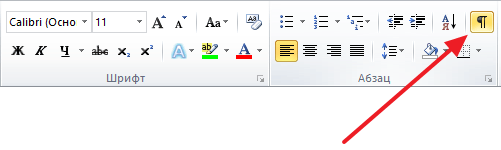
После этого вы сможете увидеть, где установлены разрывы разделов. Они должны находится сразу над альбомной страницей и в ее конце. Если разрывы размещены неправильно, то вы можете отредактировать страницы таким образом, чтобы разрывы встали как нужно. На скриншоте внизу можно увидеть, как должен выглядеть разрыв в конце страницы.
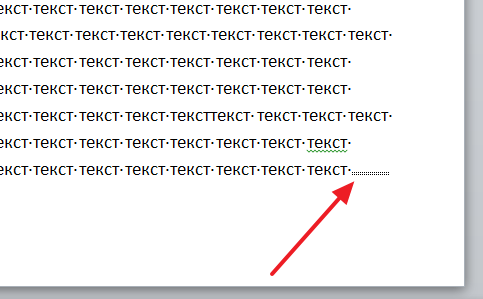
После того как разрывы разделов установлены в нужные позиции, нужно установить курсор на страницу, которая должна быть альбомной, перейти на вкладку «Разметка страницы», нажать на кнопку «Ориентация» и выбрать вариант «Альбомная».
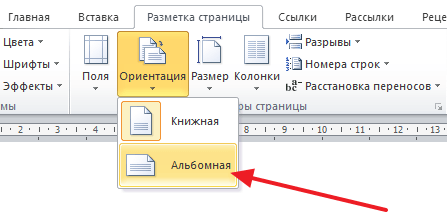
Если все было сделано правильно, то у вас получится одна страница альбомная, а остальные книжные. Если что-то не получается, то, скорее всего, проблема в размещении разрывов.
Как сделать одну страницу альбомной через параметры страницы
Также есть и другой способ сделать одну страницу альбомной, а другую книжной. Он чуть более запутанный, чем вышеописанный, но его также можно использовать.
Word 2010
Для того чтобы воспользоваться данным способом вам нужно установить курсор на страницу, которая идет перед той, которая должна быть альбомной. После этого вам нужно перейти на вкладку «Разметка страницы» и с помощью небольшой кнопки открыть окно «Параметры страницы». Если у вас Word 2003, то для того чтобы открыть окно «Параметры страницы» воспользуйтесь меню «Файл — Параметры страницы».
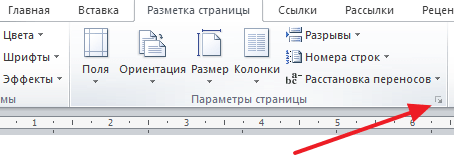
После этого вам нужно выбрать ориентацию «Альбомная» и применить эту настройку «До конца документа».
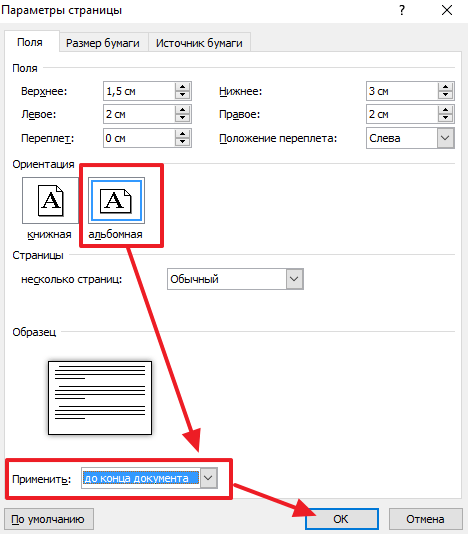
После сохранения настроек с помощью кнопки «Ok» все страницы, которые будут ниже выбранной, перейдут в альбомную ориентацию. Теперь вам нужно установить курсор на ту страницу, которую вы хотите сделать альбомной, и снова открыть окно «Параметры страницы». В этот раз вам нужно выбрать книжную ориентацию и применить ее до конца документа.
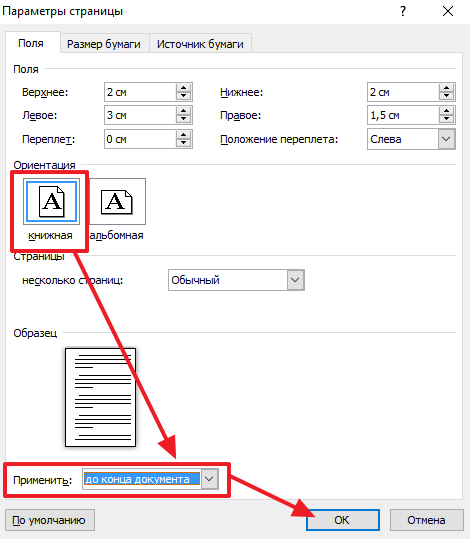
После сохранения настроек с помощью кнопки «Ok» вы получите одну страницу, а альбомной ориентации, а остальные в книжной.
Word 2016
В последних версиях Word данный способ упростился и стал более понятен. Теперь для того чтобы сделать одну страницу альбомной, а другую книжной, нужно сначала выделить текст на страницах, которые должны изменить свою ориентацию.

После этого нужно перейти на вкладку «Макет» (или на вкладку «Разметка», в зависимости от версии Word). Здесь нужно нажать на небольшую кнопку в правом нижнем углу блока «Параметры страницы»

В результате откроется окно «Параметры страницы». Здесь нужно указать ориентацию страниц («Книжная» или «Альбомная») и выбрать вариант «Применить к выделенному тексту».

В результате, страницы с выделенным текстом изменят свою ориентацию на ту, которая была выбрана в окне «Параметры страницы».
шикарно, второй способ сразу понятен и получился)
Супер, спасибо автору статьи
Благодарю! Доступно и понятно! Очень вручили)
замечательно, очень доступно и понятно. огромное спасибо
Второй способ более приемлим
супер!! понятно и наглядно!
Огромное спасибо! Получилось с первого раза, даже дочитывать статью не пришлось) Еще раз спасибо!
Огромное спасибо! Легко и доступно
Ребята, можно сделать гораздо проще, используя вкладку параметры страницы, а не делать кучу махинаций. Во вкладке параметры страницы выбираете вид — альбомная и жмете применить ко всему документу, а потом проделываете туже операцию в обратном порядке и вуаля все получилось.
Спасибо за совет, но я не понял, что именно нужно делать. Что значит в обратном порядке? :)
По вашему отзыву я поняла, как делать.
очень, ОЧЕНЬ БОЛЬШОЕ спасибо!!!
Сразу сработало при разрыве страницы, спасибо большое!
Спасибо тебе, автор! Даже блондинке все понятно :)
Благодарю
Спасибо, все получилось по инструкции.
спасибо, спасибо!!!!!
Большое спасибо. Долго мучалась до этого, чтобы сделать несколько страниц книжными, а остальные альбомными. Очень помогла данная инструкция. Сделала первым способом.
Спасибо, выручили! Всё понятно и толково написано. Теперь в договоре на 80 страниц, что хочу то и ворочу. Использовала разрывы разделов.
Супер! Все понятно и просто!!!!!
Благодарю! Оказывается так легко и просто!
Спасибо
спасибо
Спасибо. Все получилось.
благодарю за подсказку
Огромное Вам спасибо!
Самый простой последний способ! Спасибо)
Сам только недавно о нем узнал!
Большое спасибо за качественное объяснение! Всё получилось.
Огромное спасибо!!!!
Спасибо вам большое!!
5+
Автор! Класс!!!
все четко и ясно объяснили, молодцы!
Спасибо автору. Все просто, понятно и без воды. Особенно второй способ. Еще раз спасибо!!!
Спасибо! У меня все получилось!!!!!!!
Спасибо!!!!!
Спасибо, очень понятно и доступно!!!!
Как сработает Второй способ если нужно сделать альбомной страницу после которой уже имеется комбинация альбомных и книжных страниц?
А что делать с колонтитулами при смене ориентации, если они во всем тексте должны оставаться в книжном виде?
речь о большой таблице. повернуть ее как картинку на 90 гр. не вариант. Только если сохранять ее отдельно и вставить как объект. Но таблиц много, возможно, есть более простой способ решить проблему средствами ворд.