Как и в предыдущих версиях операционной системы Windows, в Windows 10 есть встроенные инструменты для создания снимков экрана. С их помощью можно быстро сделать снимок всего экрана или отдельной области, отредактировать полученное изображение и сохранить в виде файла.
В данной статье мы расскажем о том, как сделать скриншот экрана в Windows 10 тремя разными способами.
Содержание
Как создать снимок экрана на Windows 10
Если вы хотите сделать скриншот экрана на Windows 10, то самый простой способ, это воспользоваться клавишей PrintScreen (PrtSc) или комбинацией клавиш с использованием PrintScreen. Ниже мы рассмотрим все варианты создания скриншотов с помощью клавиши PrintScreen.
PrintScreen
- PrintScreen. Если просто нажать на клавишу PrintScreen, то Windows 10 сделает скриншот всего экрана и поместит его в буфер обмена (в оперативную память). В этом случае скриншот не сохраняется на диск и остается только в буфере обмена. Для сохранения скриншота его нужно вставить (Ctrl-V) в любую программу. Например, вставить в программу Paint, которая также доступна в Windows 10, и сохранить с помощью комбинации клавиш Ctrl-S.
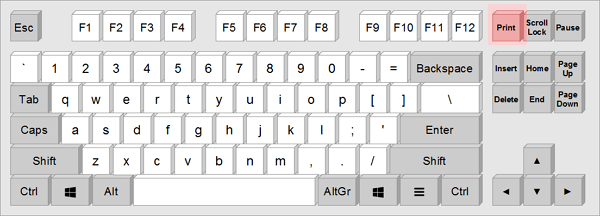
- Alt-PrintScreen. Комбинация клавиш Alt-PrintScreen работает аналогично простому нажатию на клавишу PrintScreen, но она делает снимок только одного активного окна. Это удобно, когда вам нужен скриншот какой-то одной программы или окна и вы не хотите тратить время на обрезание изображения. В остальном, поведение комбинации клавиш Alt-PrintScreen точно такое же. Скриншот помещается в буфер обмена и для сохранения его нужно вставить в какую-либо программу.
 Нужно отметить, что если вы пользуетесь программой OneDrive, то она будет перехватывать нажатия клавиш PrintScreen и Alt-PritnScreen и сохранять скриншоты в папку:
Нужно отметить, что если вы пользуетесь программой OneDrive, то она будет перехватывать нажатия клавиш PrintScreen и Alt-PritnScreen и сохранять скриншоты в папку:- OneDrive\Pictures\Screenshots (или OneDrive\Изображения\Снимки экрана)
При этом в момент получения снимка экрана будет появляться уведомление, нажав на которое вы сможете открыть папку с сохраненными скриншотами.
Windows-PrintScreen
-
Win-PrintScreen. Также клавишу PrintScreen можно нажимать вместе с клавишей Windows. В этом случае скриншот копируется в буфер обмена и дополнительно сохраняется в виде файла в папку «Pictures\Screenshots» или «Изображения\Снимки экрана». При этом не появляется никаких уведомлений (в текущей версии Windows 10) поэтому папку со снимками экрана придется открывать самостоятельно.

Полный путь к папке со скриншотами может отличаться:- C:\Users\Имя пользователя\Pictures\Screenshots
- C:\Users\Имя пользователя\OneDrive\Pictures\Screenshots
-
Win-Alt-PrintScreen. При нажатии комбинации Win-Alt-PrintScreen срабатывает программа Xbox Game Bar, которая делает скриншот активного окна и сохраняет его в папку «Videos\Captures» или «Видео\Клипы». При этом в буфере обмена этот скриншот не появляется.
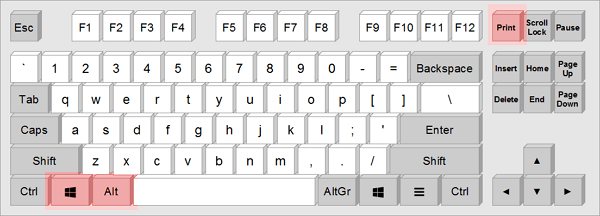
Также в этом случае отличается путь к папке со скриншотами:- C:\Users\Имя пользователя\Videos\Captures
Дополнение: На планшетах с Windows 10 для создания скриншота нужно нажать на кнопку «Windows» и клавишу уменьшения громкости.
Как сделать скриншот области экрана в Windows 10
Набросок на фрагменте экрана
Если вам нужно сделать скриншот некоторой области экрана, то в последних версиях Windows 10 для этого добавили программу «Набросок на фрагменте экрана». Для того чтобы запустить данную программу откройте меню «Пуск» и введите в поиск слово «набросок».
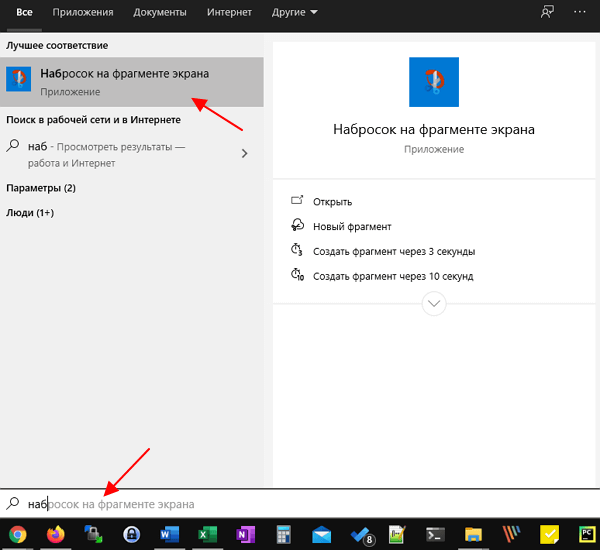
В открывшемся окне нужно нажать на кнопку «Создать» и выделить область экрана, скриншот которой вы хотите получить. Также вы можете начать выделение области экрана в любой момент, без предварительного запуска программы. Для этого нужно нажать комбинацию клавиш Win-Shift-S.
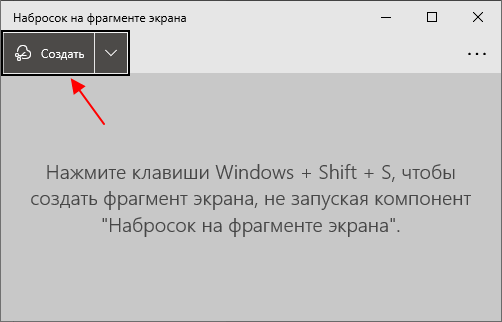
После этого откроется простой редактор изображений, котором можно будет обрезать полученный снимок экрана или добавить к нему надпись.

Для сохранения скриншота нужно нажать на кнопку «Сохранить» или воспользоваться комбинацией Ctrl-S.

Программа «Ножницы»
Также для создания скриншотов произвольной области экрана все еще можно использовать программу «Ножницы», хотя в будущих версиях ее планируют удалить, оставив только «Набросок на фрагменте экрана». Для того чтобы запустить данную программу откройте меню «Пуск» и введите поисковый запрос «Ножницы».

С помощью программы «Ножницы» можно сделать скриншот всего экрана, произвольной области, прямоугольника или отдельного окна. Для того чтобы выбрать один из этих вариантов, нужно открыть выпадающее меню «Создать».
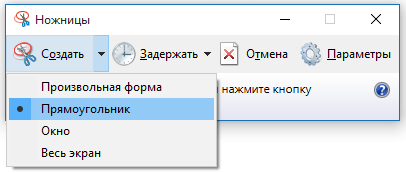
Также пользователь может настроить задержку перед получением скриншота от 0 до 5 секунд. За время этой задержки можно открыть нужное окно или выполнить другие действия, которые должны отобразиться на скриншоте экрана.
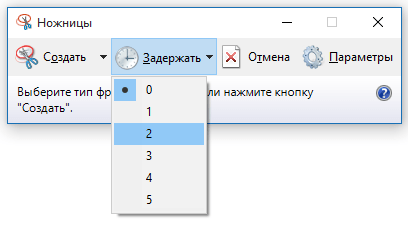
После получения скриншота программа «Ножницы» позволяет сделать рукописные заметки прямо на полученном изображении.
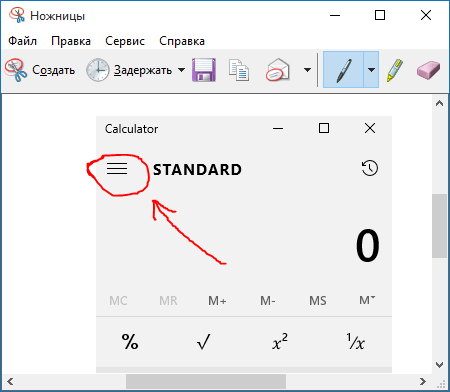
Для того чтобы сохранить полученный скриншот нужно открыть меню «Файл – Сохранить как». Для сохранения доступны такие форматы как JPG, PNG, GIF и MHT.
Пробую сделать снимок экрана с изображением для последующей вставки в документ Word. Снимок вставляется не полностью, вернее в документе область картинки всего скрина, а информация (рисунок) только в левой части, около 35 %. Пробовал разными способами снимки делать, ничего не помогает. Что можно сделать и в чем причина?
К сожалению из вашего описания почти ничего не понял. Может в Ворде нужно растянуть скриншот на всю страницу? Потянуть за угол картинки и увеличить ее.
А вообще, если вам нужно делать много скриншотов, то я бы рекомендовал установить для этого отдельную программу. Лично я делаю скриншот с помощью программы PICPICK, обрабатываю его в той же программе, а потом копирую и вставляю в Ворд.
ОК, долго искала, как это можно сделать на планшете с Windows 10) Спасибо за подсказку!
Одной кнопки скрин в 10 ос мало, получилось в сочетании с кнопкой виндовс. Спасибо!
Не могу найти папку Снимок экрана(
Если делаете скрин из активной программы (например, какой-нибудь игры), то искать скриншоты надо в папке этой программы (игры), а не в Изображениях