Операционная система Windows 10 определенно одна из самых удачных, в линейке Windows. Однако даже она подошла не всем. Если вы также не в восторге от этой операционной системы и хотите откатиться к предыдущей, то эта статья как раз для вас. Здесь мы расскажем о том, как откатить Windows 10 до Windows 8 или Windows 7.
Для того чтобы откатить Windows 10 вам нужно открыть окно «Параметры». Это можно сделать несколькими способами, например, с помощью меню «Пуск».
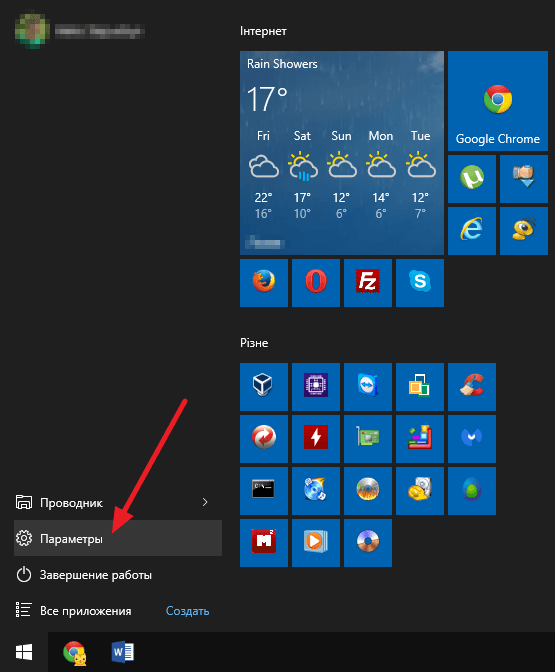
После открытия окна с параметрами нужно перейти в раздел «Обновление и безопасность», а потом открыть подраздел «Восстановление». В этом разделе будет доступна функция «Вернуться к Windows 7» или «Вернуться к Windows 8», в зависимости от операционной системы, которую вы использовали до этого. Для того чтобы откатить Windows 10 нужно активировать данную функцию нажав на кнопку «Начать».
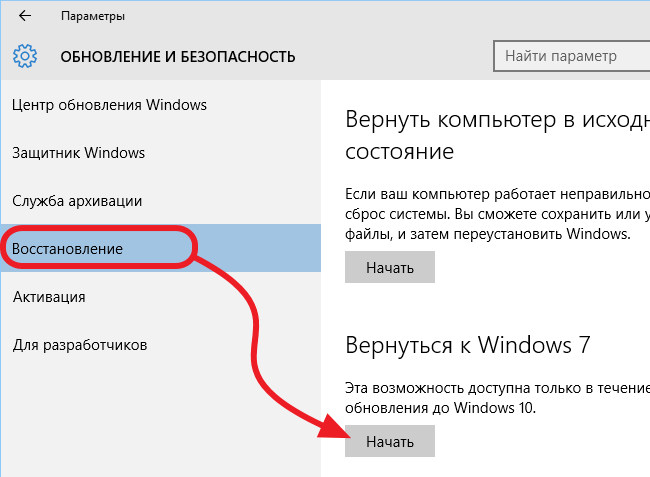
После нажатия на кнопку «Начать», система попросит сообщить о причине возврата к старой операционной системе. Выберите один или несколько предложенных вариантов и нажмите на кнопку «Далее».

Следующий шаг – это экран с информацией об откате. Ознакомьтесь и нажмите на кнопку «Далее».
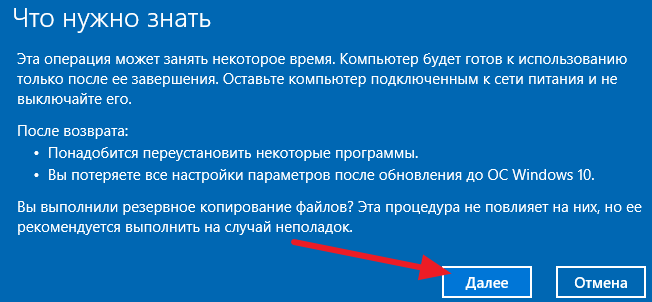
Дальше система предупредит о необходимости знать пароль для входа в старую операционную систему. Иначе после отката windows 10 вы не сможете выполнить вход.
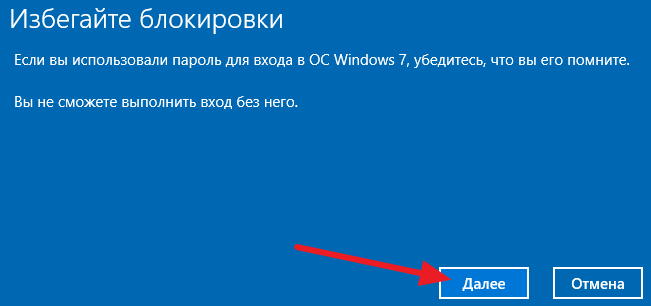
Последний экран перед началом отката Windows 10 благодарит вас за использования новой версии Windows. Здесь просто нажимаем на кнопку «Вернуться».
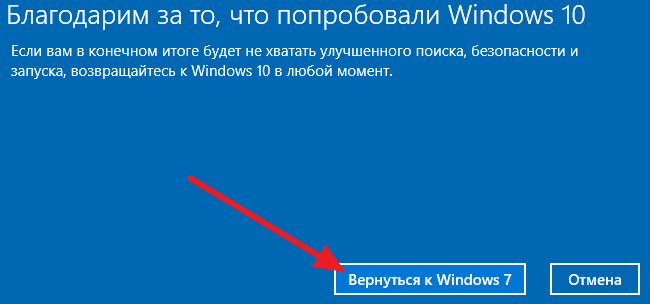
После этого система начнет откат. Дальнейший процесс будет выполнятся автоматически и не требует вашего вмешательства.
У меня нет функции «Вернуться к Windows 7» или «Вернуться к Windows 8». Что делать?
Если в параметрах нет функции «Вернуться к Windows 7» или «Вернуться к Windows 8», то вы не сможете откатить Windows 10. Данная функция доступна только в течении 30 дней после обновления до Windows 10. После этого система удаляет папку Windows.old, в которой хранятся файлы старой системы, и откат становится не возможен. В этом случае вернуться к использованию старой операционной системы можно только с помощью полной переустановки.
Я не планирую делать откат Windows 10. Как удалить папку Windows.old?
Папка Windows.old занимает довольно много места на системном диске. Поэтому если вам нравится Windows 10, и вы не планируете делать откат до Windows 8 или Windows 7, то вы можете удалить данную папку и освободить занимаемое ее место.
Проще всего это делается через функцию «Очистка диска». Кликните правой кнопкой мышки по вашему системному диску и выберите пункт «Свойства». После этого перед вами откроется окно «Свойства диска». Здесь нужно нажать на кнопку «Очистка диска».
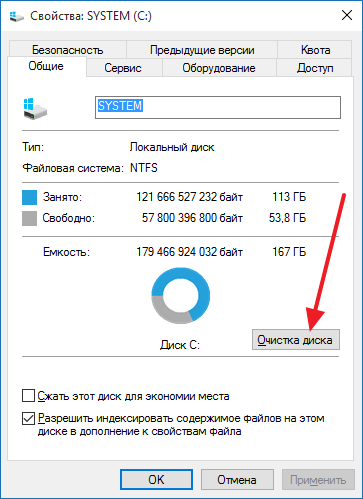
Дальше система запустит анализ вашего диска. Не закрывайте это окно, дождитесь окончания анализа.
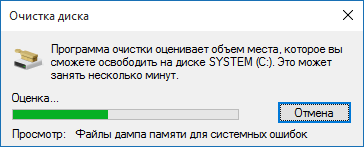
После завершения анализа откроется окно для очистки диска. В этом окне нужно нажать на кнопку «Очистить системные файлы» и дождаться пока система еще раз проанализирует ваш диск.
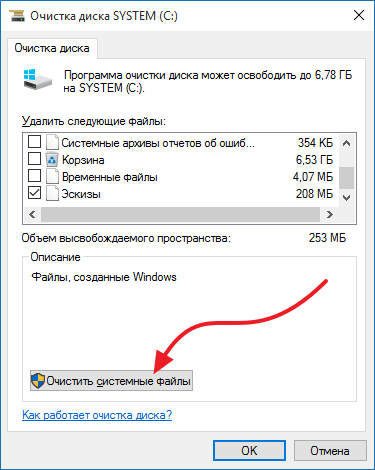
После этого снова откроется окно «Очистка диска». В этом окне будет доступен пункт «Предыдущие установки Windows». Активируйте его и нажмите на кнопку «Ok».
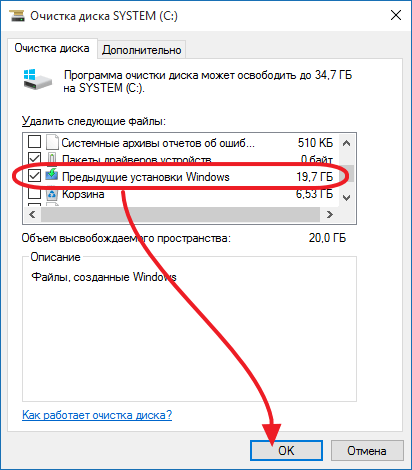
После этого система предупредит об удалении файлов и в случае вашего согласия начнет очистку системного диска. После завершения данного процесса на диске останется только пустая папка Windows old. При желании вы можете удалить и ее. Для этого откройте командную строку с правами администратора и выполните команду rd /s /q c:\windows.old.
А как откатить или установить с нуля, если кнопки уже нет? (месяц прошел)
Скорее всего, никак, только полная переустановка.