В операционной системе Windows 10 пользователям доступны не только классические программы для Windows, но и новый тип программ, называемых универсальными приложениями Windows (UWP apps) и распространяемых через Microsoft Store. Данные приложения отличаются масштабируемым интерфейсом и могут запускаться не только на компьютерах, но и на других устройствах, например, на приставке Xbox One или очках Microsoft HoloLens.
После установки такого приложения из Microsoft Store оно появляется в списке приложений в меню «Пуск». Оттуда приложение можно закрепить на начальном экране или на панели задач. Но, из меню «Пуск» нельзя создавать ярлык на рабочем столе, что создает неудобства для пользователей, которые привыкли запускать программы именно с помощью ярлыков.
В этой небольшой статье мы расскажем о том, как создать ярлык на рабочем столе для приложения, установленного из магазина Microsoft Store.
Для того чтобы создать ярлык приложения из Microsoft Store нужно нажать комбинацию клавиш Win-R и в открывшемся окне выполнить команду «shell:AppsFolder».
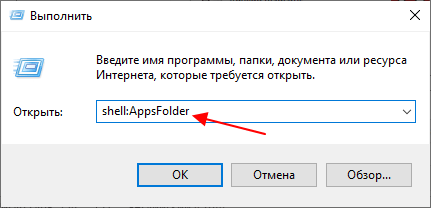
В результате появится окно со списком всех установленных программ. Здесь будут доступны как классические программы для Windows, так и новые универсальные приложения.
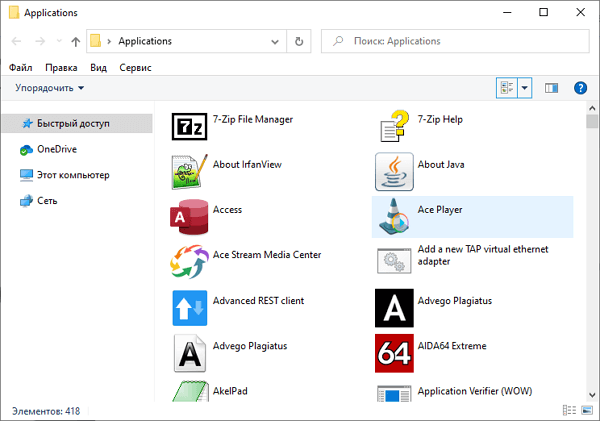
Для того чтобы создать ярлык на рабочем столе нужно найти здесь нужную программу, кликнуть по ней правой кнопкой мышки и выбрать пункт «Создать ярлык».
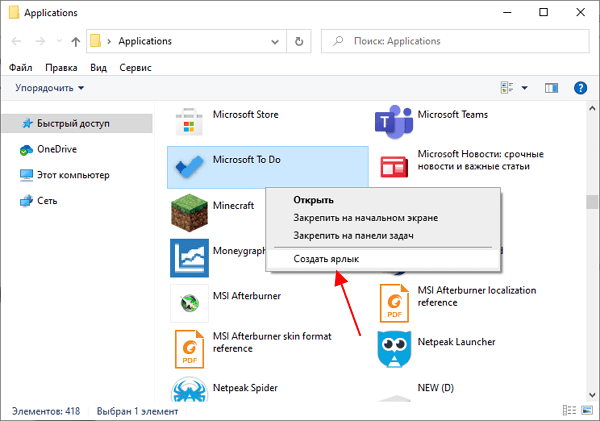
Если программ много, и вы не можете найти нужную, то можно воспользоваться поиском. В правом верхнем углу окна есть поисковая строка, которая выполняет поиск по установленным приложениям.
Спасибо! Этот способ работает и в Windows 11
Благодарен спасибо.
Спасибо, помог!
Благодарю !
Действительно, спасибо большое за информацию!
Спасибо! Win 11 работает!!!
Лучший
спасибо, получилось
Подскажите пожалуйста. Почему-то не открываются свойства этих ярлыков.
Я пользуюсь функцией быстрый вызов и хотелось бы настроить хоткей для этих приложений, но не могу зайти в свойства. При нажатии кнопки «Свойства» ничего не происходит. С остальными ярлыками все в порядке
Не знаю, у меня свойства открываются нормально.
Спасибо, в 11 сработало. Нафига только так это прятать — не понятно!!!
Спасибо) а то сын ярлык майнкрафта удалил, он думал игру удалил) я восстановил.
Спасибо, помогло!
Куча видео с драг энд дропов и слава Богу я попал на этот сайт, где реально рабочий способ. От души.
Благодарю!
Вот! То, что нужно! Скайп в панели задач есть, но с ярлыком удобнее. А то все просто про приложения пишут, а про универсальные ничего.
Благодарствую!
Огромное спасибо помогли, от душы спасибо
спасибо!!!!
спасибо большое ребята)))
огромное спасибо!!! На офф форуме микрософт не могли сказать, нашёл как сделать ярлык тут.
Спасибо, ОЧЕНЬ помогли! реально работает!