Современные видеокарты стремятся использовать как можно меньшую скорость вращения кулеров для того, чтобы издавать как можно меньше шума. Поэтому при низкой нагрузке они удерживают кулеры на минимальных оборотах или вовсе их полностью отключают. Естественно, при увеличении нагрузки на видеокарту и, соответственно, росте температуры, скорость вращения кулеров автоматически увеличивается, чтобы поддерживать температуру графического чипа на приемлемом уровне.
Подобный подход к управлению кулерами и температурой подходит для большинства случаев. Но, иногда возникает необходимость вручную увеличить скорость вращения кулеров видеокарты. Например, это может понадобиться при разгоне или стресс-тестировании.
Содержание
Увеличение скорости вращения кулера на видеокарте
Самый простой и доступный способ увеличить скорость вращения кулеров на видеокарте – это воспользоваться программой MSI Afterburner. Это бесплатная программа, разработанная компанией MSI и доступна для скачивания с ее официального сайта.
Основное предназначение MSI Afterburner – это разгон видеокарты. С ее помощью можно изменить напряжение на графический чип, уровень потребления энергии, температурный лимит, тактовую частоту графического чипа и памяти, а также скорость вращения кулеров. Кроме этого, данная программа позволяет отслеживать FPS, а также основные параметры компьютера, прямо во время работы компьютерных игр. При этом MSI Afterburner одинаково хорошо работает как с видеокартами NVIDIA, так и с видеокартами AMD. В общем, в этой программе есть почти все, что вам может понадобиться для управления видеокартой.
Чтобы начать пользоваться MSI Afterburner вам нужно зайти на официальный сайт MSI и скачать последнюю версию программы.
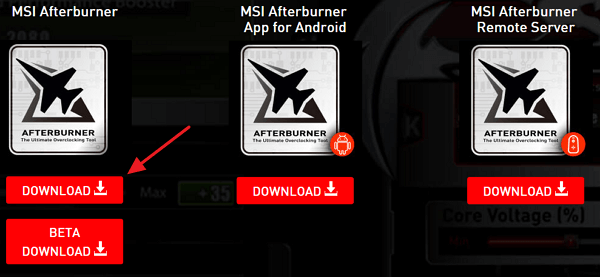
Дальше нужно распаковать скачанный архив и запустить установку программы. В процессе установки просто следуйте инструкциям, который будут появляться на экране.
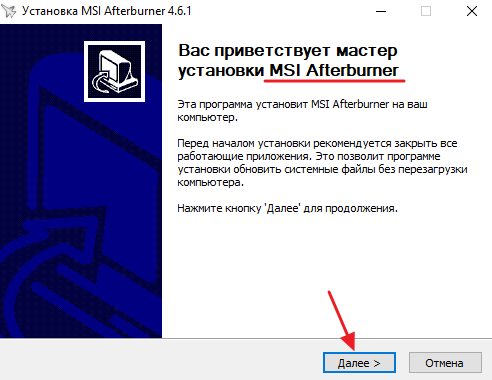
После окончания установки появится окно предлагающее установить программу RivaTuner Statistics Server. Соглашаемся с предложением и также устанавливаем и ее.
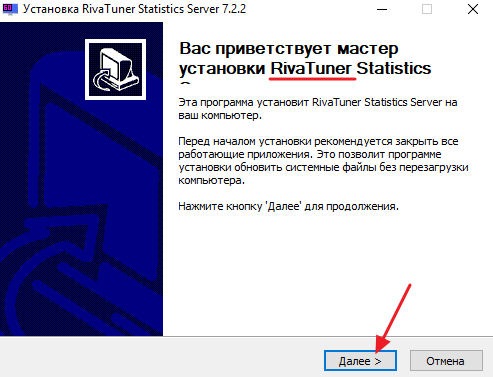
После завершения установки запускаем программу MSI Afterburner и видим достаточно яркий и, на первый взгляд, непонятный интерфейс. Не стоит пугаться, если немного разобраться, то здесь все очень просто.
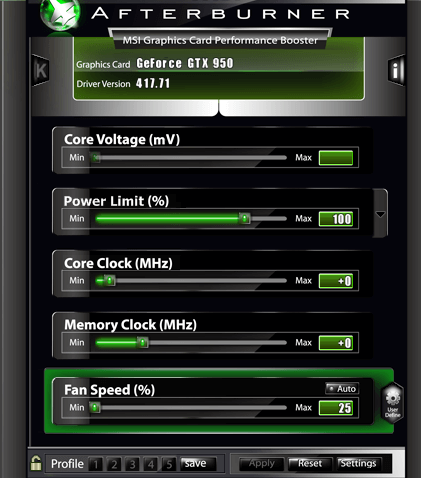
В нижней части окна MSI Afterburner вы увидите ползунок, с помощью которого можно управлять кулерами видеокарты. Для того чтобы увеличить скорость вращения кулеров переместите ползунок вправо и нажмите на кнопку «Apply». В результате вы должны услышать увеличение уровня шума от компьютера. Это явный признак того, что скорость вращения вентиляторов повысилась.
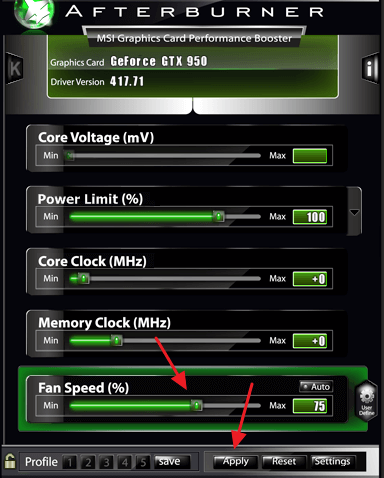
Наблюдать за изменением оборотов вентилятора можно в правой части программы, где есть все нужные графики.

Также в MSI Afterburner есть 5 профилей, в которые можно сохранить разные настройки и переключаться между ними тогда, когда это необходимо.
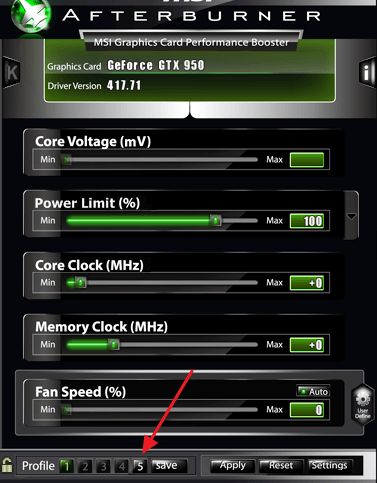
Переключаясь между профилями, можно быстро увеличивать или уменьшать скорость вращения кулеров на видеокарте.
Управление скоростью вращения вентиляторов в зависимости от температуры
Кроме этого, программа MSI Afterburner позволяет настроить скорость вращения вентиляторов видеокарты в зависимости от температуры ее графического чипа. Для этого нужно нажать на кнопку «Settings».
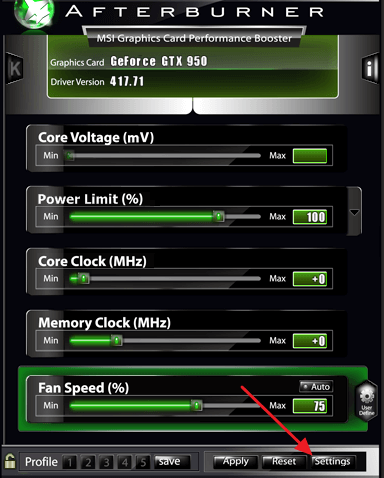
И открыть вкладку «Кулер».
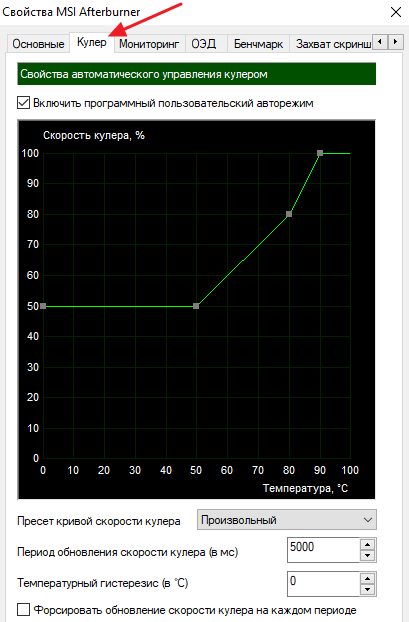
Здесь нужно активировать опцию «Включить программный пользовательский авторежим», после чего станет возможным настройка скорости вращения вентиляторов при помощи расположенного ниже графика. На данном графике температура графического чипа видеокарты соотносится со скоростью вращения вентиляторов. Перемещая узловые точки на графике, можно настроить вентиляторы так как это требуется для ваших задач.
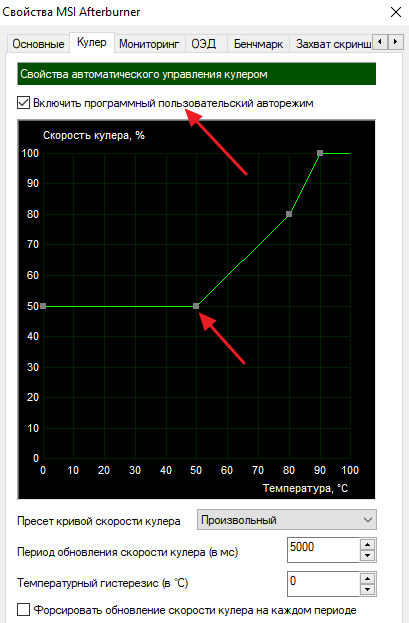
Например, на скриншоте внизу первая узловая точка находится на уровне 50% скорости кулера и температуре 0 градусов. Это означает, что минимальная скорость кулера будет составлять 50% от максимальных оборотов.
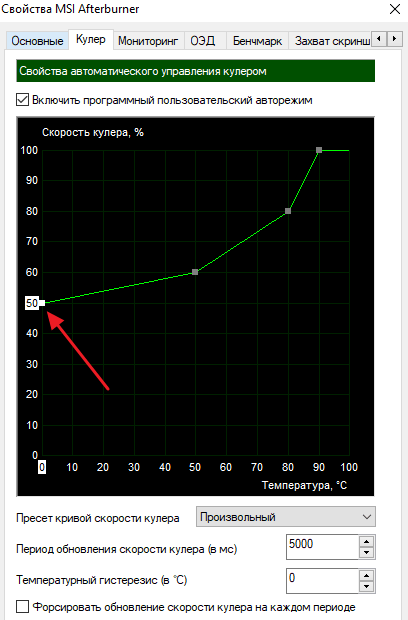
Вторая узловая точка на графике находится на уровне 60% скорости кулера и температуре 50 градусов. Это означает, что после достижения температуры в 50 градусов скорость вращения будет увеличена до 60% от максимальных оборотов.
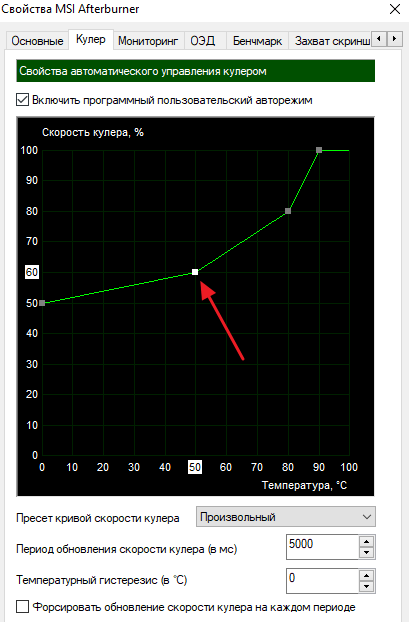
При необходимости график можно вернуть в исходное состояние. Для этого нужно открыть выпадающее меню «Пресет кривой скорости кулера» и выбрать вариант «Исходный».
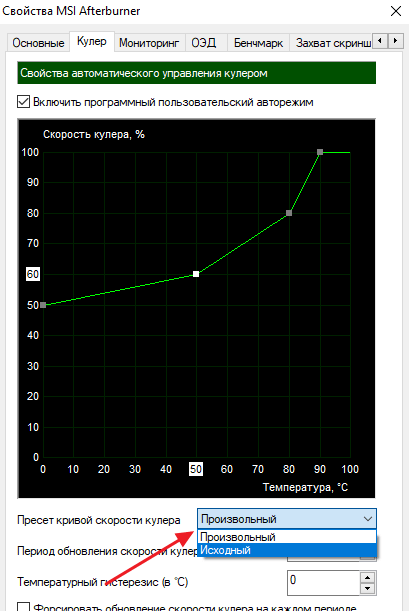
Для того чтобы вентиляторы начали управляться, согласно графику, нужно сохранить настройки, вернуться в главное окно программы MSI Afterburner, включить опцию «Auto» и нажать на кнопку «Apply». Если опция «Auto» будет отключена, то MSI Afterburner будет использовать ту скорость вращения, которая указана ползунком «Fan Speed».
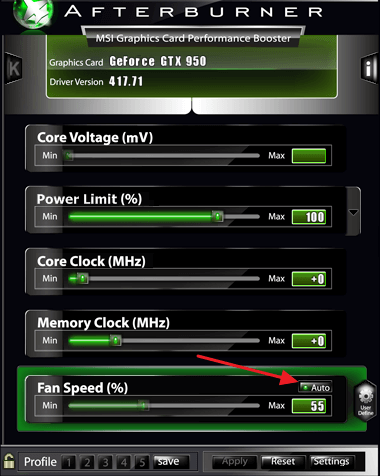
Если вы захотите сбросить указанные в MSI Afterburner настройки, то просто воспользуйтесь кнопкой «Reset».
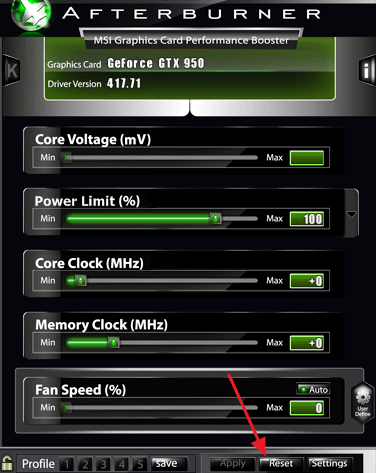
Классная программа! Респект разработчикам!!!
а если у тебя на видеокарте стоит функция FAN STOP будет ли эта функция работать?
а если у тебя на видеокарте стоит функция FAN STOP будет ли эта функция работать после ускорение вентиляторов?