Для записи видео в играх или на рабочем столе Windows есть много разных программ. Но, если у вас видеокарта от NVIDIA, то устанавливать дополнительные программы не обязательно. Скорее всего, на вашем компьютере уже установлена программа позволяющая записывать видео.
Этой программой является NVIDIA GeForce Experience. В этом материале мы расскажем о том, как записывать видео из игр или рабочего стола через NVIDIA GeForce Experience (NVIDIA ShadowPlay).
Содержание
Что такое GeForce Experience и NVIDIA ShadowPlay
GeForce Experience – это программа от NVIDIA, которая устанавливается вместе с драйверами от видеокарты. Также эту программу можно скачать с сайта NVIDIA (ссылка) и установить отдельно.
GeForce Experience предоставляет ряд дополнительных функций для работы с видеокартой и установленными играми. Например, GeForce Experience позволяет автоматически обновлять драйверы, оптимизировать установленные игры, применять фильтры пост-обработки, создавать снимки экрана и записывать видео игрового процесса или рабочего стола.
В этой статье мы рассмотрим именно запись видео. Раньше эта функция в GeForce Experience называлась NVIDIA ShadowPlay. Сейчас это название в GeForce Experience не используется, хотя сама возможность записи осталась и доступна как часть внутриигрового оверлея.
Для запуска внутриигрового оверлея и записи видео компьютер должен советовать некоторым минимальным требованиям:
- Настольная видеокарта: GTX 800 или новее;
- Мобильная видеокарта: GTX 850M, GTX 950M или новее;
- Оперативная память: 4 Гб или больше;
- Операционная система: Windows 7, Windows 8 или Windows 10;
- Драйвер видеокарты: 430.64 или более новый;
Как настроить запись видео в GeForce Experience
Чтобы записывать видео с помощью GeForce Experience нужно включить отображение оверлея. Для этого запустите программу GeForce Experience, перейдите в настройки (иконка шестеренки) и включите функцию «Внутриигровой оверлей».
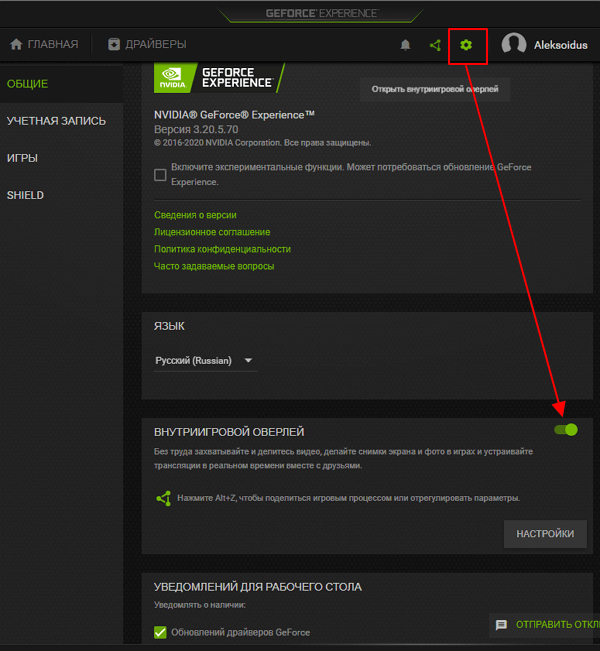
После включения оверлей станет доступной кнопка настройки. Нажмите на нее для того, чтобы перейти к настройкам.
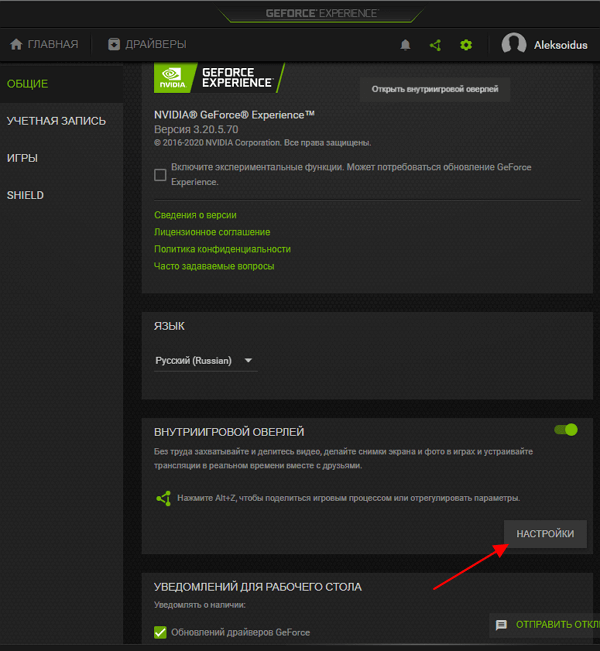
Также в настройки можно попасть из самого оверлея. Для этого нажмите комбинацию ALT-Z, чтобы открыть оверлей, и кликните по кнопке с шестеренкой.
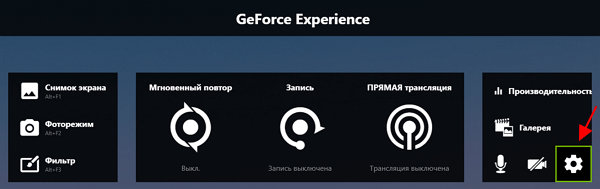
После этого появится меню с настройками оверлея. В данном меню много разделов, но для записи видео нам важны только несколько из них:
- Расположение HUD – настройка вывода информации о FPS и системе (по желанию);
- Записи – настройка папки для сохранения видеоролликов;
- Аудио – настройка записи системных звуков и микрофона;
- Захват видео – настройка параметров записи (разрешение, fps, битрейт);
- Настройки конфиденциальности – разрешение на запись видео с рабочего стола Windows;
Обратите внимание, чтобы увидеть все пункты, меню с настройками нужно прокручивать колесиком мышки.
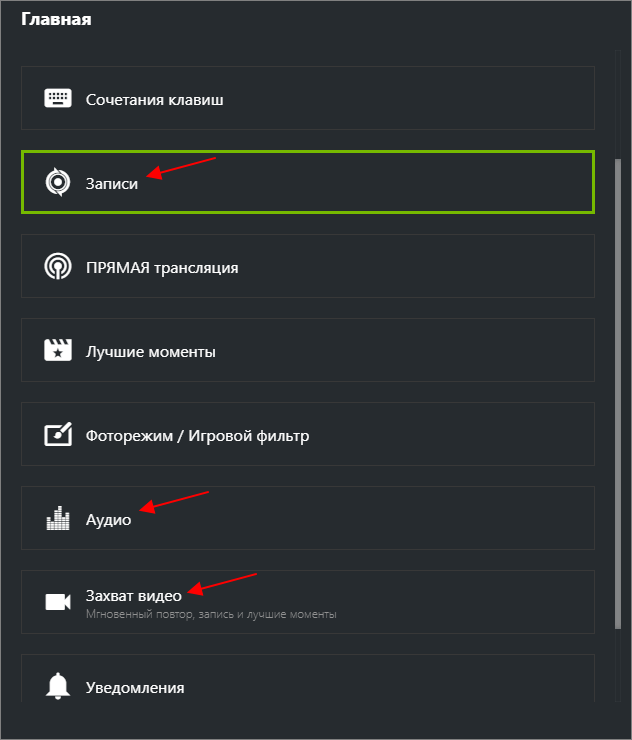
В разделе «Расположение HUD» можно настроить вывод информации о FPS и системе на экран. Для этого нужно выбрать подраздел «Производительность» и указать расположение счетчика, а также количество выводимой информации. Здесь можно включить вывод только FPS, FPS + задержка, FPS + базововая информация, FPS + расширенная информация о системе. Более подробно об этом в статье:
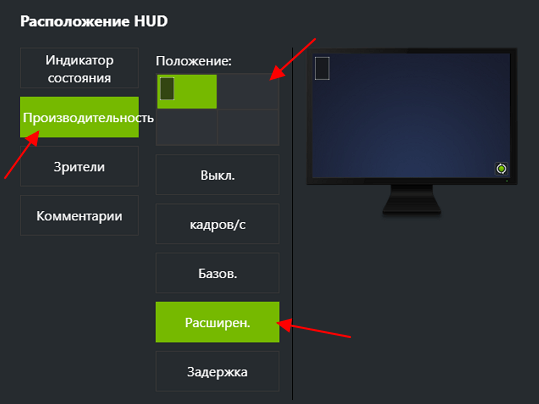
В разделе «Записи» нужно просто указать папку для временных файлов и папку для сохранения записанных видеоролликов.
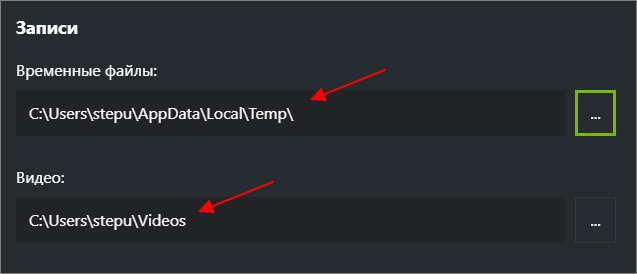
В разделе «Аудио» можно выбрать микрофон, и настроить громкость записи системных звуков и голоса.

В разделе «Захват видео» можно выбрать качество записи видео, разрешение, частоту кадров и битрейт.
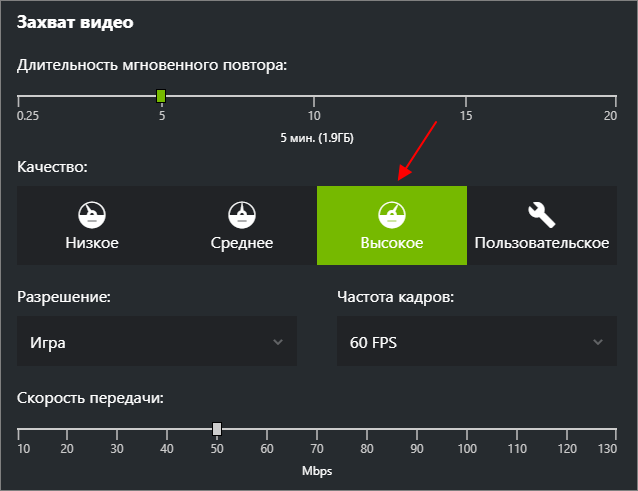
В разделе «Настройки конфиденциальности» можно включить или выключить запись видео с рабочего стола Windows.

После внесения всех настроек ваш GeForce Experience готов к записи видео.
Как включить видео в GeForce Experience
После того как все настроено можно приступать к записи видео через GeForce Experience. Данная программа позволяет записывать видео как из полноэкранных игр, так и с рабочего стола.
Обычная запись
Для того чтобы начать запись нужно открыть оверлей с помощью комбинации клавиш ALT-Z, нажать на кнопку «Запись» и выбрать «Пуск». Также запись можно запустить с помощью комбинации клавиш ALT-F9.
Как уже было сказано, если в настройках конфиденциальности разрешена запись рабочего стола, то GeForce Experience сможет записывать видео как в играх, так и на рабочем столе Windows.
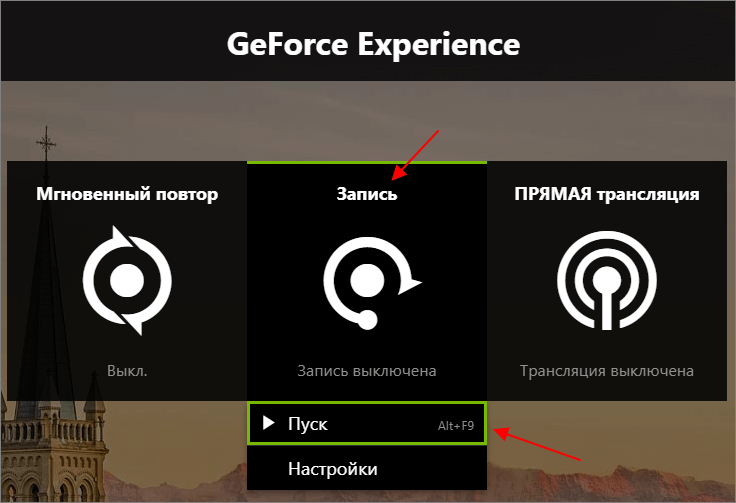
Остановить запись видео можно аналогичным способом. Нажимаем ALT-Z, потом «Запись», потом «Остановить и сохранить». Также запись можно остановить комбинацией клавиш ALT-F9.
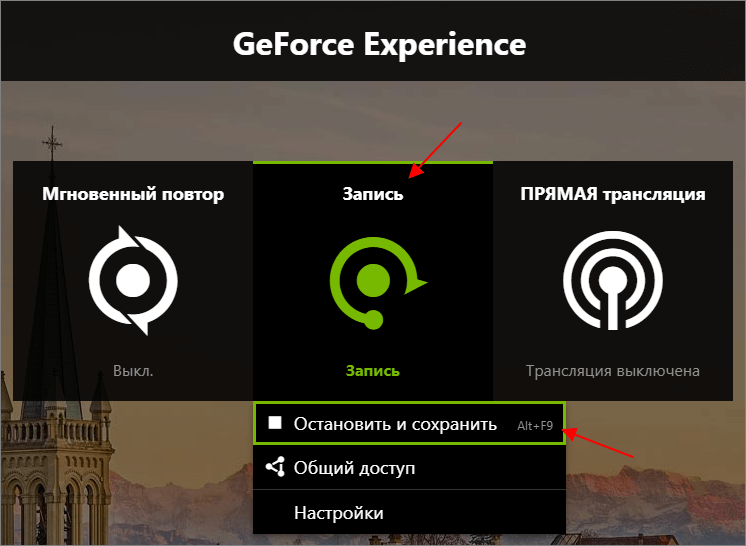
Мгновенный повтор
Также для записи видео можно использовать функцию «Мгновенный повтор». Если включить данную функцию, то видео будет записываться постоянно (в фоновом режиме) и при необходимости пользователь сможет сохранить последнии несколько минут игрового процесса.
Чтобы включить или выключить запись видео в фоновом режиме откройте оверлей GeForce Experience (комбинация ALT-Z), нажмите на кнопку «Мгновенный повтор» и выберите опцию «Включить/Выключить». Также фоновую запись можно включить или выключить комбинацией клавиш ALT-SHIFT-F10.
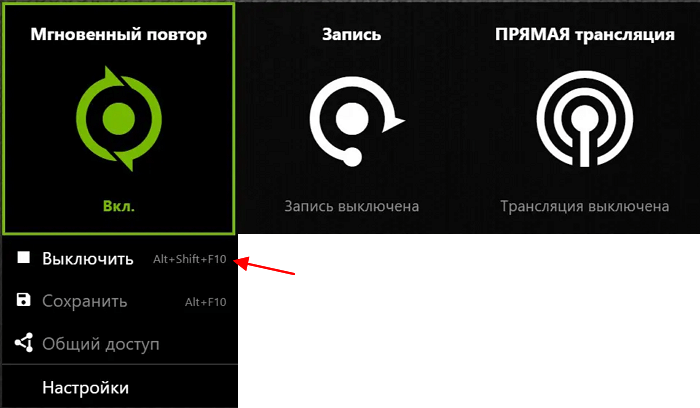
После этого в любой момент можно сохранить последние несколько минут видео. Для этого нужно снова октрыть оверлей GeForce Experience (ALT-Z), нажать на кнопку «Мгновенный повтор» и выбрать «Сохранить». Также сохарнение можно выполнить комбинацией клавиш ALT-F10.
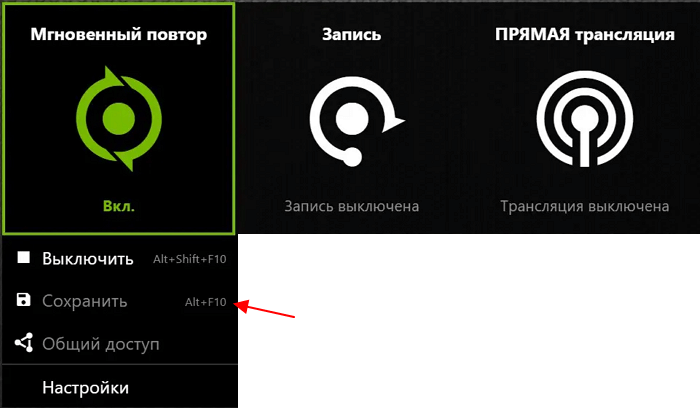
Куда сохраняются записи экрана GeForce Experience
Записанные роллики сохраняются в папку, которая была указана в настройках, в разделе «Записи».
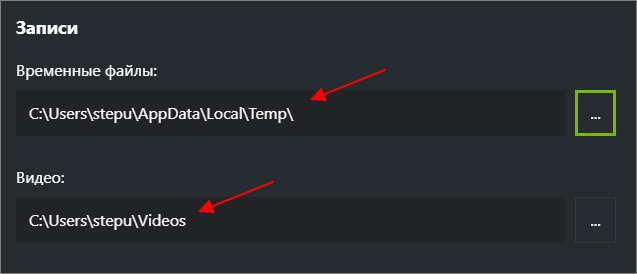
По умолчанию, это папка «C:\Users\User_Name\Videos».
Здравствуйте! У меня проблема. Не могу перейти в «Настройки».
Не знаю, попробуйте переустановить GeForce Experience.
Здравствуйте, Запись идёт с одного экрана по умолчанию но если нужно записывать другой экран?(монитор другой) Выбора монитора для записи нет?
Попробуйте открыть «Панель управления NVIDIA» и в разделе «Дисплей — Установка нескольких дисплеев» выбрать основным монитором тот, который нужно записывать.
Здравствуйте! Не подскажите, где найти «Настройки конфиденциальности»?
Я посмотрел видео, там они находятся просто в настройках в самом низу, но у меня нет, у меня там у меня пункт «мониторинг производительности» и больше ничего нет.
Не хочет записывать видео с экрана, пишет «эту функцию можно использовать только в поддерживаемо игре». А мне нужно просто записать экран
Вы включали запись видео с рабочего стола в разделе «Настройки конфиденциальности»?
У меня та же проблема! Конфиденциальность видна, выставлено разрешение на запись экрана.
— поставил разрешение записи раб.стола. Ноутбук MSI Bravo
— обновил и переустанавливал драйвер NVIDIA.
— пробовал запись через встроенную видюху ноутбука, через Адреналин, там вообще нет функции записи, и оверлей АМД не открыается, даже если отключить комбинацию в NVIDIA, которая может перебивать АМД горячие клавиши.
Запись работает исключительно во время запущеных игр…не браузеров, не программ, а игр.
— выбора записи конкретного окна, так же нет.
Не хочет записывать видео с экрана, пишет эту функцию можно использовать только в поддерживаемо игре,
alt+f9
здравствуйте как ставить на паузу?
«Настройки конфиденциальности» Есть только у ПК — на Ноутбуках такой настройки нет и записывать уже рабочий стол и много игр нельзя. !
Возможно, на ноутбуке старая видеокарта или старая версия программы.
Все конец, у меня первые секунд 10 бывает и меньше записывает, а потом картинка зависает и остается только звук, такое только при записи видео с браузера либо в дс момент записать, при записи игры все окей. Я думал оперативки не хватает вырубил вообще все что можно было, открыл отдельный браузер, оперативы в запасе ещё на 10 гб. ПОМОГИТЕ(
Не знаю, пробуйте другие программы для записи видео.
У меня точно так же! Пишет чуток видео и дальше только звку!!!!
Возможно ли как-то в функции «Push to talk» во время записи видео, забиндить на кнопку мыши микрофон?
Или как я понял на мышку ничего не биндится((?
Здравствуйте, что делать если видео весят СЛИШКОМ много, 4 гигабайта для 12 минут это ОЧЕНЬ много
В настройках GeForce Experience в разделе «Захват видео» можно понизить «Качество» или «Скорость передач» (битрейт) это уменьшит размер видео. В статье есть скриншоты.
Здравствуйте. При записи реплея игре идет запись 10 минут, потом экран тухнет и игра сворачивается, после перехода вновь в игру запись продожается. Вообщем из 15 минут нужной записи происходит перерыв на 10 минуте, настройки все выставлены в норме. Может ещё где-то еще включить надо?
при повторе нету собственного голоса
что делать если не могу начать запись? я переустанавливала но не помогло =(
Не хочет записывать видео с экрана, пишет эту функцию можно использовать только в поддерживаемо игре,