Google Формы – простой и бесплатный инструмент для создания онлайн тестов. С его помощью можно быстро провести удаленное тестирование учеников или студентов.
При этом Google Forms позволяет не только создать форму с вопросами и вариантами ответов, но и отметить правильные ответы. Это позволит значительно упростит проверку робот, которые будут присылать студенты, так как правильные ответы будут сразу подсвечиваться зеленым, а ошибки – красным. Также настройки позволяют автоматически присвоить оценку и показать студентам результаты.
В этой статье мы расскажем, как отметить правильные ответы Google Forms и настроить все необходимые опции.
Как отметить правильные ответы в Google Forms
Предположим, вы уже создали в тест в Google Forms и вам осталось только отметить правильные ответы. Для этого нужно перейти на вкладку «Настройки», которая находится в верхней части формы.
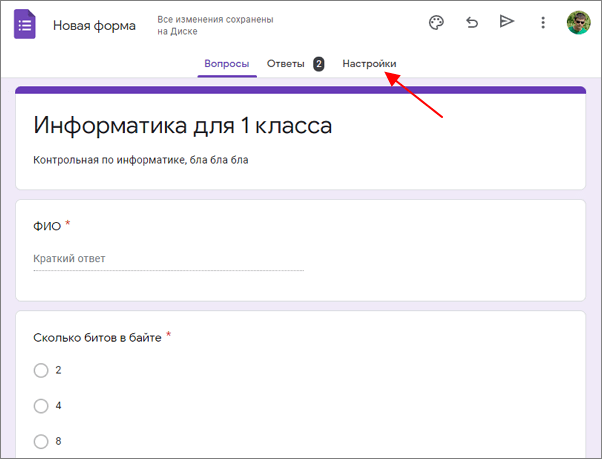
В настройках формы нужно включить опцию «Тест». Это позволит отметить правильные ответы, выбрать оценку и настроить другие параметры, которые касаются оценивания результатов.
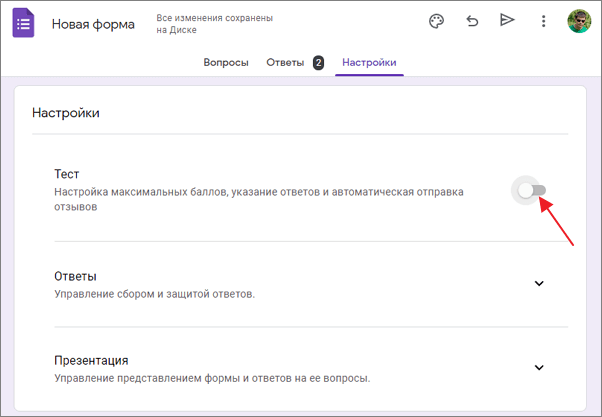
После включения опции «Тест» появится еще несколько опций, которые можно включить или выключить, в зависимости от ваших требований.
- Незачётные – респонденты могут видеть, на какие вопросы даны неверные ответы;
- Правильные – респондентам показываются правильные ответы после выставления оценок;
- Баллы – Респондентам показываются как баллы, полученные за каждый вопрос, так и общее количество баллов;
- Максимальный балл – Максимальные баллы по умолчанию за каждый новый вопрос.
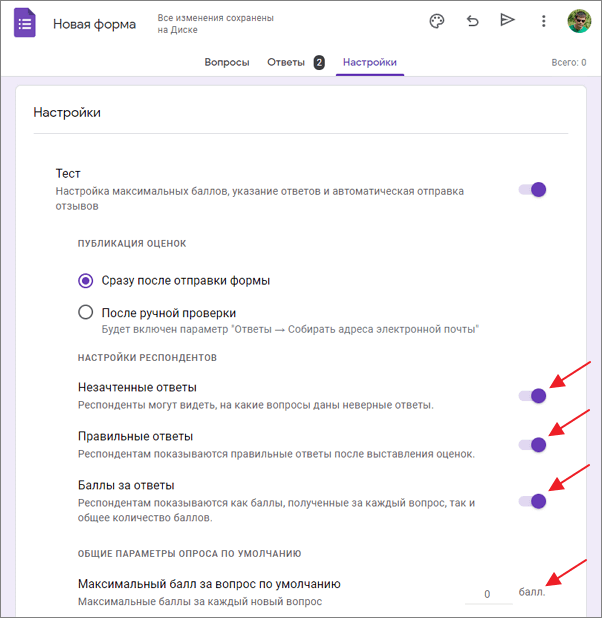
После включения опции «Тест» нажмите на вкладку «Вопросы», чтобы вернуться назад. Теперь рядом с каждым вопросом должна появиться кнопка «Ответы». Нажмите на нее чтобы отметить правильный ответ на вопрос.

После этого нужно отметить правильный ответ, указать количество баллов (не обязательно) и нажать на кнопку «Готово».
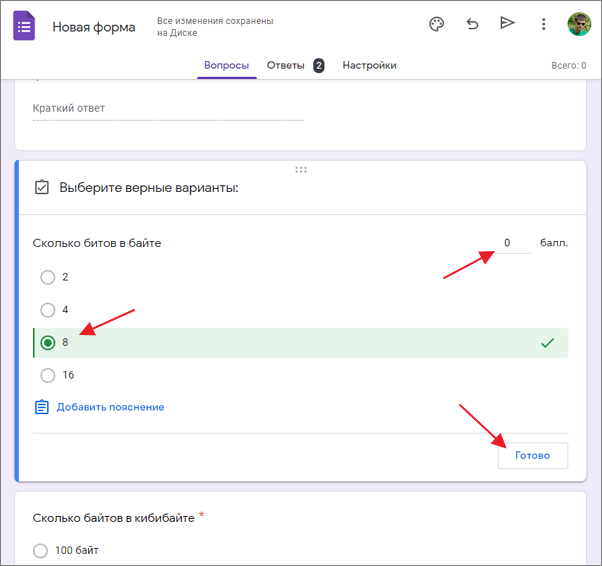
В результате рядом с правильным ответом появится зеленная отметка, а внизу будет указано количество баллов за этот вопрос.
Таким образом нужно пройтись по всем вопросам в Google Форме и отметить правильные ответы. После чего форма будет готова для отправки студентам.
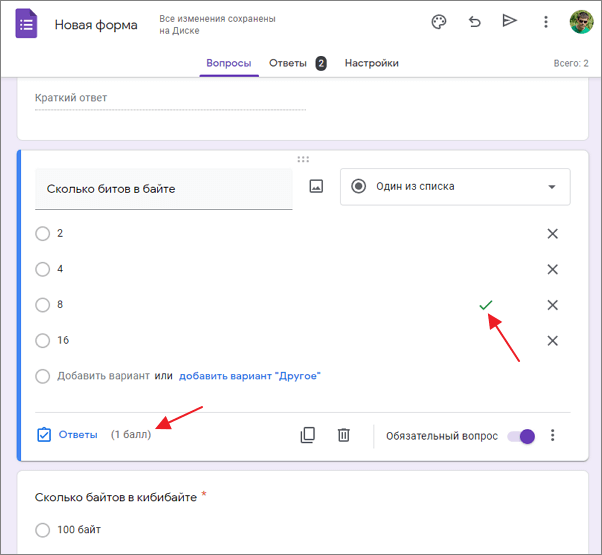
После прохождения теста студенту могут быть показаны его результаты. Это зависит от настроек Google Формы, которые мы рассматривали выше.
Если вы разрешили показ баллов, незачётных и правильных ответов, то после прохождения теста студент сможет увидеть всю эту информацию. Вверху окна будет указано количество набранных баллов, а внизу список всех вопросов с отмеченными правильными и неправильными ответами.
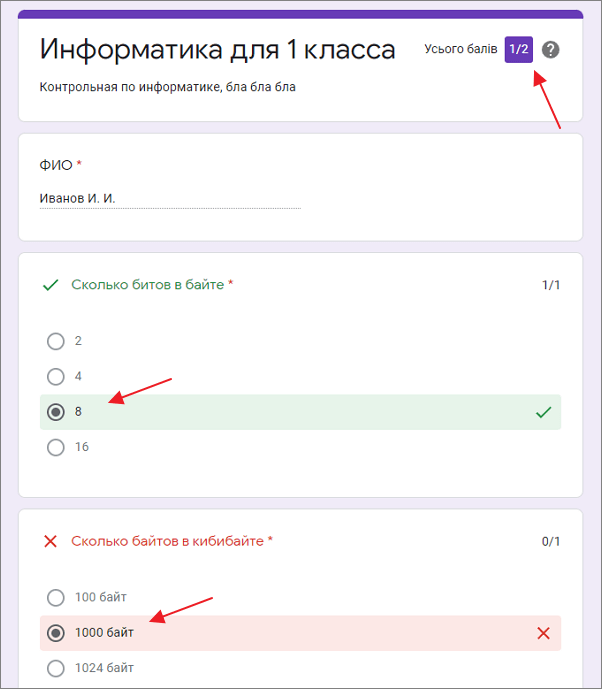
Также подсветка доступна для создателя формы. Для этого нужно перейти на вкладку «Ответы» и выбрать просмотр ответов для отдельных пользователей.
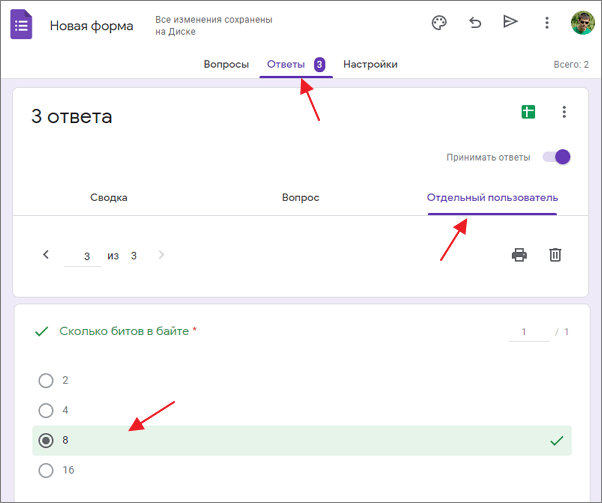
Здесь будет доступен список пользователей, которые сдали тест, при этом для каждого из них будут отмечены их правильные и неправильные ответы.
Я студентка, как в тестах отмечать правильные варианты ответов? спасибо
В зависимости от типа вопроса:
галочка (при множестве правильных ответов),
точка в кружочке (один правильный ответ)
либо текст
Здравствуйте. Ученик должен в тесте указать несколько правильных ответов. За каждый ответ — 1 балл. Если он не находит хотя бы один ответ, его результат равен 0 баллов. Как можно настроить тест, чтобы из 4 баллов, например, за найденные хотя бы два ответа ученик получил 2 балла? Спасибо заранее за помощь
Скорее всего, такое нельзя сделать в Google Forms. Вам нужна какая-то другая система для опросов.
Добрый день! Что неправильно в настройках, если показывает, что студент набрал 0 баллов?