Командная строка (cmd) — это один из способов управления Windows. С ее помощью можно выполнять команды, запускать программы и настраивать операционную систему. В некоторых случаях командная строка просто не заменима. Например, тогда, когда нужно выполнить команду PING.
Из данной статьи вы сможете узнать, как открыть командную строку в Windows 11 и Windows 10.
Содержание
Поиск в меню «Пуск»
Самый простой способ открыть командную строку в Windows 11 или Windows 10 это воспользоваться поиском в меню «Пуск». Для этого откройте меню «Пуск» и введите в поисковую строку команду «cmd» или фразу «командная строка».
После этого появятся результаты поиска. В самом верху должно быть Windows-приложение «Командная строка». Кликните по верхнему результату поиска и перед вами откроется командная строка.
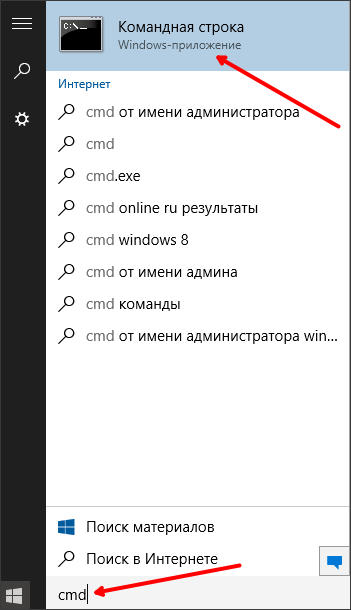
Для того чтобы запустить командную строку от имени администратора нужно кликнуть правой кнопкой мышки по найденной программе и выбрать вариант «Запустить от имени администратора».
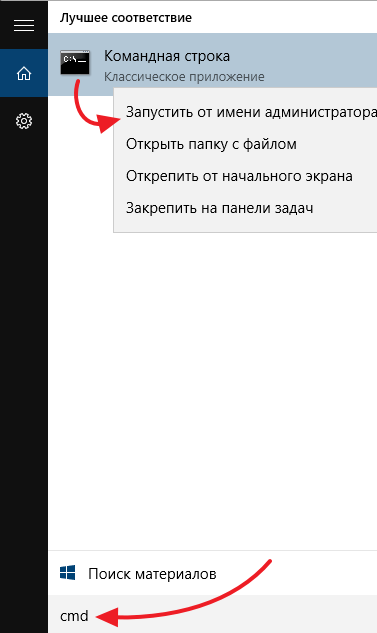
Этот способ запуска одинаково хорошо работает как в Windows 11, так и в Windows 10. На скриншоте внизу показано, как это выглядит в Windows 11.
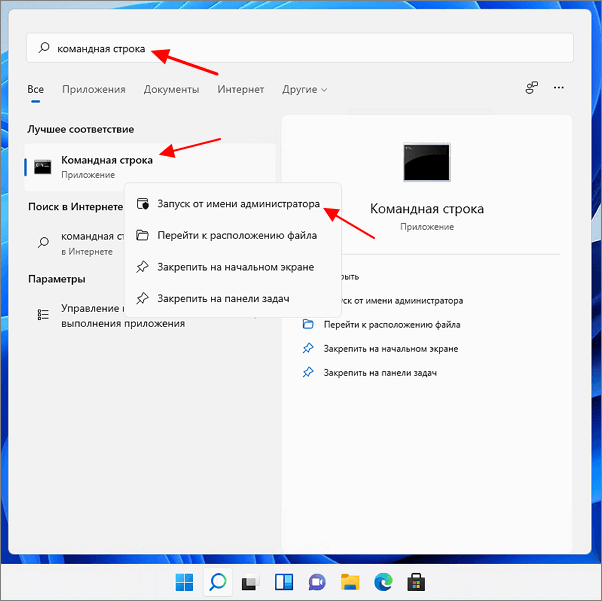
Аналогично это работает и с другими встроенными в Windows инструментами. Например, таким образом можно найти и запустить «Диспетчер задач» или «Панель управления».
Меню «Выполнить» (Win-R)
Но, иногда поиск может не работать. В таких случаях для открытия командной строки в Windows 11 и Windows 10 можно использовать окно «Выполнить».
Чтобы воспользоваться этим способом нужно нажать комбинацию клавиш Win-R на клавиатуре. После появления окна нужно ввести команду «cmd» и нажать на клавишу ввода или на кнопку «Ok». После этого перед вами должна открыться командная строка Windows 10.

Также команду можно выполнить из окна «Диспетчер задач», которое открывается с помощью сочетаний клавиш CTRL-SHIFT-ESC или CTRL-ALT-DEL. Для этого в «Диспетчере задач» нужно открыть меню «Файл» и выбрать вариант «Запустить новую задачу»
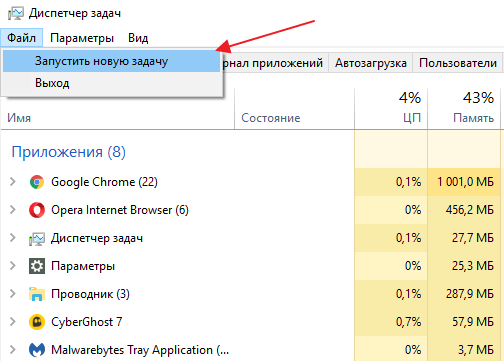
После этого появится окно «Выполнить» в котором можно будет выполнить команду «cmd». Если нужно запустить командную строку с правами администратора, то здесь можно включить опцию «Создать задачу с правами администратора». При использовании этой опции команда «cmd» будет запущена с правами админа.
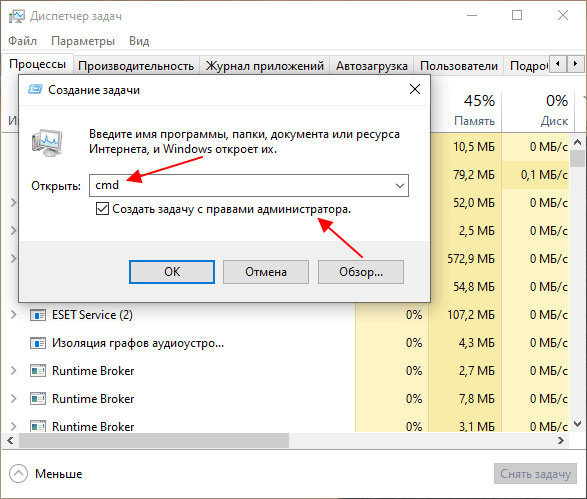
Меню «Выполнить» доступно как в Windows 11, так и в Windows 10, поэтому данный способ должен работать в обоих этих операционных системах.
Меню Win-X
Windows 10
В операционной системе Windows 10 появилось новое меню. Его можно открыть, кликнув правой кнопкой мышки по кнопке «Пуск» или с помощью комбинации клавиш Win-X. Из данного меню доступны почти все системные утилиты, которые могут понадобиться для настройки Windows.
Здесь доступно сразу два пункта запускающие командную строку. Это просто «Командная строка» и «Командная строка (администратор)». Если вы выберите первый вариант, то командная строка запустится с правами пользователя, если второй, то с правами администратора.
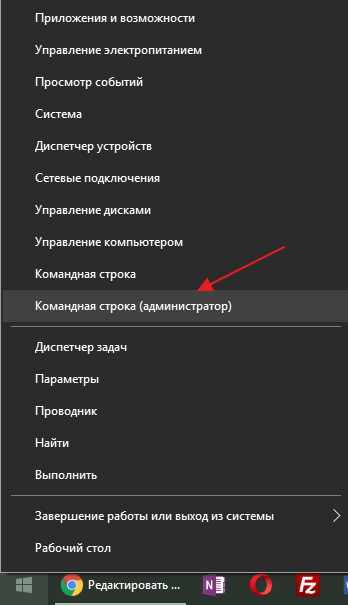
Если у вас в данном меню вместо командной строки находится «PowerShell», то вам нужно открыть меню «Параметры» (Win-i) и перейти в раздел «Персонализация – Панель задач».
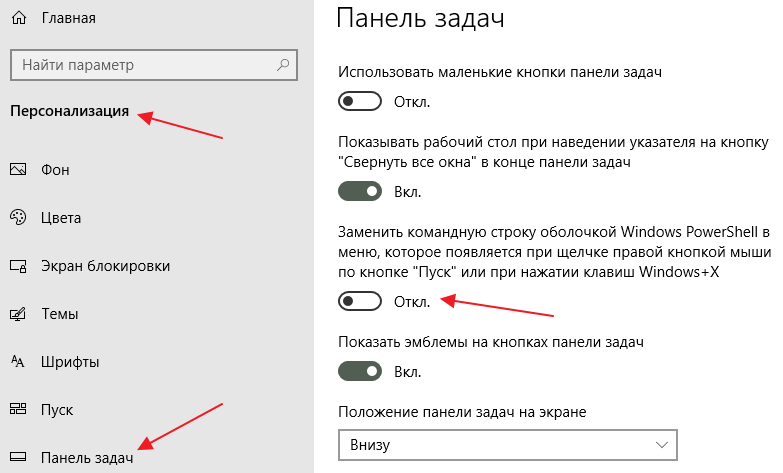
Здесь нужно отключить опцию, которая заменяет командную строку оболочкой Windows Power Shell. После отключения этой опции в указанном ранее меню появится командная строка и вы сможете ее запустить.
Windows 11
В операционной системе Windows 11 также присутствует меню, которое открывается с помощью комбинации клавиш Win-X. Но, здесь вместо командной строки или PowerShell доступна программа под названием «Терминал Windows».
Терминал Windows — это оболочка, которая позволяет запускать разные инструменты с текстовым интерфейсом. Здесь можно открыть командную строку Windows, PowerShell, Azure Cloud Shell, а также Windows для Linux (WSL). Терминал Windows поддерживает вкладки, современные шрифты, сочетания клавиш и предлагает большое количество настроек.
Для того чтобы открыть командную строку сначала нужно запустить Терминал Windows. Если вам нужна командная строка с правами администратора, то и Терминал Windows нужно запустить с правами администратора.
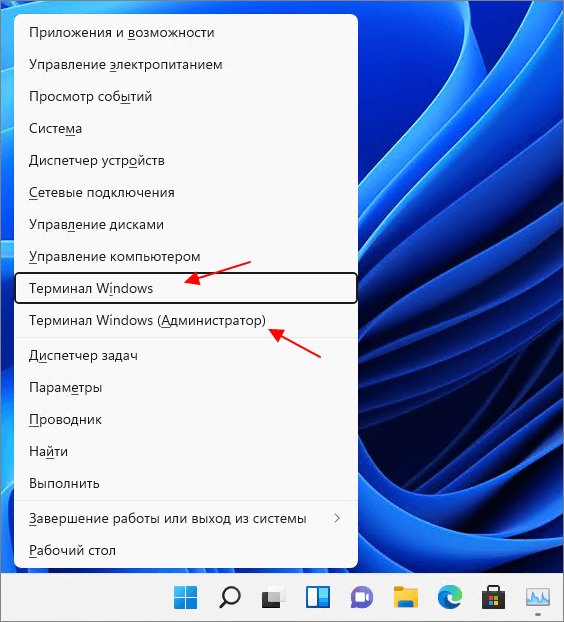
После запуска Терминала, нужно открыть выпадающее меню и выбрать «Командная строка».
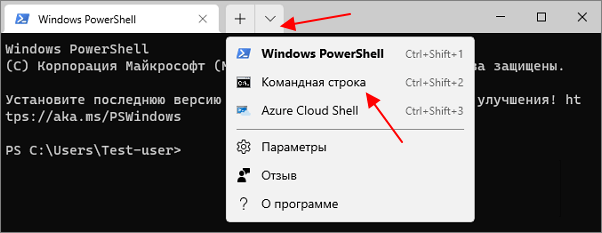
Также в терминале можно использовать горячие клавиши:
- Ctrl-Shift-1 — PowerShell;
- Ctrl-Shift-2 — командная строка;
- Ctrl-Shift-3 — Azure Cloud Shell.
Ярлык на рабочем столе
Еще один вариант открытия командной строки в Windows 11 или Windows 10 это ярлык на рабочем столе. Чтобы воспользоваться данным способом, нужно создать новый ярлык. Для этого кликните правой кнопкой по рабочему столу и выберите пункт «Создать – Ярлык».
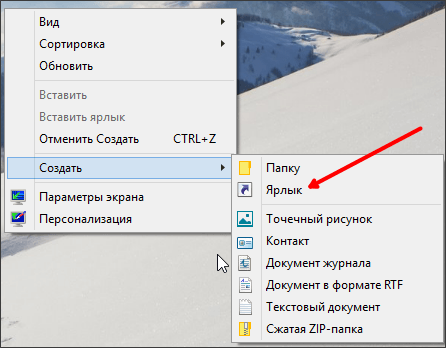
После этого откроется окно для создания ярлыка. В этом окне нужно ввести команду «cmd» и нажать на кнопку «Далее». Дальше система попросит ввести имя ярлыка и нажать на кнопку «Готово».
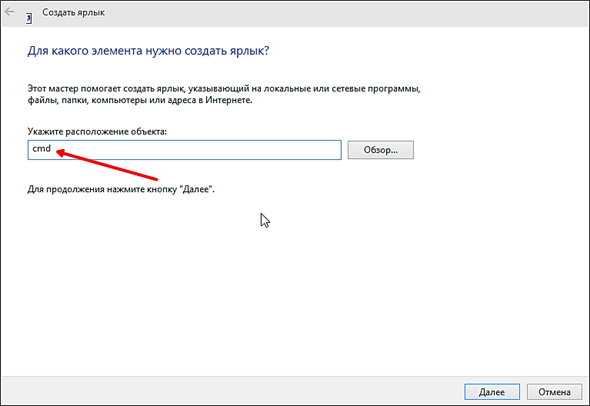
После этих несложных манипуляций на рабочем столе появится ярлык, с помощью которого вы сможете открывать командную строку. При желании, данный ярлык можно запускать с правами администратора. Для этого кликните правой кнопкой по ярлыку, выберите «Свойства» и в открывшемся окне нажмите на кнопку «Дополнительно».
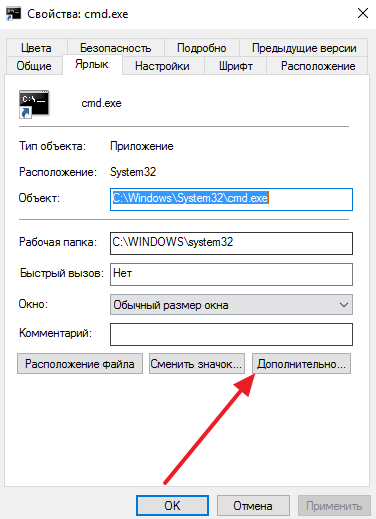
Дальше нужно включить функцию «Запуск от имени администратора» и закрыть все окна нажатием на кнопку «Ok».
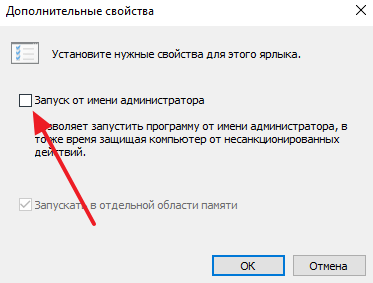
Таким образом вы создадите ярлык Командной строки, который каждый раз будет открываться с правами администратора.
Запуск cmd.exe
Вряд ли этот способ стоит использовать, но командную строку можно запустить из папки «Windows\System32» (или из папки «Windows\SysWOW64» если вас 64-битная версия операционной системы). Для этого перейдите на системный диск, откройте данную папку и откройте в ней файл «cmd.exe».
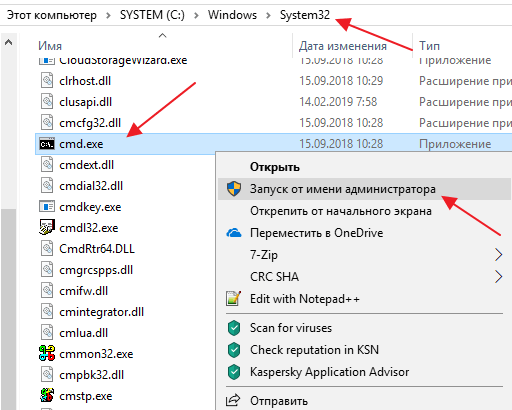
Файл «cmd.exe» это и есть командна строка Windows 10. Для того чтобы запустить ее с правами админа кликните по ней правой кнопкой мышки и выберите вариант «Запуск от имени администратора». Также вы можете сделать ярлык программы «cmd.exe» на рабочем столе.
Кратко, понятно, полезно.
ВАРИАНТ—-3 САМЫЙ ЛУЧШИЙ
Включила ноутбук. Он пишет- Гибернация. Все на этом. Уже вторые сутки ничего не появляется на мониторе, кроме этого слова. Прошу помощи. Что делать?
Попробуйте загрузиться в безопасном режиме и отключить режим гибернациии. Вам могут помочь вот эти статьи:
Спасибо тебе ! Помог,супер.