Современные программы и компьютерные игры требуют очень большое количество оперативной памяти. И с каждым годом объем необходимой памяти растет. Поэтому оперативной памяти всегда не будет не хватать. К счастью, разработчики операционных систем придумали решение этой проблемы. Так, операционная система Windows работает не просто с оперативной памятью, а с виртуальной памятью. Виртуальная память это оперативная память и файл подкачки, который размещается на жестком диске.
Увеличивая размер файла подкачки можно увеличить и виртуальную память. В данной статье мы покажем, как увеличить виртуальную память на примере операционной системы Windows 7.
Содержание
Виртуальная память в Windows 7
Виртуальная память — это способ управления памятью, при котором оперативная память используется совместно с хранилищем на жестком диске компьютера (с файлом подкачки). Это позволяет запускать программы даже при недостатке оперативной памяти.
В случае нехватки оперативной памяти часть данных переносится в файл подкачки, а в освободившееся место загружается новая программа. Этот процесс полностью прозрачен для запускаемой программы и не требует от ее разработчика внедрения каких-либо дополнительных функций.
Windows 7 автоматически устанавливает исходный минимальный размер файла подкачки равным объему оперативной памяти плюс 300 мегабайт, а максимальный размер файла в три раза больший оперативной памяти. Но, при необходимости пользователь может изменить эти значения и таким образом увеличить виртуальную память компьютера. Также файл подкачки можно перенести на другой диск или полностью отключить.
Увеличение виртуальной памяти в Windows 7
Для того чтобы увеличить виртуальную память в Windows 7 нужно перейти по пути «Панель управления – Система и безопасность – Система» или нажать комбинацию клавиш Windows-Pause/Break. После этого вы окажетесь в окне «Просмотр основных сведений о вашем компьютере», здесь нужно нажать на ссылку «Дополнительные параметры системы».
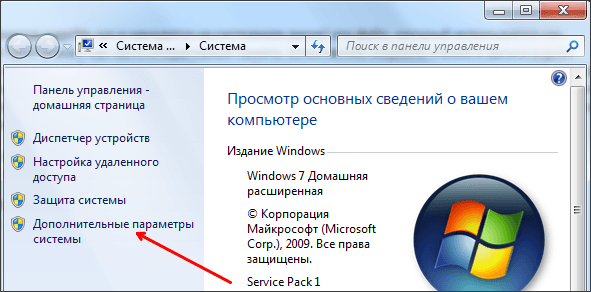
После этого откроется окно «Свойства системы». Здесь перейдите на вкладку «Дополнительно» и нажмите на кнопку «Параметры».
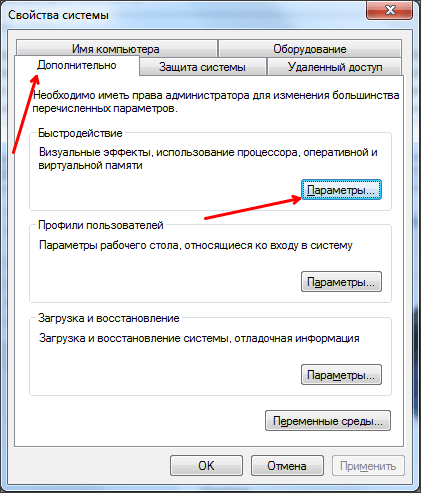
Дальше откроется еще одно окно с названием «Параметры быстродействия». Здесь нужно снова перейти на вкладку «Дополнительно» и нажать на кнопку «Изменить», которая находится в нижней части окна.

В результате вы попадете в окно «Виртуальная память», в котором можно увеличить виртуальную память компьютера с Windows 7. Для этого сначала нужно отключить функцию «Автоматически выбирать объем файла подкачки».

После этого переключитесь в режим «Указать размер».
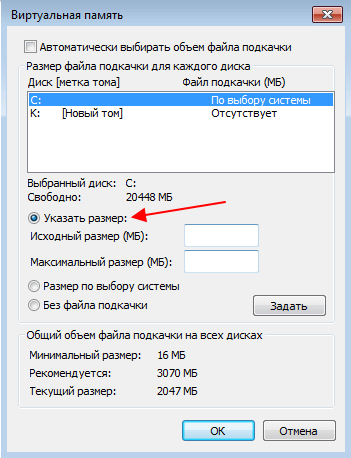
Дальше укажите размер файла подкачки в мегабайтах (исходный/максимальный размер) и нажмите на кнопку «Задать».
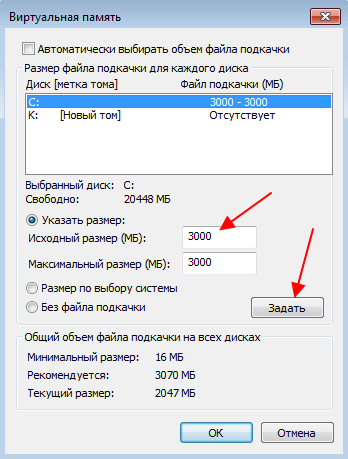
Для того чтобы сохранить результаты настройки нужно закрыть все окна нажатием на кнопку «OK» и перезагрузить компьютер.
Ускорение виртуальной памяти в Windows 7
Кроме увеличения объема виртуальной памяти, ее также можно ускорить путем переноса файла подкачки на более быстрый диск. Для этого нужно открыть окно «Виртуальная память» и отключить автоматический выбор объема файла подкачки, так как это было описано выше.

После этого нужно выбрать нужный диск из списка и активировать для него опцию «Указать размер».
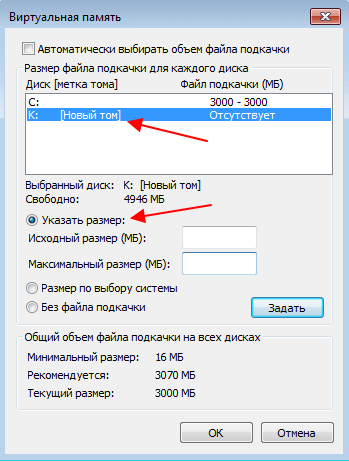
Дальше нужно указать нужный размер файла подкачки и нажать на кнопку «Задать»
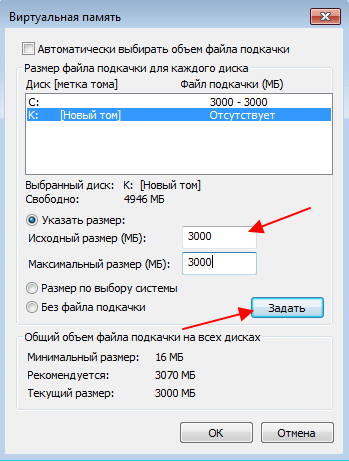
Теперь можно отключить файл подкачки на системном диске. Для этого переключитесь на системный диск, выберите опцию «Без файла подкачки» и нажмите на кнопку «Задать».

Если установить «Без файла подкачки» для всех дисков, то файл подкачки будет полностью отключен. Хотя такое решение не рекомендуется поскольку может приводить к возникновению ошибкок или зависаний системы. Также нужно учитывать, что при переносе или отключении файла подкачки операционная система Windows 7 потеряет возможность сохранения отладочных данных при критических ошибках (BSOD).
Если один HDD разбит на несколько разделов, то файл подкачки рекомендуется убрать с Системного диска C: на Рабочий D: чтоб не занимал драгоценное место.
Размер pagefile 1,5 от ОЗУ(RAM).
А не проще выделить на системный диск достаточное количество места и не экономить?