После перехода на Windows 11 многие пользователи анти-чита FACEIT AC столкнулись с ошибкой «Secure boot needs to be enabled to launch FACEIT AC». Данная ошибка появляется при запуске FACEIT AC и не позволяет продолжать игру. В данной короткой статье мы расскажем о том, что нужно сделать, для решения данной проблемы.
Ошибка «Secure boot needs to be enabled to launch FACEIT AC» сообщает о том, что для работы анти-чита FACEIT AC необходимо включить Secure boot (Безопасную загрузку). Если данная ошибка начала появляться после обновления до Windows 11, то причина вероятно в том, что вы установили Windows 11 в обход ее системных требований.

Чтобы исправить эту проблему необходимо включить Secure boot. Это не должно быть проблемой, так как в отличие от TPM 2.0, которое также требуется для установки Windows 11, функция Secure boot присутствует практически на всех современных компьютерах. Ниже мы по порядку рассмотрим все действия, которые необходимо выполнить, чтобы включить Secure boot для анти-чита FACEIT AC.
Содержание
Проверка текущего статуса Secure boot
Для начала нужно проверить текущий статус Secure boot на компьютере для того, чтобы определить, что нужно делать. Для этого нужно нажать Win-R и выполнить «msinfo32».

В результате появится окно «Сведения о системе». В этом окне нужно найти строки «Режим BIOS» и «Состояние безопасной загрузки».
Если здесь будет указано «Режим BIOS – UEFI» и «Состояние безопасной загрузки – Откл», то это означает, что вам нужно только включить Secure Boot.

Если же здесь будет указано «Режим BIOS – Устаревший (Legacy)» и «Состояние безопасной загрузки – не поддерживается», то это означает, что вам нужно отключить функцию CSM и включить Secure boot. Также в данном случае возможен вариант, что на компьютере используется классический BIOS (нет поддержки UEFI) и Secure boot никак не включить.

Более подробно о получении информации о Secure boot можно почитать в статье:
Проверка формата жесткого диска
Для работы Secure boot жесткий диск должен быть в формате GPT. Чтобы проверить текущий формат жесткого диска нажмите Win-R и выполните команду «diskmgmt.msc».

После этого появится окно «Управление дисками». Здесь нужно кликнуть правой кнопкой мышки по жесткому диску с системным разделом и открыть «Свойства».

Здесь на вкладке «Тома» будет указан тип жесткого диска, «Основная загрузочная запись (MBR)» или «Таблица с GUID разделов (GUID)».

Если в свойствах диска указано «Основная загрузочная запись (MBR)», то такой диск нужно конвертировать в GPT, если же указано «Таблица с GUID разделов (GUID)», то все нормально, конвертацию пропускаем.
Более подробно о MBR и GPT в статье:
Конвертация диска в GPT
Если ваш жесткий диск в формате MBR, то перед включением Secure Boot его нужно конвертировать в GPT. Самый простой и безопасный способ конвертации диска из MBR в GPT это программа MBR2GPT, которая входит в состав Windows 10 и Windows 11. Чтобы воспользоваться данным способом нужно открыть меню «Параметры», перейти в «Обновление и безопасность — Восстановление» и нажать на кнопку «Перезагрузить сейчас» в блоке «Особые варианты перезагрузки».

Таким образом вы попадете в среду восстановления Windows. Здесь нужно открыть «Поиск и устранение неисправностей — Командная строка».

В открывшейся командной строке нужно ввести команду «mbr2gpt /validate» и в случае получения сообщения «Validation completed successfully» выполнить команду «mbr2gpt /convert».

Больше информации о конвертации диска в GPT в статьях:
Отключение CSM и включение Secure Boot
Последний шаг – настройка BIOS. Этот процесс сильно отличается, в зависимости от производителя материнской платы. Ниже мы приведем короткие инструкции для MSI, ASUS і Gigabyte.
Включение Secure Boot на платах MSI:
- Открыть раздел «Settings — Boot» и переключить параметр «Boot mode select» в положение «UEFI»;

- Открыть раздел «Settings – Advanced – Windows OS Configuration» и переключить «Windows 10 WHQL Support» в положение «UEFI»;

- Открыть подраздел «Secure boot» и включить Secure boot;

Включение Secure boot платах ASUS:
- Открыть раздел «Advanced mode — Boot — CSM (Launch Compatibility Support Module)»;

- Отключить CSM;

- Вернуться в раздел «Advanced mode — Boot» и открыть раздел «Меню безопасной загрузки»;

- Переключить «Тип ОС» в положение «Режим Windows UEFI».

Включение Secure boot на платах Gigabyte:
- Открыть раздел «BOOT» или «BIOS»;

- Отключить функцию «CSM Support»;

- Вернуться в раздел «BOOT» или «BIOS» и открыть подраздел «Secure Boot»;

- Включить «Secure Boot Enable».

Если при включении Secure boot у вас возникли проблемы, то нужно проверить следующие варианты:
- Проблема с ключами. В некоторых случаях Secure boot может не включаться из-за проблем с ключами. Для решения этой проблемы нужно зайти в BIOS, открыть разедел «Secure boot» и сбросить ключи. Функция сброса ключей может называться «Restore Factory Keys» или «Load Factory Default Keys».
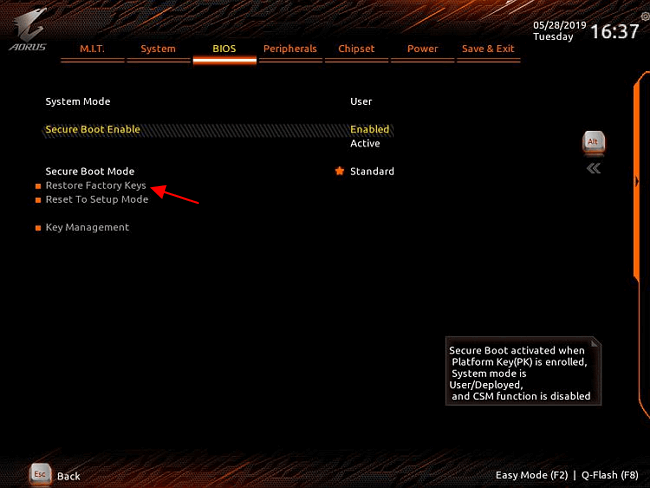
- Secure boot в режиме настройки. В некоторых случаях Secure boot может не работать из-за активного режима настройки (Setup mode). Для решения этой проблемы нужно зайти в BIOS, открыть разедел «Secure boot» и переключить режим работы в «Standard» или «User mode»
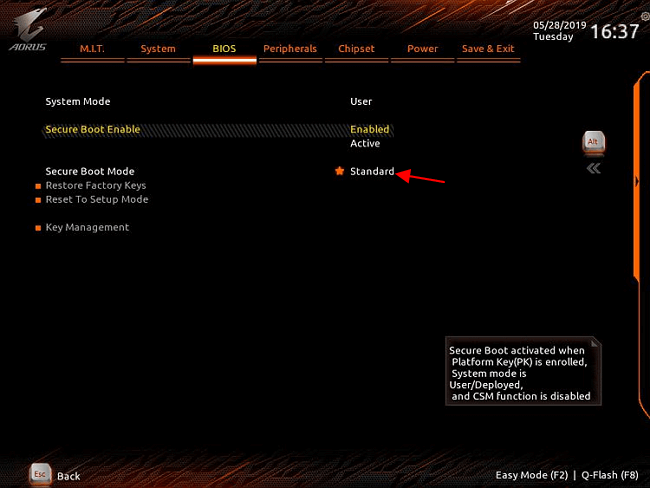
После включения Secure boot в настройках BIOS ошибка «Secure boot needs to be enabled to launch FACEIT AC» должна исчезнуть и анти-чит должен заработать в штатном режиме.
Спасибо за помощь, у меня правда более старенький Биос, белый с синем ещё, но я разобрался. Все работетат.
у меня тоже, скажи, что делать. по братски
Спасибо, святой человек❤️
У меня не поддерживается, но всё остальное в порядке. Что делать?
и есть только какие то настройки secure boot
Разве это не значит, что я сбрасываю ноут до заводских настроек?
Здравствуйте, у указано «Режим BIOS – UEFI» и «Состояние безопасной загрузки – Откл», и формат жесткого диска «Таблица с GUID разделов (GUID)», я в BIOS включил SECURE BOOT CONTROLER, потому что раздела «SECURE BOOT» попросту нет, и проблема не решилась, надеюсь на помощь. Если что у меня ноутбук на Windows 11 и Bios от компании Asus.
Проверьте действительно ли включился Secure boot. В начале статьи описано, как это делается. Также можете почитать статью: Как проверить включена ли Безопасная загрузка.
Если Secure boot не включен, то найдите инструкцию от вашего ноутбука и посмотрите там, как он правильно включается. Если же он включен, то я не знаю в чем может быть проблема в данном случае.
такая же проблема
Эту ошибку когда-нибудь исправят в будущем?
у меня ноут легион ленова, не могу в биосе найти этот пункт
Большое спасибо
tpm 2.0 needs to be enabled теперь пишет((
у меня в поиске и устранении неисправностей нет командной строки, только параметры загрузки и всë. что делать?
спасибо из за ваших советов чёрный экран при включении.
https://www.youtube.com/watch?v=FGXj79HG6Js&t=195s
Спасибо за помощь с перезагрузкой ключей secure boot! Люблю вас))
Какого черта им вообще есть дело до SecureBoot? Мне он нужен отключённый! А вообще это похоже на то, что Micro$oft пустило свои грязные лапки сюда.