В одной из предыдущих статей мы уже рассказывали о том, как удалить программу в Windows 10. Но, в той статье речь шла только об удалении классических программ. В то время как в Windows 10 есть и другой тип программ, а именно – приложения из Магазина Майкрософт Store. И эти приложения нельзя удалить с помощью тех способов, о которых мы рассказывали ранее.
Поэтому в данной статье мы расскажем о том, как удалить приложение в Windows 10. Здесь вы узнаете сразу три способа, с помощью которых можно избавиться от приложений, скачанных из магазина Майкрософт Store.
Содержание
Удаление приложений в Windows 10 через меню «Параметры»
В операционной системе Windows 10 появился новый инструмент для управления компьютером. Этот инструмент называется просто «Параметры» и его можно открыть из меню «Пуск» или с помощью комбинации клавиш Win+i.

Кроме прочего, с помощью меню «Параметры» можно удалять приложения из Microsoft Store, а также классические программы Windows. Для того чтобы получить доступ к данной возможности нужно открыть меню «Параметры» (Win+i) и перейти в раздел «Система – Приложения и возможности».
В данном разделе вы сможете увидеть список всех установленных приложений и классических программ. Для того чтобы удалить одно из приложений, найдите его в списке, выделите мышкой и нажмите на кнопку «Удалить».
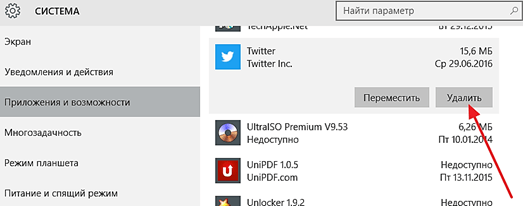
При попытке удаления, операционная система Windows 10 еще раз предупредит вас об удалении и попросит подтвердить действие.
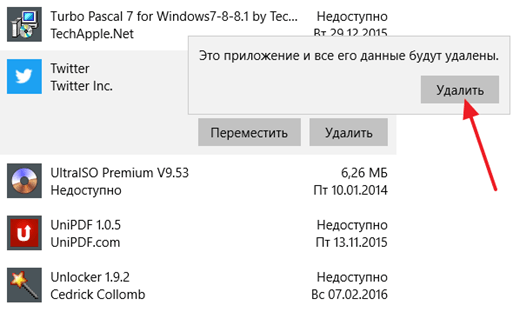
После этого начнется удаление выбранного вами приложения из Windows 10. После того как приложение будет удалено, оно исчезнет из списка установленных программ.
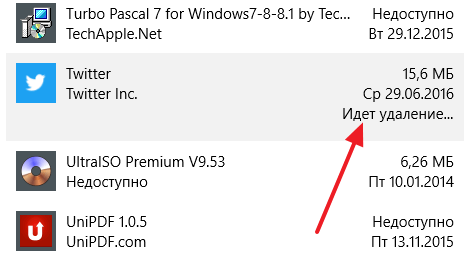
Нужно отметить, что некоторые приложения защищены операционной системой и их нельзя удалить. В таких случаях кнопка «Удалить» не активна и на нее нельзя нажать.

Например, вы не сможете удалить «Магазин приложений Майкрософт».
Удаление приложений в Windows 10 через меню «Пуск»
Также Windows 10 позволяет удалять приложения из магазина Microsoft Store прямо в меню «Пуск». Для этого просто откройте «Пуск», введите в поиск название приложения, клиените по нему правой кнопкой мышки и выберите вариант «Удалить».
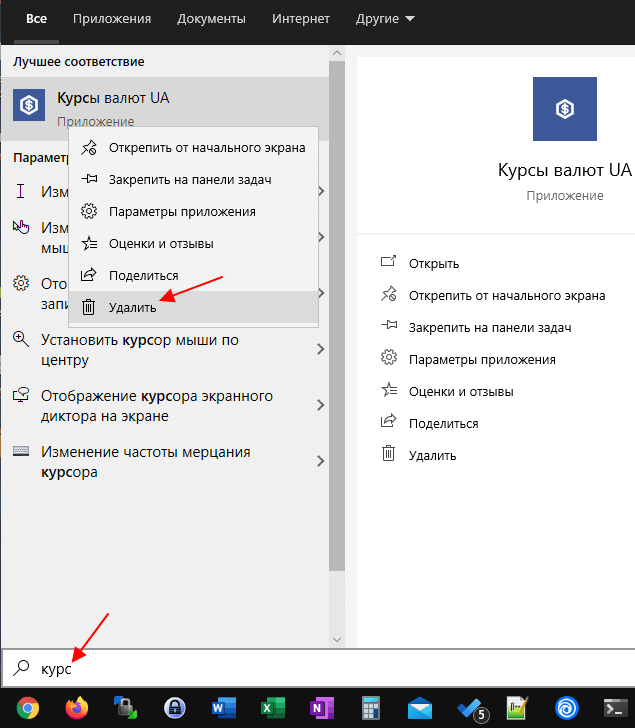
После этого появится запрос на удаление выбранного приложения. Еще раз нажмите на кнопку «Удалить» для того чтобы подтвердить операцию.

После этого данное приложение будет удалено. Система не показывает никаких сообщений об успешном удалении, программа просто исчезнет из меню «Пуск».
Удаление приложений в Windows 10 при помощи PowerShell
Еще один способ удаления приложений из операционной системы Windows 10 – это PowerShell. Данный инструмент имеет интерфейс командной строки, поэтому все взаимодействия с ним происходят при помощи команд.
Для того чтобы запустить PowerShell, откройте меню Пуск и введите поисковый запрос «PowerShell». После того как система найдет нужную программу, кликните по ней правой кнопкой мышки и запустите «от имени администратора».
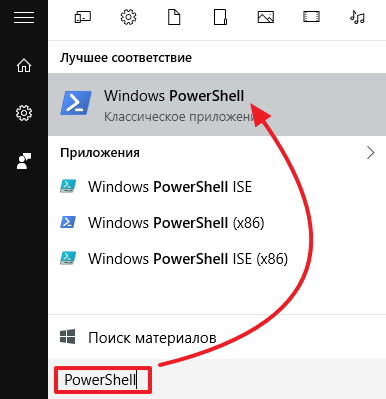
После открытия командной строки PowerShell, вам нужно выполнить команду «Get-AppxPackage». Данная команда отобразит список всех приложений из магазина Windows 10.
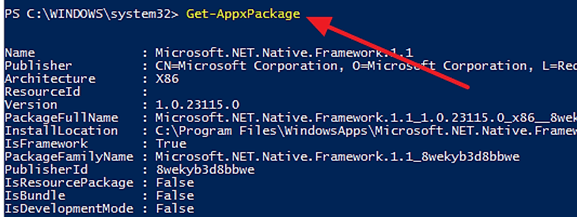
Если список приложений слишком большой, то вы можете конкретизировать запрос с помощью — вот такой команды «Get-AppxPackage -Name *News*». Только вместо «News», подставьте название приложения, которое вы хотите удалить. Например, если вы хотите удалить «Evernote», то вам нужно выполнить следующую команду:
Get-AppxPackage -Name *Evernote*
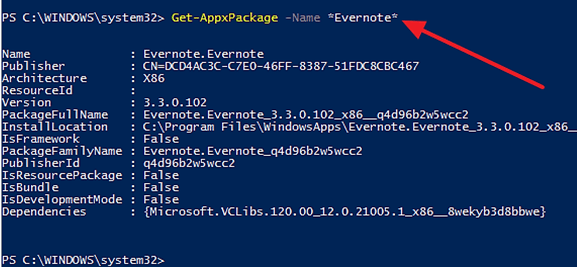
После выполнения команды «Get-AppxPackage» на экране появляется информация о приложении. Для того чтобы удалить приложение вам нужно скопировать его полное название, которое указывается напротив параметра «PackageFullName». Это можно сделать просто, выделив нужный текст и нажав CTRL+C.

После того как вы узнали полное название приложения, можно приступать к удалению. Для этого нужно выполнить команду «Remove-AppxPackage полное-название-приложения». Например, для того чтобы удалить «Evernote» нужно вставить его полное название после команды «Remove-AppxPackage». В результате команда для удаления будет выглядеть примерно так:
Remove-AppxPackage Evernote.Evernote_3.3.0.102_x86__q4d96b2w5wcc2
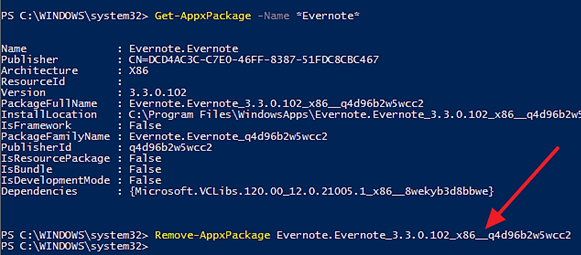
После выполнения данной команды приложение будет удалено из Windows 10.