По умолчанию, в Windows 10 не доступен режим гибернации, что создает неудобства для пользователей, которые привыкли вместо выключения, отправлять компьютер в гибернацию. К счастью, эта проблема решается очень быстро и достаточно просто. Все что нужно сделать эти внести некоторые изменения в настройки электропитания. Сейчас вы узнаете, как включить гибернацию в Windows 10 если нет в меню «Пуск».
Содержание
Что такое режим гибернации в Windows 10
 Гибернация (Hibernation) – это специальный режим работы Windows 10 в котором компьютер полностью выключается, но при этом сохраняет возможность восстановления текущего состояния. Режим гибернации можно использовать вместо полного выключения компьютера, если вы хотите сохранить запущенные программы при следующем включении компьютера.
Гибернация (Hibernation) – это специальный режим работы Windows 10 в котором компьютер полностью выключается, но при этом сохраняет возможность восстановления текущего состояния. Режим гибернации можно использовать вместо полного выключения компьютера, если вы хотите сохранить запущенные программы при следующем включении компьютера.
Гибернация в некоторой степени похожа на спящий режим, поэтому их часто путают. На самом деле, хотя конечный итог работы этих режимов практически одинаковый, логика их работы заметно отличается.
При использовании спящего режима, компьютер не выключается полностью, он продолжает потреблять электроэнергию для питания оперативной памяти. Данные в оперативной памяти сохраняются и это позволяет восстановить работу компьютера практически мгновенно. С другой стороны, при использовании режима гибернации компьютер полностью выключается и перестает потреблять электроэнергию. А для восстановления работы из режима гибернации испольются данные с жесткого диска или SSD, что приводит к некоторой задержке при включении.
Для того чтобы включить режим гибернации в Windows 10 нужно открыть окно «Управление электропитанием» и установить отметку напротив пункта «Режим гибернации». В некоторых случаях дополнительно может понадобится включение данной опции через командную строку.
Открываем настройки электропитания в Windows 10
Для того чтобы включить гибернацию в Windows 10 вам необходимо открыть окно с настройками электропитания. Для этого кликните правой кнопкой мышки по кнопке «Пуск» и в открывшемся меню выберите пункт «Управление электропитанием».
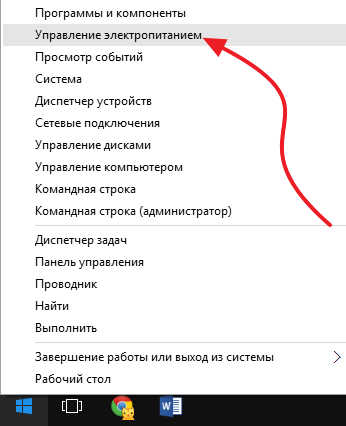
После этого нужно кликнуть по ссылке «Дополнительные параметры питания», которая будет доступна в нижней части открывшегося окна.
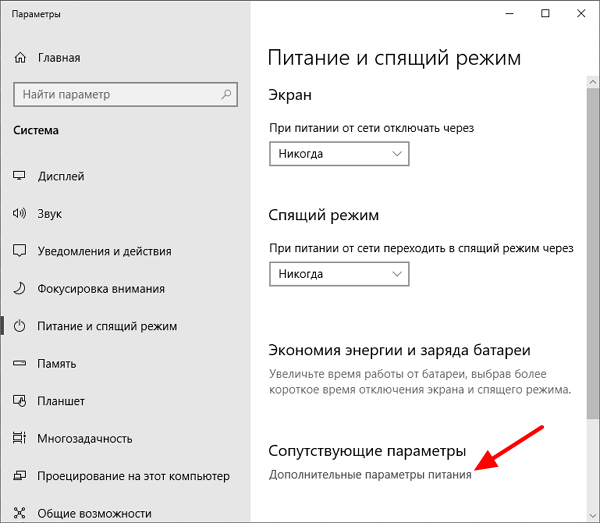
Также вы можете открыть «Управление электропитанием» через «Панель управления». Для этого войдите в «Панель управления» и перейдите в раздел «Система и безопасность – Электропитание».
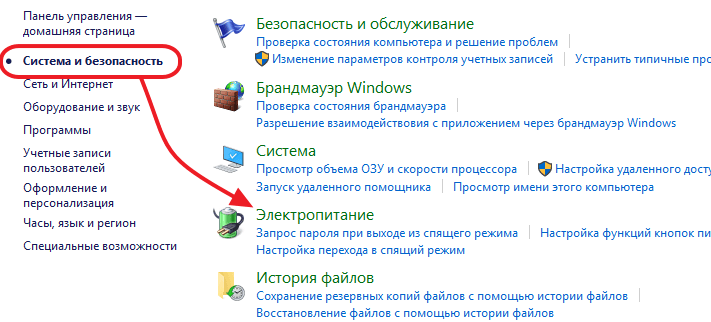
В крайнем случае, можно открыть окно «Выполнить» (комбинация клавиш Windows + R) и ввести команду «control /name Microsoft.PowerOptions».
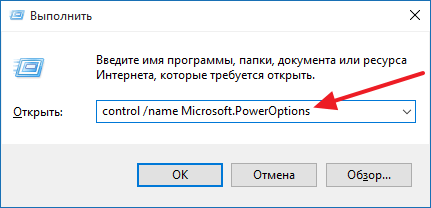
Включаем гибернацию на Windows 10
Итак, вы открыли «Управление электропитанием». Теперь вам нужно перейти к настройкам кнопки питания. Для этого кликните по ссылке «Действие кнопки питания», которая находится в левом боковом меню.
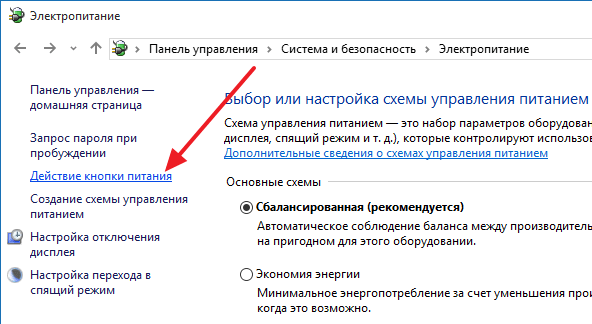
Дальше нужно получить доступ ко всем настройкам. Для этого кликните по ссылке «Изменение параметров, которые сейчас недоступны».
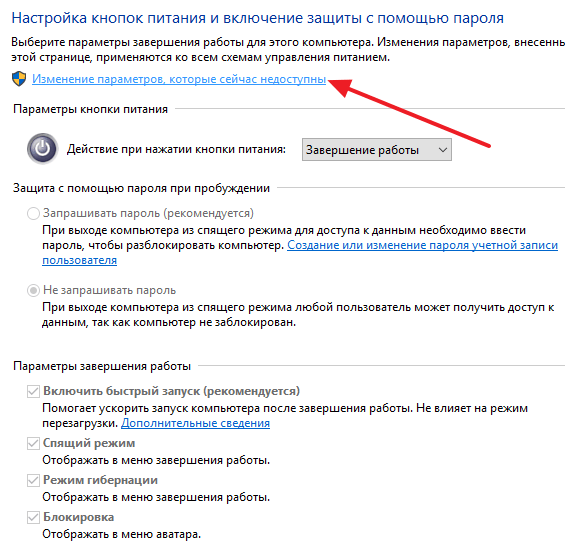
После этого станут доступными настройки внизу окна. Установите галочку напротив пункта «Режим гибернации» и сохраните настройки нажатием на кнопку «Сохранить изменения». После этого режим гибернации станет доступен из меню «Пуск».
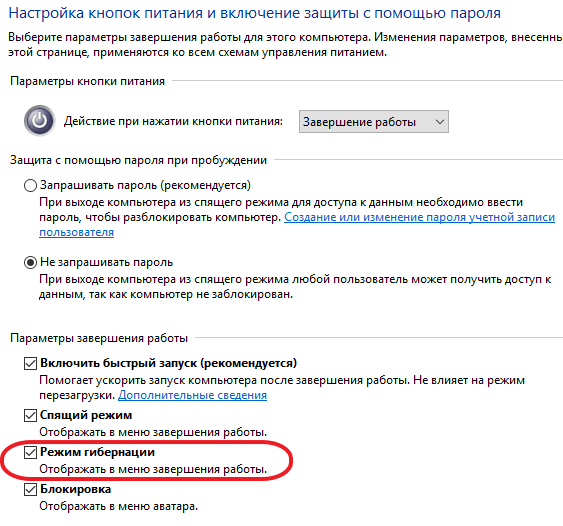
Обратите внимание, иногда пункт «Режим гибернации» может отсутствовать. В этом случае его нужно сначала включить через командную строку, а потом повторить действия описанные выше.
Включение гибернации в командной строке Windows 10
Если вам не удалось включить режим гибернации описанным выше способом, то вам следует попробовать включить данный режим через командную строку и после этого повторить попытку.
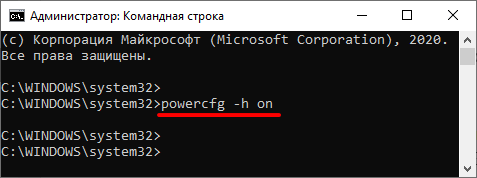
Для этого запустите командную строку Windows 10 с правами администратора и выполните команду «powercfg -h on»
спасибо)