Недавно компания Microsoft представила операционную систему Windows 11. Одной из особенностей данной ОС стали достаточно жесткие системные требования. В частности, для установки Windows 11 требуется компьютер с поддержкой Secure Boot, TPM 2.0. В этой статье мы расскажем о том, как включить TPM 2.0 в BIOS на ASUS, а также на каких материнских платах это возможно, а на каких нет.
На сайте ASUS была опубликован FAQ со списком чипсетов (ссылка), материнские платы с которыми поддерживают программную эмуляцию TPM 2.0. Согласно этой информации, TPM 2.0 можно включить на платах с чипсетами Intel 300, 400, 500, X299, C246, C422, C621, W480 и платах с чипсетами AMD 300, 400, 500, TRX40 и WRX80.
Поэтому, если у вас компьютер с материнской платой ASUS и одним из этих чипсетов, то вы можете включить в BIOS программную эмуляцию TPM 2.0 без использования отдельного TPM модуля. На платах ASUS данная функция называется «PTT» (в случае процессора от Intel) или «TPM Device Selection/AMD fTPM swich» (в случае AMD).
Ниже мы покажем пример включения TPM в BIOS на материнских платах и ноутбуках от ASUS для процессоров Intel и AMD.
Содержание
На платах для процессоров Intel
На материнских платах от компании ASUS для процессоров Intel нужно зайти в настройки BIOS, открыть раздел «Advanced/Дополнительно – PCH-FW Configuration» и включить опцию «PTT».
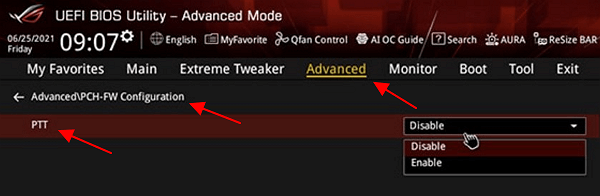
После этого появится окно с предупреждением о том, что TPM 2.0 будет использоваться для хранения ключей Windows BitLocker. Нажмите на кнопку «ОК» чтобы продолжить и сохраните настройки BIOS.
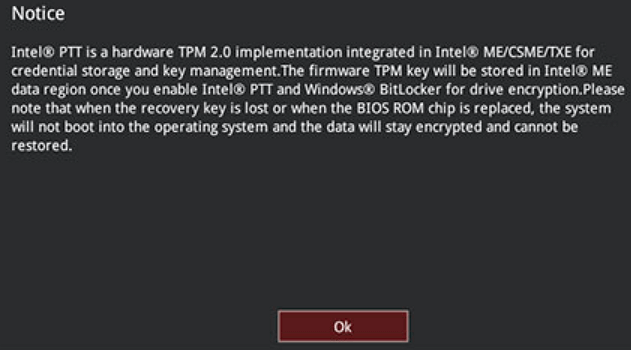
На платах для процессоров AMD
На платах ASUS для процессоров AMD нужно зайти в BIOS, открыть раздел «Advanced/Дополнительно – AMD fTPM configuration» и переключить параметр «TPM Device Selection» на «Firmware TPM».
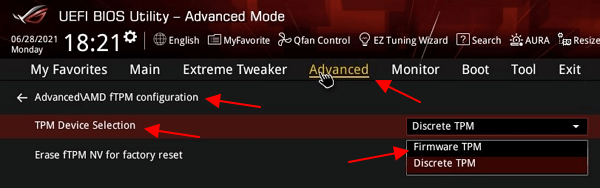
В зависимости от конкретной материнской платы названия пунктов меню в BIOS могут немного отличаться. Например, на некоторых платах ASUS для процессоров AMD данный параметр называется «AMD fTPM swich».
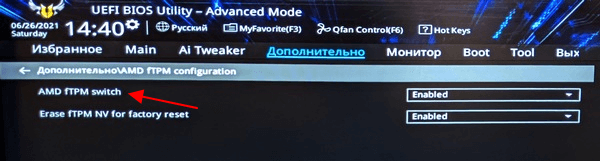
После внесения изменений не забудьте сохранить настройки BIOS.
На ноутбуках ASUS
На ноутбуках от TPM 2.0 включается схожим образом. Сначала нужно зайти в BIOS и включить «Advanced Mode» с помощью ссылки в правом нижнем углу или клавиши F7. После этого нужно перейти в раздел «Advanced — Trusted Computing».
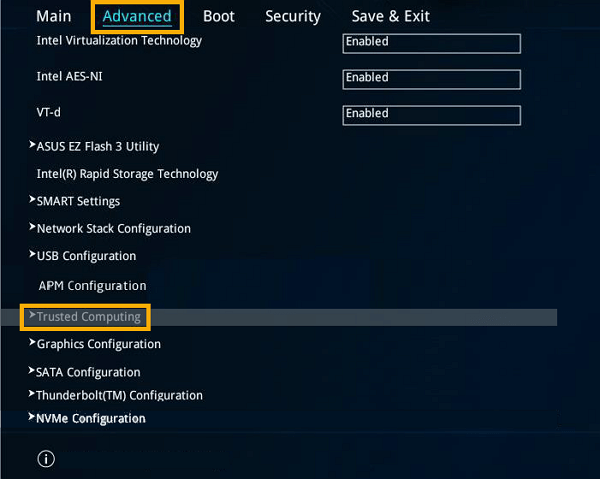
После этого нужно включить опцию «Security Device Support».
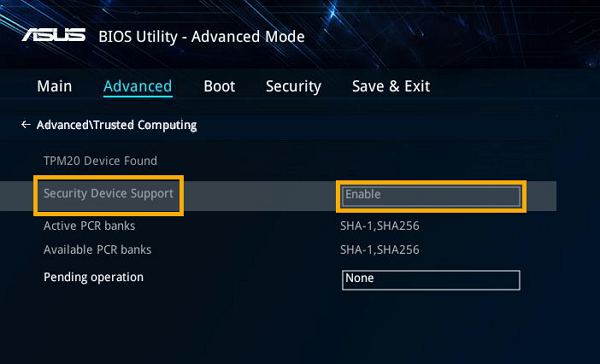
Дальше сохраняем настройки BIOS и перезагружаем компьютер.
TPM модули от ASUS
Также у ASUS есть физические TPM модули, которые можно приобрести отдельно и установить на плату, в том случае, если эмуляция вам не подходит. Ниже приведена таблица с информацией о некоторых таких модулях от ASUS.
Обратите внимание, перед покупкой TPM модуля нужно уточнять его поддержку со стороны материнской платы.
| Название модуля | Характеристики | Системные требования |
| TPM-M R2.0
|
Interface: LPC. TPM IC: Infineon SLB9665. TPM Version: TPM 2.0. Pin Dimension: 14-1pin. |
Windows® 7 64-bit, UEFI OS, with KB2920188 Windows hotfix installed. Windows® 8.1 64-bit, UEFI OS. Windows® 10, UEFI OS. |
| TPM-L R2.0
|
Interface: LPC. FTPM IC: Infineon SLB9665. TPM Version: TPM 2.0. Pin Dimension: 20-1pin. |
Windows® 7 64-bit, UEFI OS, with KB2920188 Windows hotfix installed. Windows® 8.1 64-bit, UEFI OS. Windows® 10, UEFI OS. |
| TPM-SPI
|
Interface: SPI. TPM IC: Nuvoton NPCT750. TPM Version: TPM 2.0. Pin Dimension: 14-1pin. |
Windows® 10, UEFI OS. |
После установки физического модуля его также нужно включить в BIOS. Это делается в разделе «Advanced — Trusted Computing».
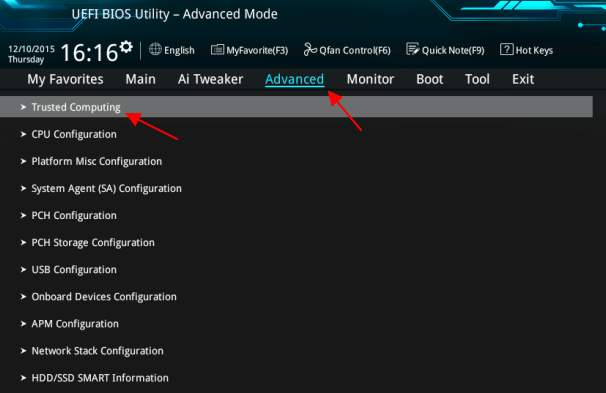
Здесь нужно включить опции «Security Device Support» и «TPM State».
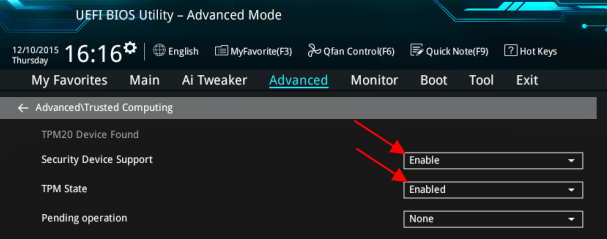
Возможно вам будет интересно:



ДА НЕТУ PCH-FW
Какая у вас модель материнской платы? Посмотрю в инструкции, что там творится…
asus maximus vii ranger
Старая плата. В вашем случае можно только установить внешний TPM модуль.
Эмуляция TPM 2.0, которую можно просто включить в BIOS, поддерживается на платах ASUS с чипсетами:
Ну и более новые, очевидно, также будут поддерживать.
У меня ASUS Prime B250-PLUS. На этой материнке тоже есть TPM 2.0.
А по моему аппаратный модуль всяко лучше программного.
У себя в Bios я вообще не нашел упоминания про TPM
Маманя P9D WS с последней прошивкой Bios. Что делать?
Если плата старая, то может и не быть. Или только поддержка отдельных модулей TPM, которые нужно докупать. Смотрите инструкцию к материнской плате, может там есть какая-то информация.
Модуль ТМР для моей платы не так просто найти. Помог Alibaba. Надеюсь сработает.
подскажите на asus prine h270 plus есть tpm, я не нашел, не ужели надо будет покупать модуль? :((
есть ли на этой Мат. плата ASUS TUF GAMING Z690-PLUS WIFI D4 (RTL) LGA1700 2xPCI-E HDMI+DP 2.5GbLAN+WiFi+BT SATA ATX 4DDR4 TPM 2.0. ?
у меня в биосе нет «Advanced — Trusted Computing». что делать ?
У меня модель платы Vivobook_ASUSLaptop M1503IA_m1503IA данная плата подойдёт для включение или надо докупать модуль ?
Ваш ноутбук должнен поддерживать TPM из коробки. Найдите инструкцию к нему, там должно быть написано, как включить.
Александр приветствую Вас. У меня материнка ASUSTeK COMPUTER INC, модель P8H61. В нём отличается интерфейс биоса, нужных настроек не нашёл. Может что-то подскажете?
ASUS x555l есть ли возможность установки внешнего TPM-2 модуля и если есть то где и у кого можно проконсультироваться? (core i3)