При работе с большими таблицами Excel часто возникает необходимость в закреплении строк или столбцов. Это необходимо для того, чтобы всегда видеть названия строк и столбцов и не путать ячейки при вертикальной или горизонтальной прокрутке.
В этом материале вы узнаете, как закрепить строку или столбец в Excel при прокрутке и как убрать закрепление, если в нем больше нет необходимости. Материал будет актуален для всех современных версий табличного процессора Excel, включая Excel 2007, 2010, 2013 и 2016.
Содержание
Как закрепить одну строку в Excel
Для начала расскажем о том, как закрепить одну строку Excel при прокрутке. Данный способ закрепления нужен чаще всего. Ведь в большинстве случаев, верхняя строка таблицы – это строка с заголовками столбцов. И для более комфортной работы с таблицей, данная строка должна быть всегда на виду.
Для того чтобы закрепить одну строку вам нужно просто перейти на вкладку «Вид», нажать на кнопку «Закрепить области» и выбрать вариант «Закрепить верхнюю строку». На скриншоте внизу вкладка «Вид» и нужный вариант закрепления отмечены стрелками.
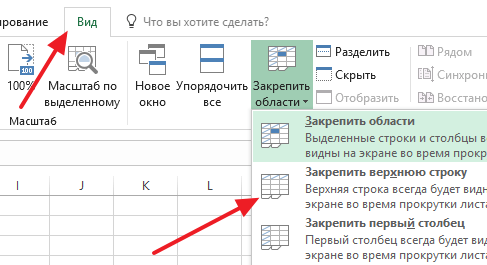
В результате в таблице, после первой строки, появится тонкая линия. Данная линия обозначает границу закрепленной части таблицы Excel. То есть той части таблицы, которая всегда будет видима при прокрутке. В данном случае эта линия отделяет только верхнюю строку.

Обратите внимание, при нажатии на кнопку «Закрепить верхнюю строку», выделенной может быть любая ячейка таблицы Excel, на результат это никак не влияет.
Как закрепить несколько строк в Excel
Не редко, у таблицы имеется большая шапка из множества строк, все из которых должны быть видимы пользователи при прокрутке. Для такой шапки способ с закреплением одной строки ничем не поможет. Здесь нужно использовать закрепление целой области таблицы.
Для решения данной задачи нужно сначала выделить правильную ячейку. Это должна быть ячейка, которая находится в первом столбце сразу под шапкой таблицы. Например, если ваша шапка состоит из 3 строк, то для того, чтобы ее закрепить, вам нужно выделить ячейку А4 (данная ситуация показана на скриншоте внизу). Если шапка состоит из 5 строк, то для ее закрепления нужно выделить ячейку А6 и так далее.
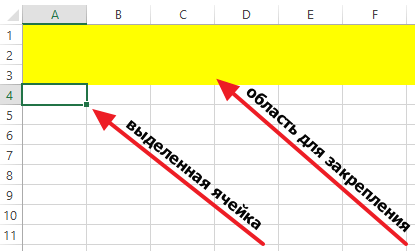
После того, как нужная ячейка выделена, перейдите на вкладку «Вид», нажмите на кнопку «Закрепить области» и выберите вариант «Закрепить области».
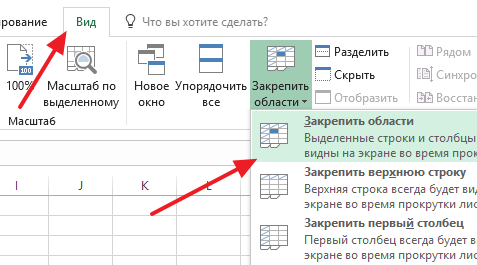
В результате нужное вам количество строк будет закреплено в верху вашей таблицы Excel. Конечно, при условии, что вы выделили правильную ячейку.
Как закрепить один столбец в Excel
В некоторых случаях возникает необходимость в закреплении не строк, а столбцов. Обычно такая ситуация возникает в таблицах, в которых данные размещаются в горизонтальной плоскости и есть горизонтальная прокрутка.
Решается такая задача аналогичным способом. Например, для того чтобы закрепить один первый столбец в таблице Excel вам нужно перейти на вкладку «Вид», нажать на кнопку «Закрепить области» и выбрать вариант «Закрепить первый столбец»
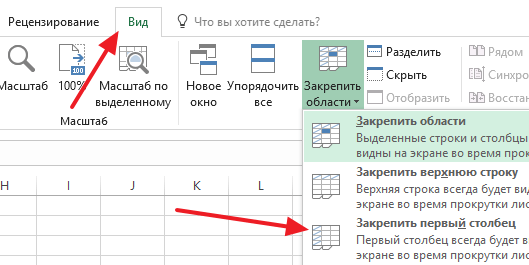
В результате, первый столбец таблицы Excel будет закреплен при прокрутке в горизонтальной плоскости. При этом данный столбец будет отделен от остальной части таблицы тонкой линией.
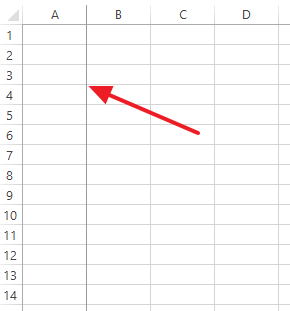
Как и в случае с одной строкой, при закреплении одного столбца положение выделенной ячейки не играет никакой роли.
Как закрепить несколько столбцов в Excel
Также вы можете закрепить сразу несколько столбцов. Для этого нужно выделить ячейку в первой строке сразу после области, которая должна быть закрепленной. Например, если вам нужно закрепить первые два столбца, то нужно выделить ячейку С1 (данная ситуация показана на скриншоте внизу). А если три первых столбца, то выделять нужно ячейку D1 и так далее.

После выделения ячейки, нужно перейти на вкладку «Вид», нажать на кнопку «Закрепить области» и выбрать вариант «Закрепить области».
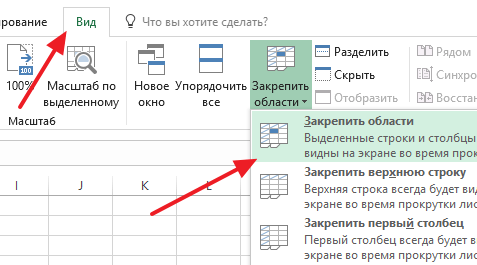
В результате, в таблице Excel нужное вам количество столбцов будет закреплено при горизонтальной прокрутке.
Как одновременно закрепить несколько строк и столбцов в Excel
Самая сложная ситуация, это когда вам нужно закреплять и строки, и столбцы одновременно. В этом случае вам нужно выделить ячейку, которая будет находиться на перекрестии закрепленных строк и столбцов, но на одну ячейку ниже и на одну ячейку правее. Например, если вам нужно закрепить три строки и два столбца, то выделять нужно ячейку C4 (эта ситуация показана на скриншоте внизу).
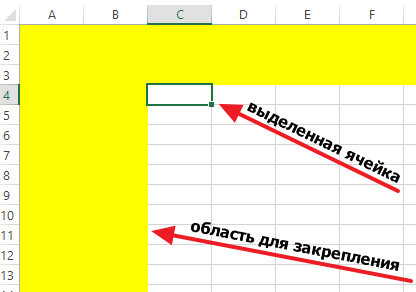
После выделения нужной ячейки, как и в предыдущих случаях, нужно перейти на вкладку «Вид», нажать на кнопку «Закрепить области» и выбрать вариант «Закрепить области».
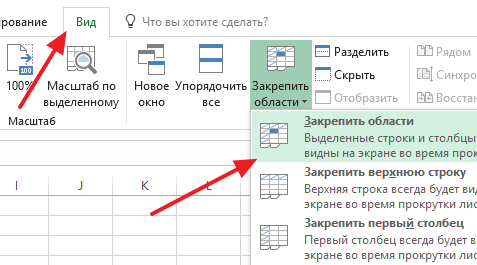
В результате, нужная вам область будет закреплена и будет всегда перед глазами при вертикальной или горизонтальной прокрутке таблицы Excel.
Как убрать закрепление строк или столбцов
Если вы выставили неправильное закрепление, то вы можете убрать его с помощью все той же кнопки на вкладке «Вид». Нажмите на «Закрепить области» и выберите вариант «Снять закрепление областей».

Нужно отметить, что убрать неправильно закрепленные области с помощью комбинации клавиш Ctrl-Z не получится. Нужно использовать именно кнопку «Закрепить области».