Многие пользователи любят хранить на рабочем столе большое количество файлов, так как это удобно для ежедневной работы. Но, если на системном диске мало места, то это может создавать некоторые проблемы. Папка «Рабочий стол» может разрастить до таких размеров, что израсходует все свободное место. Аналогичная проблема может наблюдаться с папкой «Документы», а также другими папками пользователя на системном диске. Для решения этой проблемы папки «Рабочий стол» и «Документы» можно перенести на другой диск, например, на диск D.
Содержание
Как переместить Рабочий стол в Windows 10
Перенос Рабочего стола, Документов, а также других папок пользователя, выполняется очень просто. Для начала нужно создать пустую папку в новом расположении. Обычно для этого используют другой диск, например, на диске D. Название новой папки не имеет значения, например, можете назвать ее «Рабочий стол» или «Desktop».
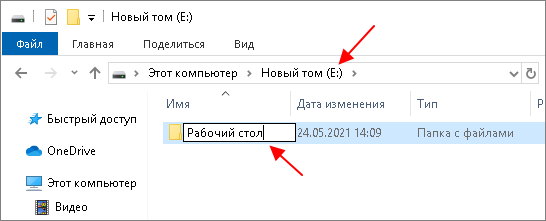
После этого нужно перейти в папку пользователя на системном диске. В Windows 10 она доступна по следующему пути:
C:\Пользователи\Имя-пользователя C:\Users\username
Здесь нужно найти каталог «Рабочий стол», кликнуть по нему правой кнопкой мышки и перейти в «Свойства».
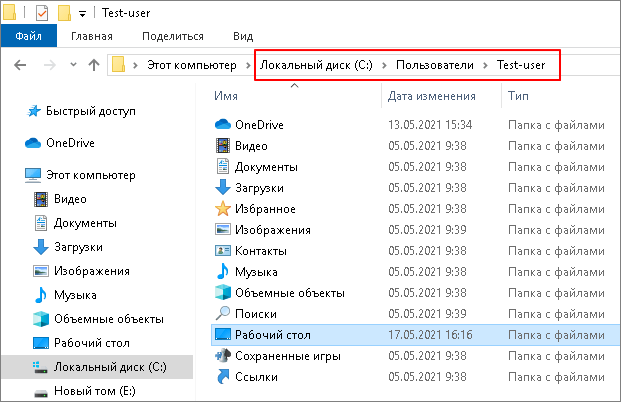
В свойствах рабочего стола нужно открыть вкладку «Расположение» и нажать на кнопку «Переместить».
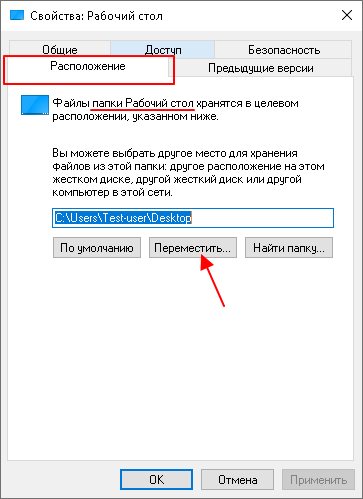
После этого появится окно для выбора папки. Здесь нужно найти и выбрать новыю каталог для рабочего стола, который вы создали ранее.

Дальше нужно применить изменения настроек.
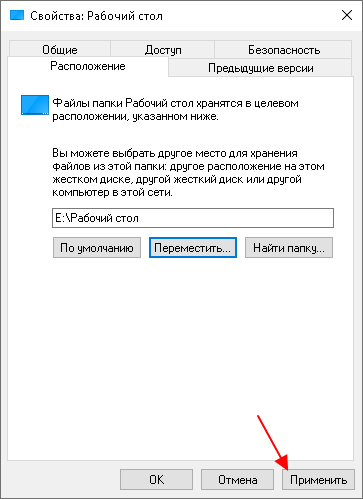
И подтвердить перенос файлов из старой папки «Рабочий стол» в новую, которая расположена на другом диске.
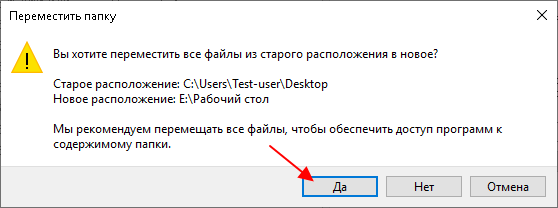
Дальше начнется перенос файлов. После его завершения исходная папка «Рабочий стол» будет удалена, вместо нее Windows 10 начнет использовать новый каталог, который вы разместили на другом диске.
Как переместить «Документы» в Windows 10
Перенос папки «Документы», а также других папок пользователя, выполняется аналогично. Для этого нужно кликнуть правой кнопкой мышки, перейти в «Свойства», открыть вкладку «Расположение» и указать новое место для размещения каталога.
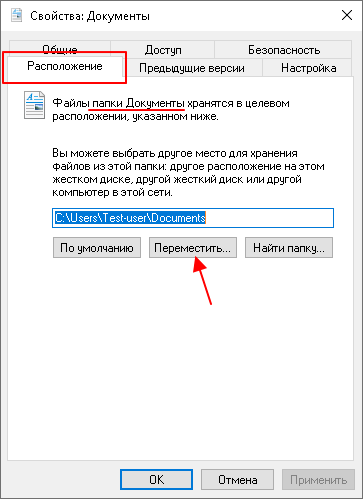
После переноса файлов Windows 10 начнет использовать новый каталог в качестве папки пользователя.