Если вы активно пользуетесь интернетом, то вы наверняка сталкивались с проблемами при входе в личный кабинет на том или ином сайте. Чаще всего такие проблемы связаны с забытым паролем или поломкой на стороне сайта, но иногда причиной подобных проблем являются куки. Сейчас мы расскажем о том, что такое куки в браузере и как их почистить в Google Chrome.
Содержание
Что такое cookie в браузере
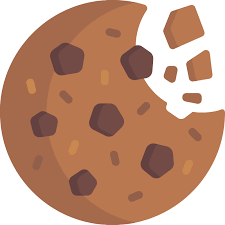 Куки (от английского cookie – печенье) – это небольшой отрывок данных, который браузер получил от веб-сервера при посещении веб-сайта, входе в личный кабинет или другом действии пользователя. Полученные в этом случае данные сохраняются на компьютере пользователя как куки-файлы и в дальнейшем используются при взаимодействии пользователя с сайтом. Каждый раз, когда пользователь открывает новую страницу сайта его браузер отправляет куки обратно на веб-сервер, для того чтобы тот мог определить пользователя.
Куки (от английского cookie – печенье) – это небольшой отрывок данных, который браузер получил от веб-сервера при посещении веб-сайта, входе в личный кабинет или другом действии пользователя. Полученные в этом случае данные сохраняются на компьютере пользователя как куки-файлы и в дальнейшем используются при взаимодействии пользователя с сайтом. Каждый раз, когда пользователь открывает новую страницу сайта его браузер отправляет куки обратно на веб-сервер, для того чтобы тот мог определить пользователя.
При помощи куки файлов веб-сайт может адаптировать содержимое под каждого конкретного пользователя. Например, куки используются для аутентификации пользователя, входа в его личный кабинет или для сохранения пользовательских настроек отображения контента. Также куки могут применяться для отслеживания действий пользователя или сбора статистики.
Для корректной работы большинства веб-сайтов необходимо, чтобы браузер принимал отправленные ему куки и корректно с ними работал. Если этого не происходит, то пользователь не сможет войти в личный кабинет или сохранить настройки оформления контента. В некоторых случаях без поддержки куков сайт вообще не будет работать.
В некоторых случаях у пользователя может возникнуть необходимость почистить куки. Например, это может понадобиться если у пользователя есть проблемы с входом в личный кабинет или пользователь хочет зайти на сайт как новый пользователь. Дальше мы расскажем о том, как почистить куки в веб-браузере Google Chrome.
Очистка cookie в Google Chrome
Как и в случае очистки кэша, для того чтобы почистить куки в веб-браузере Google Chrome нужно обратиться к настройкам. Для этого нажмите на кнопку с тремя точками в правом верхнем углу окна и открывшемся меню перейдите в «Настройки».

После этого пролистайте настройки в самый конец и откройте дополнительные настройки.

В дополнительных настройках нужно открыть раздел «Очистка истории».
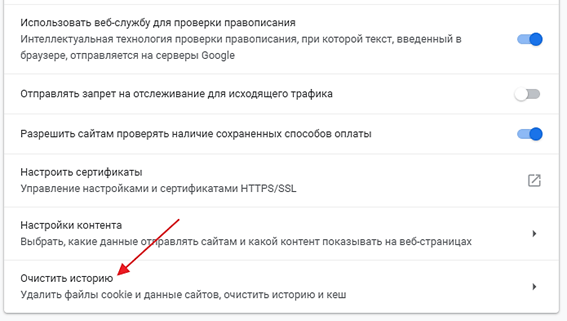
В результате появится всплывающее окно под названием «Очистка истории». С помощью данного окна можно удалить любые данные, которые сохранил браузер Гугл Хром. В частности, здесь можно удалить и куки. Для этого нужно выделить пункт «Файлы cookie и другие данные сайтов» и нажать на кнопку «Удалить данные». Обратите внимание, для того чтобы очистить куки вам не обязательно удалять все сохраненные в браузере данные, например, историю просмотров или кэш. Вы можете отметить только указанный пукнт и удалить исключительно куки.
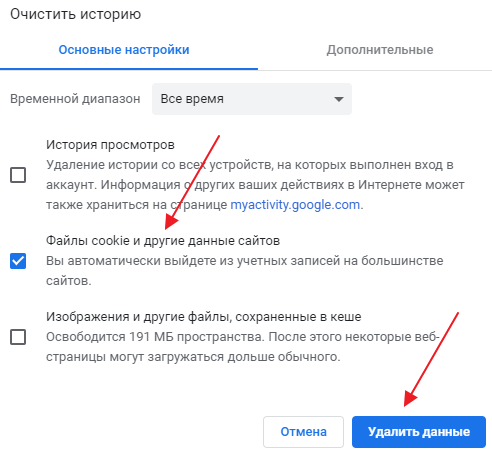
Также при очистке куков нужно обратить внимание на выпадающий список «Временной диапазон». Он указывает за какой отрезок времени нужно удалить данные.

Здесь есть несколько вариантов: за последний час, 24 часа, 7 дней, 4 недели или за все время. Если вы хотите полностью удалить все куки, то выбирайте последний вариант.
Быстрая очистка cookie
Если вам приходится часто очищать куки, то вам стоит запомнить комбинацию клавиш CTRL-SHIFT-DEL. Эта комбинация вызывает окно «Очистить историю» и позволяет почистить куки не заходя в настройки Гугл Хрома. Также данное окно можно открыть если ввести в адресную строку команду «chrome://settings/clearBrowserData».

Кроме этого, можно установить специальное расширение, для более быстрого удаления куков. Например, можно воспользоваться расширением Cookie Cleaner (Cookie Eraser).
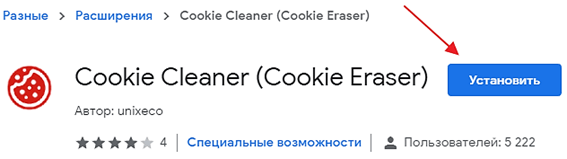
После установки этого расширения на панели инструментов Chrome появляется кнопка, с помощью которой можно удалить куки в один клик.
Просмотр и редактирование cookie
При необходимости вы можете просмотреть или отредактировать куки, которые были сохранены в браузере Гугл Хром. Для этого можно использовать различные решения, но проще всего установить расширение для браузера, например, EditThisCookie.
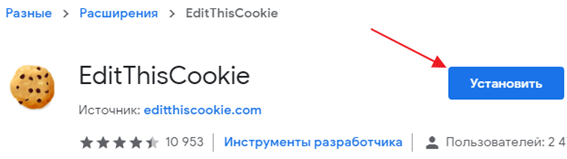
После установки данного расширения на панели инструментов Chrome появляется кнопка, после нажатия на которую откроется окно со списком всех куки которые были присвоены данным веб-сайтом.

Используя это окно можно просматривать, редактировать, удалять, сохранять, добавлять, экспортировать или импортировать куки в браузере Google Chrome.