Большинство пользователей знают, как сделать снимок экрана или скриншот. Для этого достаточно нажать на кнопку PrintScreen на клавиатуре. Но, далеко не всем известно, как снимать видео с экрана компьютера. Если вас интересует данный вопрос, то вы попали по адресу. Сейчас мы расскажем о том, как снимать видео с экрана, а также рассмотрим ряд программ, которые позволяет это делать.
К сожалению, в операционной системе Windows нет встроенных инструментов, которые бы позволяли снимать видео с экрана компьютера без применения сторонних программ. Поэтому перед тем, как начинать что-то снимать, вам придется выбрать одну из программ для записи видео, скачать ее и установить на свой компьютер. Работать с подобными программами довольно просто. В большинстве случаев, для того чтобы начать снимать видео достаточно запустить программу и нажать на кнопку «Запись». Иногда перед началом записи нужно изменить некоторые настройки.
Содержание
Как снимать видео с экрана компьютера при помощи Free Screen To Video
Для примера рассмотрим процесс съемки видео с экрана компьютера при помощи программы Free Screen To Video. Данная программа распространяется полностью бесплатно, поддерживает русский язык и оснащена всеми необходимыми функциями. Например, она позволяет снимать видео со звуком, что редкость для бесплатных программ. Итак, давайте рассмотрим шаг за шагом весь процесс использования данной программы.
Шаг № 1. Скачайте программу Free Screen To Video и установите ее на ваш компьютер.
Перейдите на официальный сайт программы Free Screen To Video и скачайте установочный файл. Программа весит чуть больше 1 Мб, поэтому закачка не займет много времени, даже если у вас медленный интернет. Сам процесс установки не представляет никакой сложности. Все что вам нужно делать, это нажимать на кнопку «Next».

Единственное замечание, в начале установки вам будет предложено установить несколько дополнительных программ. Это рекламные программы и они не нужны для съемки видео, поэтому вы можете отказаться от их установки.
Шаг № 2. Запускаем программу и проверяем настройки.
После установки запускаем программу Free Screen To Video и сразу нажимаем на кнопку смены языка. Она находится в левом нижнем углу программы. Нажимаем и выбираем «Russian». После этого программа переключится на использование русского интерфейса.
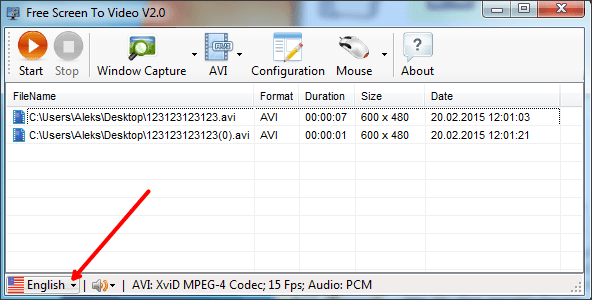
Дальше нажимаем на «Конфигурация», для того чтобы проверить настройки по умолчанию и внести в них изменения, если они необходимы.

После нажатия на кнопку «Конфигурация», перед вами откроется окно с настройками программы. Настроек здесь минимум, поэтому разобраться с ними очень просто.
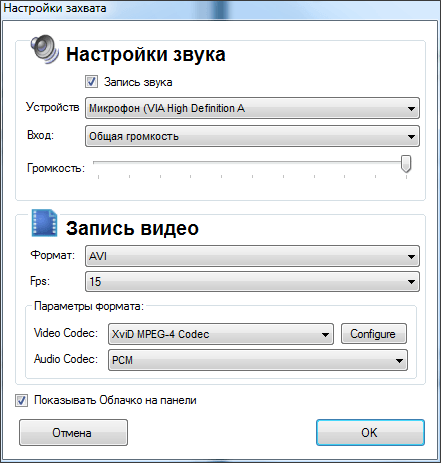
В верхней части окна с настройками размещены настройки записи звука. Здесь можно выбрать какой микрофон вы хотите использовать и задать его громкость. Если к вашему компьютеру подключен только один микрофон, то, скорее всего, здесь не придется ничего менять.
Чуть ниже, расположены настройки записи видео. Здесь можно выбрать формат видео (доступны форматы AVI, FLV, SWF и WMV), количество кадров в секунду (FPS), а также кодек для кодирования видео и звука (Video Codec, Audio Codec). Также здесь есть кнопка «Configure», которая открывает настройки кодека. В настройках кодека вы можете установить уровень сжатия видео.
Если у вас мало опыта, то вы можете начать снимать видео, не меняя никаких настроек. При этом ничего страшного не случится, стандартные настройки программы вполне нормальные.
Шаг № 3. Начинаем снимать видео с экрана компьютера.
Для начала нужно выбрать способ записи видео, который мы будем использовать. Для этого нажимаем на кнопку «Захват» и выбираем способ записи.

Здесь доступны следующие варианты:
- Захват всего экрана – в этом случае видео будет сниматься со всего экрана сразу;
- Захват выделенного окна – в этом случае видео будет сниматься только с одного, выбранного вами окна;
- Захват области – в этом случае видео будет сниматься в области, которую выделите мышкой;
После того как вы выбрали способ записи, нажмите на кнопку «Пуск».
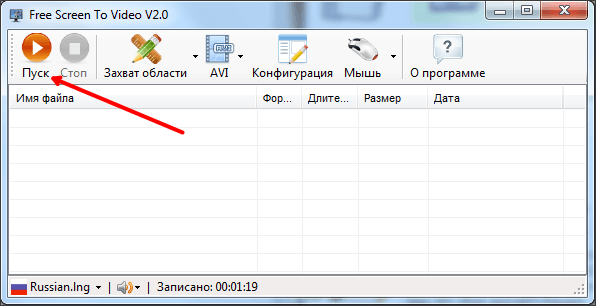
Если вы выбрали «Захват выделенного окна» или «Захват области» то после нажатия на кнопку «Пуск» программа предложит вам указать область, которая будет использоваться для записи видео. После выбора нужной области появится окно, в котором нужно указать место для сохранения видео файла.
Если же вы выбрали «Захват всего экрана», то программа сразу предложит вам указать место для сохранения. После выбора нужной папки программа начнет снимать видео с экрана компьютера.
Для того чтобы остановить запись нажмите на кнопку F10. Кнопка F9 позволяет поставить запись на паузу. После остановки записи, получившийся видео файл будет лежать в той папке, которую вы указали послу нажатия на кнопку «Пуск».
Чем еще можно снимать видео с экрана компьютера
Существуют и другие программы, которые позволяет снимать видео с экрана компьютера. Среди бесплатных программ наиболее популярными:
- CamStudio;
- oCam Screen Record;
- Free Screen Video Recorder;
Среди платных решений популярностью пользуются такие программы как:
- Экранная камера;
- Ashampoo Snap;
- UVScreenCamera;
- FastStone Capture;
- Camtasia Studio;
Если же вы хотите снимать видео с экрана компьютера в компьютерных играх, то вам лучше всего подойдут такие программы как:
- Fraps;
- PlayClaw;
Но, к сожалению, обе эти программы являются платными.
А где скачать программу??
Просто нажмите на название программы которую хотите скачать, а дальше сами поймёте)))
Годная статья. Помогла.
Статья просто супер. Мне понравилось.
а программа без вирусов
у меня написано файл заражён там что вирусы?
А есть такая функция, что бы снять одну область экрана, нажать на паузу, выбрать другую область, и продолжить снимать, не заканчивая видео?
Наверное есть, нужно искать. Я мало знаком с программами для записи видео с экрана, поэтому не могу подсказать какие программы умеют так делать.
А как удалить программу? Пробовала, по обычному не помогает. Программа как бы перескачивается, но не удаляется.
Через панель управления/удаление программ
Спасибо огромное этой статьи! Много дней уже ищу сайты, что бы снимать! А то с телефона и планшета не удобно, и не чётко! Спасибо ещё раз скачаю и всё будет чики-пуки)
А как сделать, чтобы в видео было и видео экрана, и моё лицо(по ту сторону компьютера)?
Например, снимать два видео. Одно с веб-камеры, а другое с экрана. И потом при монтаже совместить два изображения.
Для этого другая программа нужна
А если не скачивается программа (которая первая, бесплатная) Я там на все кнопки «скачать» понажимал, но он почему то не хочет начинать скачиватть
У меня тоже не скачивается Free Screen To Video
У меня не скачивается Free Screen To Video. Я нажимаю на скачать бесплатно а у меня ничего не происходит
Действительно. Похоже что-то с сайтом разработчика…
В какой программе удобно редактировать видео?
Спасибо, всё чётко установилось и работает, но звука нет, смена настроек АУДИО тоже ничего не дала — по прежнему нет звука. В чём может быть причина?
У меня первая программа не скачивается((
Хорошо. Теперь могу игру заснять нормально, и в сеть выложить.
Все хорошо в этой статье, кроме ссылки на Free Screen To Video. она ведет на сайт для скачивания браузера Torch, а не нужной программы.