В Windows 10 нельзя поставить пароль на компьютер через классическую «Панель управления», так как это делалось в Windows 7 и более старых версиях Windows. Вместо этого пароль нужно устанавливать с помощью нового меню для настройки компьютера, которое называется «Параметры».
В этом материале мы расскажем о том, как поставить пароль на компьютер с Windows 10 через меню «Параметры», а также рассмотрим альтернативный вариант с применением командной строки.
Содержание
Как поставить пароль на Windows 10
Для того чтобы поставить пароль на компьютер или ноутбук с операционной системой Windows 10 нужно открыть меню «Параметры». Это можно сделать несколькими способами. Самый простой способ – это открыть меню «Пуск» и нажать на кнопку с шестеренкой. Также вы можете открыть меню «Параметры» с помощью комбинации клавиш Win-i.

В меню «Параметры» нужно перейти в раздел «Учетные записи».
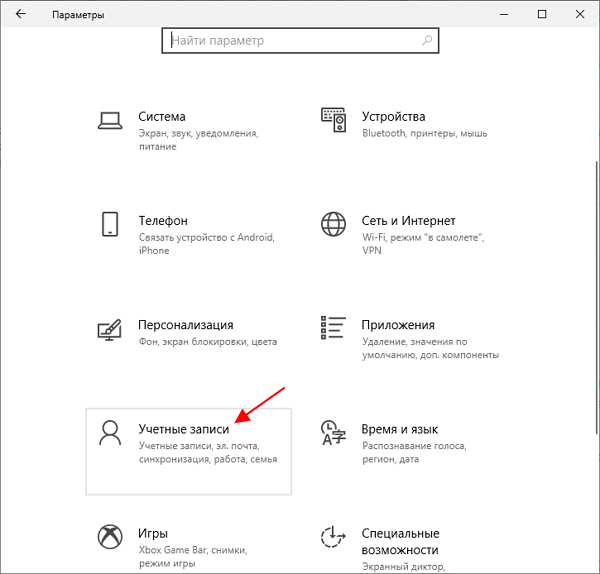
Дальше нужно открыть подраздел «Варианты входа». Здесь будет список всех способов входа в учетную запись Windows 10:
- Распознавание лиц Windows Hello – вход с помощью распознавания лица (требуется веб-камера).
- Распознавание отпечатков пальцев Windows Hello – вход с помощью отпечатка пальцев (требуется дактилоскопический датчик).
- ПИН-код Windows Hello – вход с помощью 4-значного ПИН-кода.
- Ключ безопасности – вход с помощью физического ключа безопасности подключаемого по USB.
- Пароль – классический способ входа по паролю.
- Графический пароль – вход с помощью графического ключа, вводится с помощью мышки или сенсорного экрана.
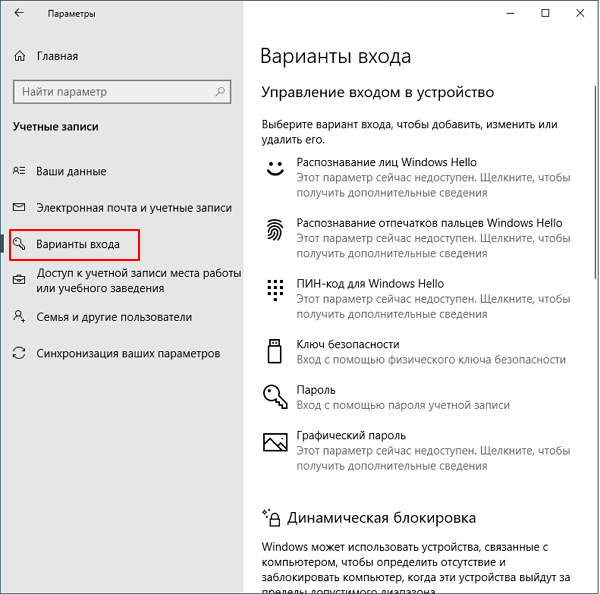
Для того чтобы поставить пароль на Windows 10 нужно выбрать пункт «Пароль» и нажать на кнопку «Добавить».
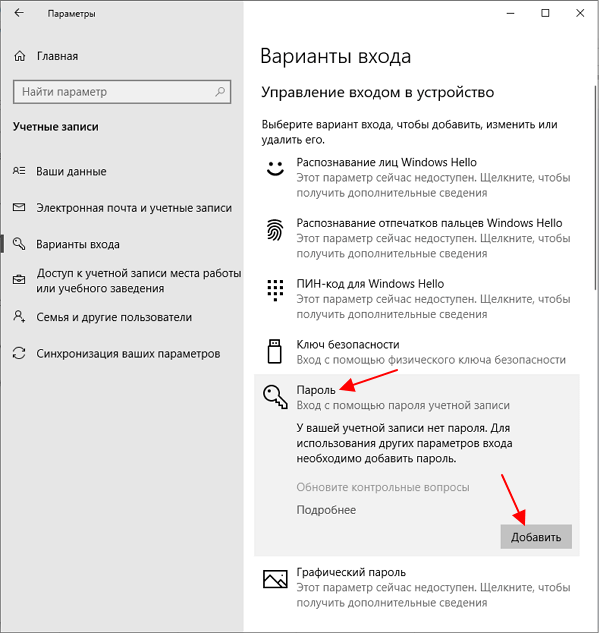
Дальше появится окно для создания пароля. Здесь нужно дважды ввести пароль, указать подсказку и нажать на кнопку «Далее».

На этом установка пароля завершена. При следующем входе в учетную запись Windows 10 будет запрашивать пароль от учетной записи.
Как поставить пароль через командную строку
Также вы можете поставить пароль на Windows 10 через командную строку. Для этого запустите командную строку или PowerShell с правами администратора и выполните команду «net user username password»
Где, «username» — это имя пользователя, для которого нужно поставить пароль, а «password» — это новый пароль для данного пользователя.
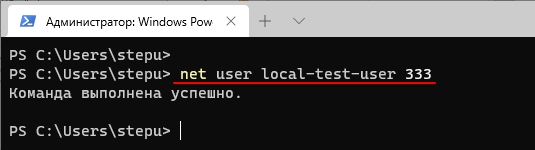
Если не знаете, как правильно называется ваша учетная запись, то нужно выполнить команду «net user» без параметров.
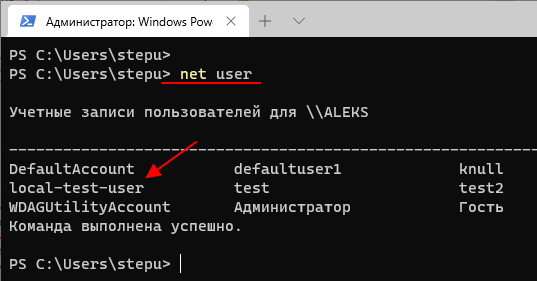
При этом в консоль будет веден список всех пользователей.
Как поставить ПИН-код на Windows 10
Еще один способ поставить пароль на компьютер или ноутбук с Windows 10 – это ПИН-код. В данном случае для защиты используется не пароль, а 4-значный цифровой ПИН-код. Как ПИН-код от банковской карты.
Для того чтобы поставить ПИН-код нужно открыть меню «Параметры», перейти в раздел «Учетные записи – Варианты входа», выделить пункт «ПИН-код для Windows Hello» и нажать на кнопку «Добавить».

Дальше откроется окно, в котором нужно дважды ввести ПИН-код и нажать на кнопку «ОК».

После этого ваша учетная запись будет защищена ПИН-кодом, который нужно будет вводить при каждом включении компьютера или ноутбука.
Как поставить графический пароль (ключ)
В качестве альтернативы можно использовать графический пароль, также известный как графический ключ. Для установки графического пароля откройте меню «Параметры», перейти в раздел «Учетные записи – Варианты входа», выделить пункт «Графический пароль» и нажать на кнопку «Добавить».
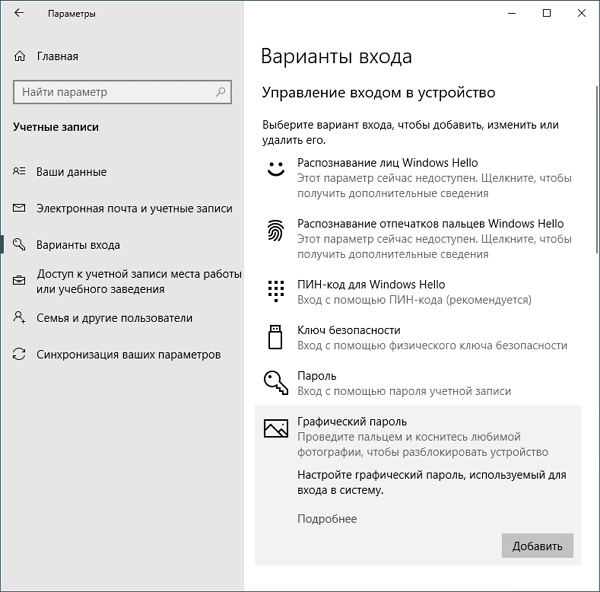
В результате должно открыться окно настройки графического ключа. На первом этапе нужно выбрать картинку, которая будет использоваться как фон.
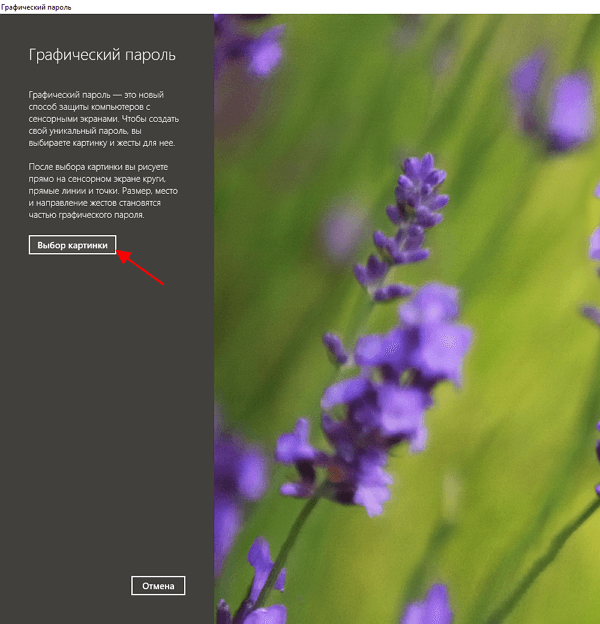
После выбора картинки подтверждаем ее нажатием на кнопку «Использовать эту картинку».

После этого с помощью мышки или сенсорного ввода нужно провести 3 линии по экрану. Постарайтесь как-то связать эти линии с фоновой картинкой, для того чтобы их было легче запомнить.
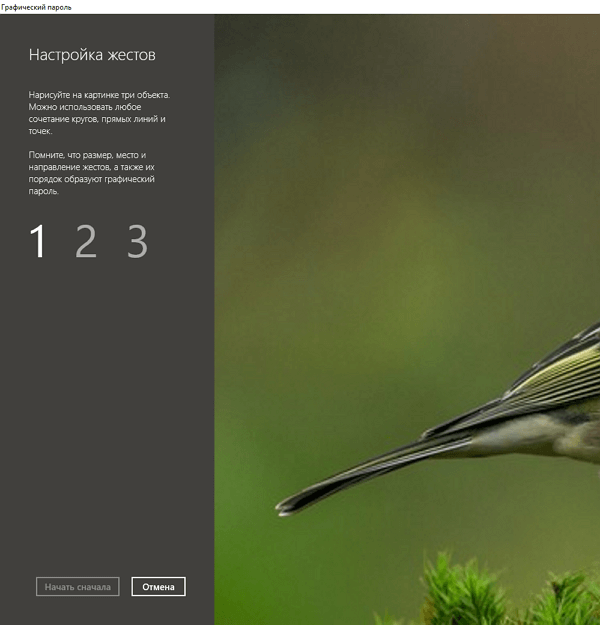
После завершения настройки введенные линии будут использоваться как графический пароль и для входа в Windows 10 их нужно будет в точности воспроизвести.
«Если все сделано правильно, то система поставит пароль и сообщит о том, что команда выполнена успешно»
А что может быть не так??? У меня выдает «системная ошибка 5». Я уже заколебался с этим Windows 10 — целый день настраиваю это убожество
Жалко что больше у Вас статьи про Windows 10. Хотелось бы про семерочку, а есть ли еще наподобие таких же сайты, но про Windows 7. С уважением Николай.
Есть статьи и для Windows 7. До выхода десятки только про Windows 7 и писали.