Сохранение паролей в Google Chrome – это удобный способ хранения большого количества паролей и их синхронизации между разными устройствами. Но, в некоторых ситуациях это может привести к проблемам. Например, постоянное использование сохранения паролей не способствует их запоминанию, и пользователи чаще забывают данные от своих аккаунтов.
К счастью, эта проблема легко решается, поскольку браузер Google Chrome позволяет просматривать сохраненные пароли. В данной статье мы расскажем о том, как посмотреть сохраненные пароли в Google Chrome, а также рассмотрим некоторые дополнительные способы их восстановления.
Содержание
Открываем настройки Google Chrome
Для того чтобы посмотреть сохраненные пароли в Google Chrome нужно открыть окно с настройками. Это можно сделать с помощью основного меню программы, которое вызывается нажатием на кнопку с тремя точками, которая находится в правом верхнем углу программы.
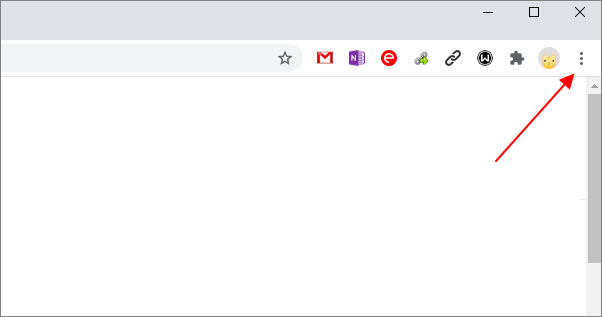
После нажатия на данную кнопку появится большое меню, в котором нужно выбрать пункт «Настройки».
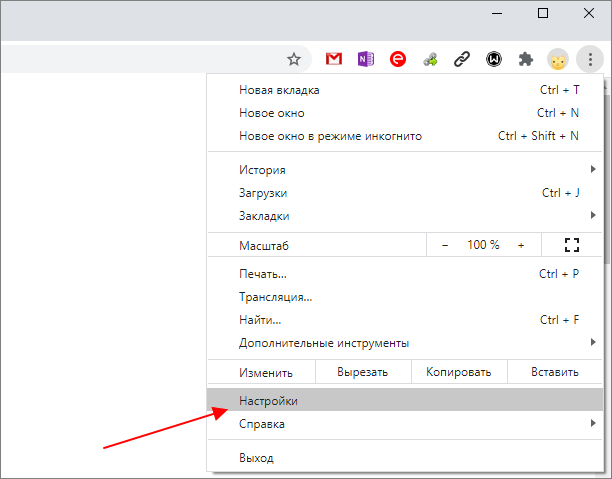
Также вы можете открыть настройки Хром при помощи адреса «chrome://settings/». Для этого нужно скопировать данный адрес (без кавычек), вставить его в адресную строку браузера и нажать на кнопку ввода.
Переходим в раздел «Пароли»
После открытия настроек Google Chrome нужно перейти в раздел с сохраненными паролями. Для этого нужно нажать на ссылку «Пароли», которая находится в разделе «Автозаполнение».
В старых версиях браузера Google Chrome для того, чтобы посмотреть сохраненные пароли необходимо было сделать больше действий. Сначала нужно было кликнуть по ссылке «Показать дополнительные настройки», эта ссылка располагается в нижней части экрана, а потом по ссылке «Управление сохраненными паролями».
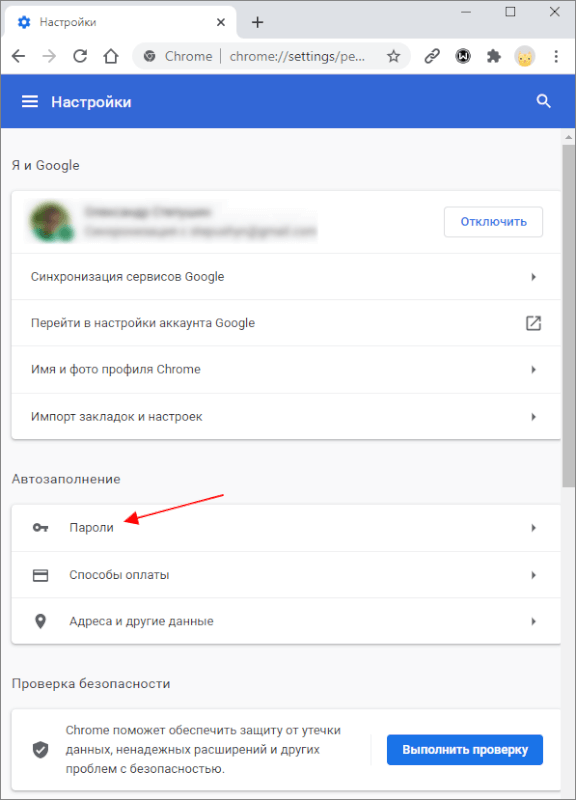
Также для доступа к разделу «Пароли» вы можете воспользоваться адресом «chrome://settings/passwords». Введите его в адресную строку Хрома, и вы сразу перейдете к нужному разделу настроек.
Кроме этого, в последних версиях Хрома к настройкам паролей можно перейти с помощью иконки вашего профиля, которая находится в правом верхнем углу окна, рядом с основным меню.
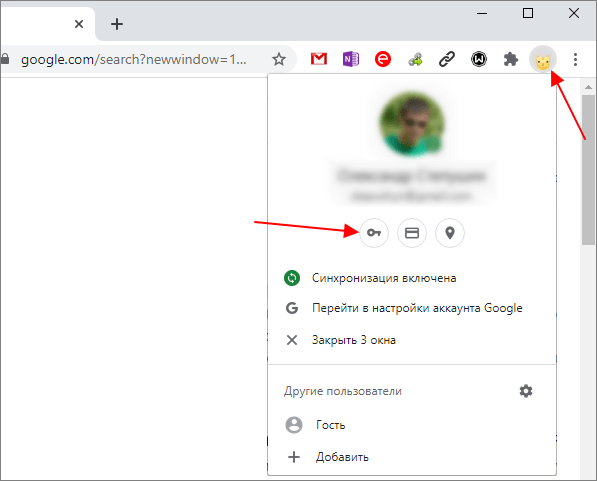
Для этого нужно кликнуть по иконке профиля и в открывшемся меню нажать на кнопку с иконкой ключа.
Просмотр сохраненных данных
После этого вы получите возможность просматривать и изменять пароли, которые были сохранены в браузере Google Chrome. Чтобы посмотреть сохраненные данные, найдите нужный сайт в списке (или воспользуйтесь поиском) и нажмите на кнопку с иконкой глаза.
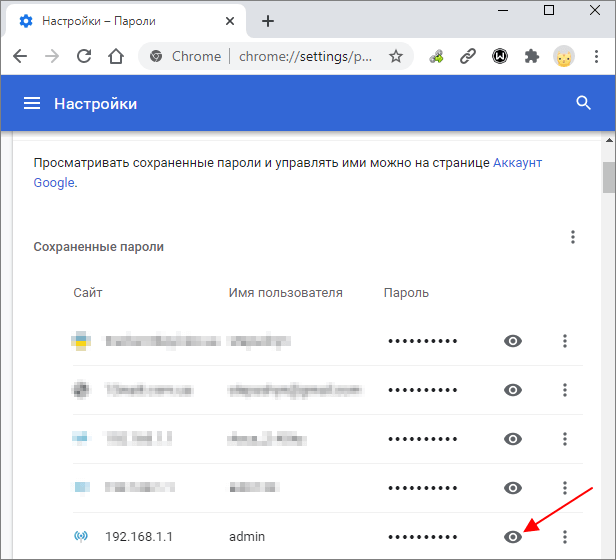
После этого появится окно с запросом PIN-кода или пароля, используемого для входа в компьютер (для входа в Windows).
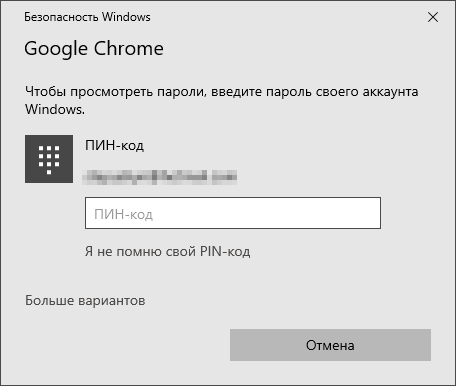
После ввода этих данных вы сможете просмотреть все сохраненные пароли в Google Chrome. Для этого просто кликаем по значку с изображением глаза и скрытый под точками пароль появляется.
Альтернативные способы
Если в Google Chrome вы авторизованы при помощи своей учетной записи Google и используете синхронизацию сохраненных паролей на разных устройствах, то вы можете посмотреть свои пароли в аккаунте Google.
Для этого нужно перейти на сайт passwords.google.com и войти в аккаунт Google. Здесь вы увидите список сайтов, для которых имеются сохраненные пароли. Кликнув по любому из сайтов, вы сможете просмотреть сохраненные данные.
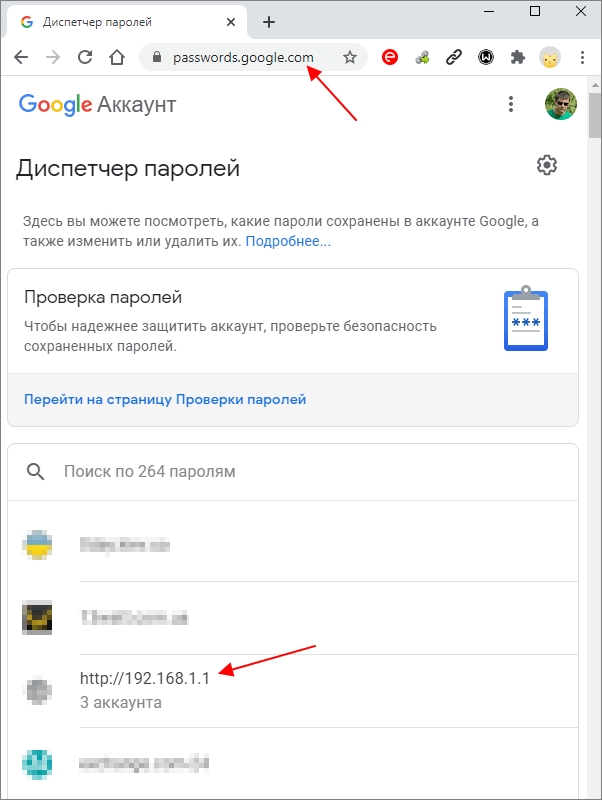
Еще один вариант, это использование сторонних программ для просмотра сохраненных паролей. Например, для Хрома можно использовать программу ChromePass от Nirsoft (ссылка).
ChromePass – это небольшая программа для восстановления паролей, которая позволяет просматривать данные хранящиеся в Google Chrome. Программу можно использовать для извлечения данных из вашей текущей операционной системы или из профиля пользователя, хранящегося на внешнем диске.
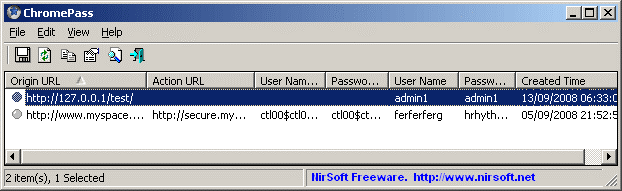
Обратите внимание, поскольку программа ChromePass может использоваться мошенниками, она определяется многими антивирусами как вредоносная. Поэтому перед ее использованием может потребоваться отключение антивируса.