Операционная система Windows 11 получила множество изменений в дизайне. Одним из самых заметных нововведений стала новая Панель задач. Теперь данная панель размещается только внизу и всегда использует большие иконки приложений.
Также изменилось контекстное меню, которое открывалось правым кликом по Панели задач. Раньше здесь было доступно большое количество функций, но сейчас только ссылка на меню «Параметры». Возможно, это будет исправлено в будущих сборках Windows 11, но пока все функции контекстного меню Панели задач недоступны. В частности, нельзя запустить Диспетчер задач.
В этой небольшой статье мы рассмотрим несколько способов, как открыть Диспетчер задач в Windows 11.
Содержание
Win-X и меню «Пуск»
Один из самых простых способов открытия Диспетчера задач в Windows 11 – это контекстное меню кнопки «Пуск». Для этого нужно кликнуть правой кнопкой мышки по меню «Пуск» (или нажать комбинацию клавиш Win-X) и выбрать нужный пункт в открывшемся меню.

Также Диспетчер задач можно вызвать с помощью поиска в меню «Пуск». Для этого откройте меню «Пуск», введите с клавиатуры фразу «Диспетчер задач» и откройте найденное приложение.
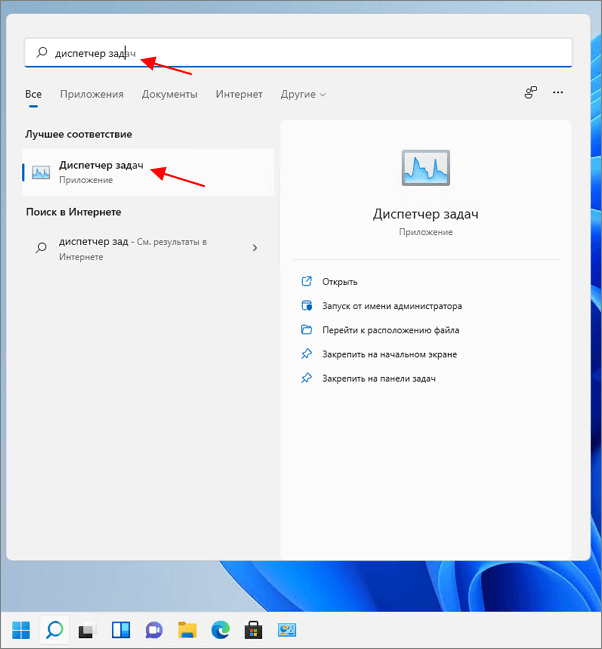
После запуска Диспетчера задач его можно будет закрепить на Панели задач кликнув по его иконке правой кнопкой мышки.
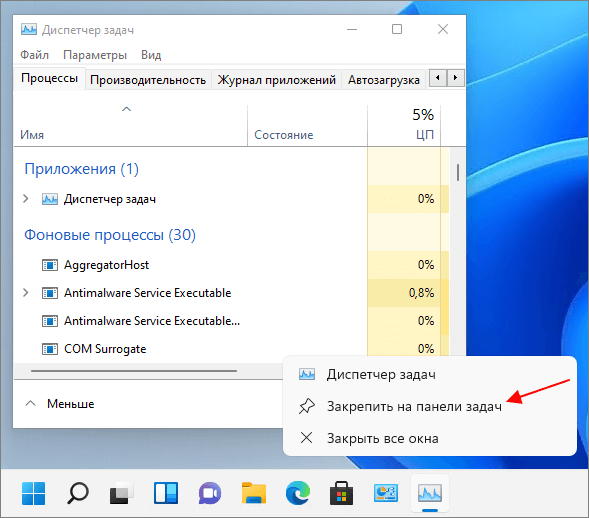
После этого с запуском данной программы проблем возникать не должно.
Комбинации клавиш
CTRL-ALT-DELETE – классическая комбинация клавиш для открытия Диспетчера задач. Как и в предыдущих версиях Windows, в Windows 11 данная комбинация клавиш вызывает небольшое полноэкранное меню,

Также можно использовать комбинацию клавиш CTRL-SHIFT-ESC.
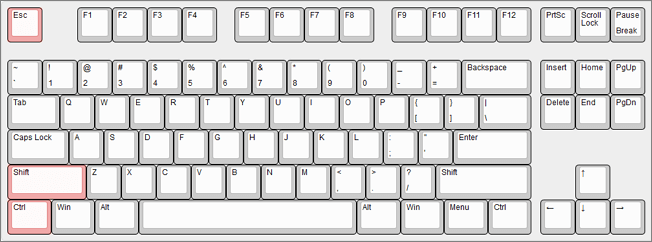
Комбинация клавиш CTRL-SHIFT-ESC сразу открывает окно Диспетчера задач без показа каких-либо дополнительных меню.
Команда «taskmgr»
Еще один способ вызова Диспетчера задач – это команда «taskmgr». Данную команду можно выполнить любым удобным способом. Например, можно открыть меню «Выполнить» (комбинация клавиш Win-R), ввести команду и нажать ввод. Также команду можно выполнить через командную строку или PowerShell.

Кроме этого, команду «taskmgr» можно использовать для создания ярлыка. Для этого кликните правой кнопкой мышки по рабочему столу Windows 11 и выберите «Создать – Ярлык».

После этого в появившемся окне нужно ввести команду «taskmgr», нажать на кнопку «Далее» и потом на кнопку «Готово».

В результате на рабочем столе Windows 11 появится ярлык для открытия Диспетчера задач.