Пользователям видеокарт от NVIDIA доступна программа GeForce Experience, которая создает внутриигровой оверлей предоставляющий быстрый доступ к множеству функций прямо из игры. В данной статье мы расскажем о том, что такое GeForce Experience, как открывается оверлей данной программы и что делать, если он не работает.
Содержание
Что такое оверлей GeForce Experience
GeForce Experience – бесплатная программа от NVIDIA, которая обычно устанавливается вместе с драйверами для видеокарт. Она предназначена для автоматического обновления драйверов, настройки установленных игр на максимальную производительность, а также для получения дополнительных возможностей во время игры. Например:
- GameStream – трансляция игрового процесса с персонального компьютера на Shield-устройства от NVIDIA. Благодаря этой функции появляется возможность проходить ПК-игры с помощью портативной консоли NVIDIA Shield, планшета с поддержкой технологии GameStream или TV-приставки. Для трансляции игрового процесса можно использовать разрешения до 4K с частоту кадров до 60 FPS.
- Battery Boost – управление расходом батареи на ноутбуках. С ее помощью можно оптимизировать работу компьютера и продлить время автономной работы в 2 раза.
- Shadow Play – создание скриншотов, запись видео и организация прямых трансляций на Twitch, YouTube или Facebook Live. При этом можно использовать веб-камеру и создавать собственное графическое оформление для стрима. Более подробно в статье:
- Whisper Mode – управление вентиляторами ноутбука. С ее помощью можно снижать обороты вентиляторов и тем самым уменьшить уровень шума.
- Ansel – создание красивых скриншотов и обзоров на 360 градусов с поддержкой HDR. При создании скриншотов пользователю разрешается управлять камерой, применять фильтры и увеличивать разрешение изображения.
- Frestyle – применение фильтров постробработки в режиме реального времени во время игрового процесса. С помощью Freestyle можно увеличить яркость, насыщенность, контраст, изменить оттенок или другие параметры картинки. Более подробно в статье:
- Разгон и мониторинг – также в последних версиях GeForce Experience добавились функции для разгона видеокарты и мониторнга FPS и других показателей системы в играх. Более подробно в статье:
Как открыть оверлей GeForce Experience
Для управления большой частью описанных функций можно использовать внутриигровой оверлей. Данный оверлей можно открывать комбинацией клавиш Alt-Z.
В оверлее GeForce Experience доступны следующие кнопки:
- Снимок экрана — обычный скриншот;
- Фоторежим — создание красивого скриншота (Ansel);
- Фильтр — применение фильтров постобработки (Frestyle);
- Мгновенный повтор — сохранение в видео видеороллика последних нескольких минут геймплея;
- Запись — запись видео во время игрового процесса;
- Прямая трансляция — трансялция игрового видео на стриминг платформы (Shadow Play);
- Галерея — список последних скриншотов;
- Производительность — настройка и разгон видеокарты;
- Микрофон — включение и выключение микрофона;
- Видео — включение и выключение веб-камеры;
- Настройки — доступ к настройкам оверлея.
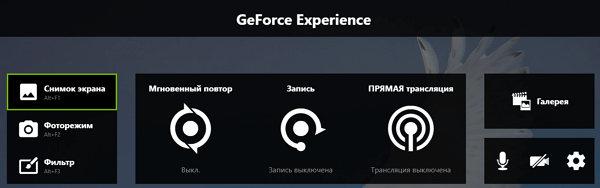
Также оверлей GeForce Experience можно открыть с помощью специальной кнопки в основном окне программы. При этом оверлей GeForce Experience должен работать как в играх, так и на рабочем столе Windows.

Кроме этого, с некоторого момента в GeForce Experience есть еще один оверлей для наблюдения за FPS и мониторнга системы в играх. Этот оверлей открывается комбинацией клавиш Alt-R.

В этом оверлее может выводится разный набор информации. От одного счетчика FPS до подробной информации о нагрузке и температуре видеокарты. Чтобы настроить этот оверлей нажмите Alt-Z, перейдите в настройки и откройте раздел «Расположение HUD — Производительность».
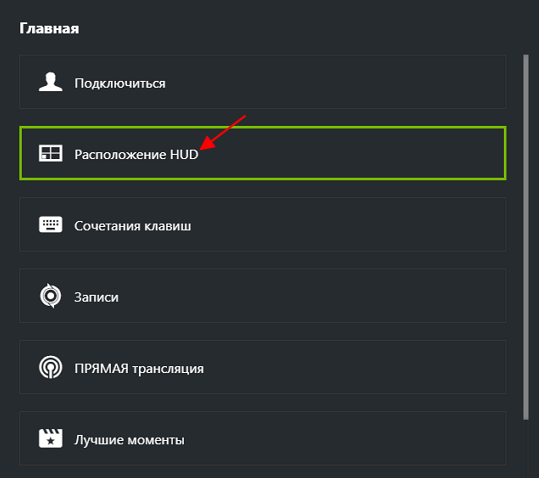
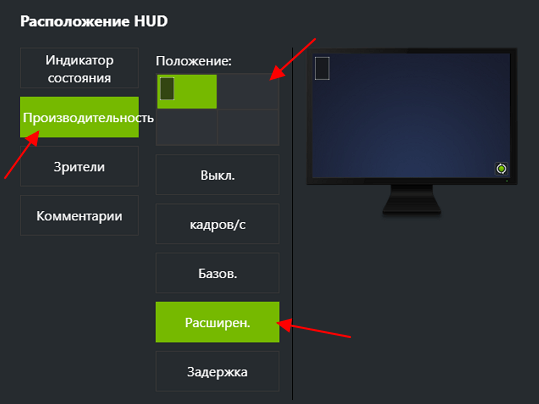
Здесь доступны следующие наборы информации:
- Выкл. – отключение показа FPS;
- Кадров/с – вывод счетчика FPS;
- Базовый – вывод FPS и основной информации о видеокарте;
- Расширенный – вывод FPS и подробной информации о видеокарте;
- Задержка – выводить FPS, задержку рендеринга и степень загрузки видеокарты.
Оверлей GeForce Experience не работает
Некоторые пользователи сталкиваются с тем, что после нажатия на Alt-Z ничего не происходит и оверлей GeForce Experience не открывается. Самой вероятной причиной подобной проблемы является отсутствие самой программы GeForce Experience.
Для того чтобы проверить, установлена ли GeForce Experience на компьютере или нет можно воспользоваться поиском в меню «Пуск». Для этого нужно открыть «Пуск» и ввести в поиск «Experience». Если программа установлена, то система ее найдет.
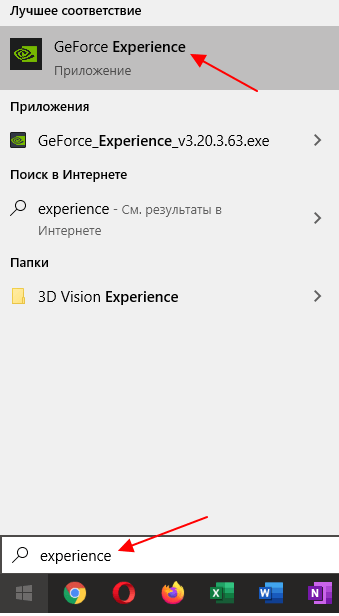
Если же в меню «Пуск» ничего не находится, то программу GeForce Experience нужно скачать с официального сайта NVIDIA и установить на компьютер.
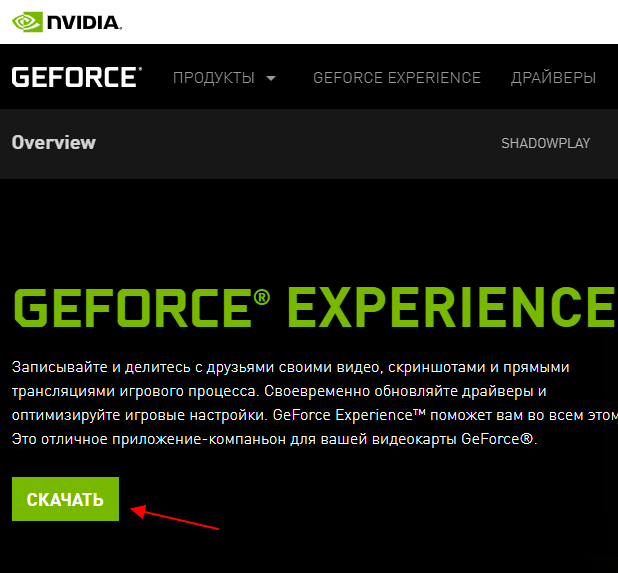
Если же программа GeForce Experience установлена, но оверлей все равно не открывается, то причина может быть в настройках. В этом случае нужно запустить GeForce Experience с помощью ярлыка или меню «Пуск» и нажать на кнопку настроек в правом верхнем углу окна.
Обратите внимание, GeForce Experience требует, чтобы пользователь вошел в систему со своим логином и паролем. Поэтому при первом запуске программы придется зарегистрировать учетную запись NVIDIA либо войти с помощью имеющегося аккаунта Google или Facebook.
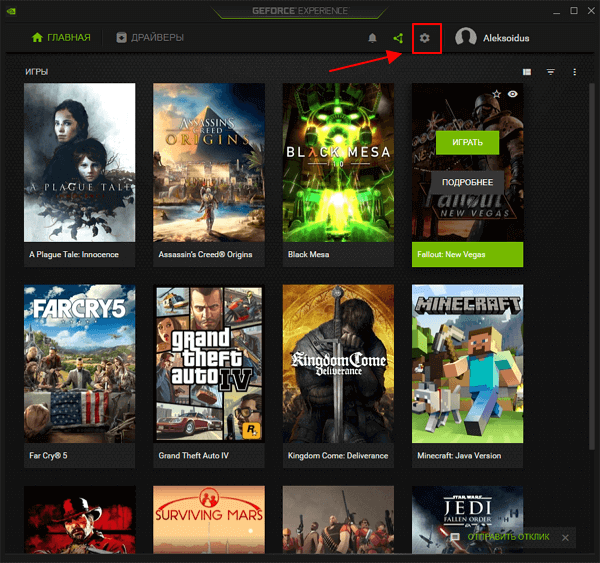
В настройках программы GeForce Experience нужно пролистать экран вниз и найти блок «Внутриигровой оверлей». Если оверлей отключен, то его необходимо включить. Для этого переведите переключатель в положение «Включено».
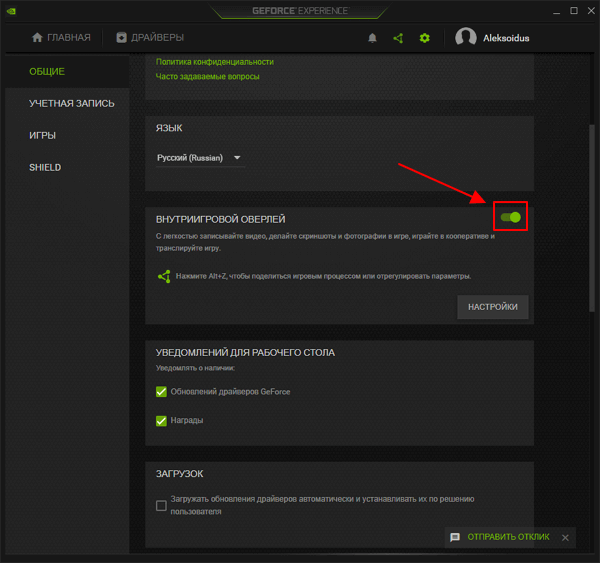
Также здесь можно проверить, какое сочетание клавиш используется для открытия оверлея (по умолчанию, Alt-Z). Для этого нужно нажать на кнопку «Настройки» и перейти в раздел «Сочетания клавиш».
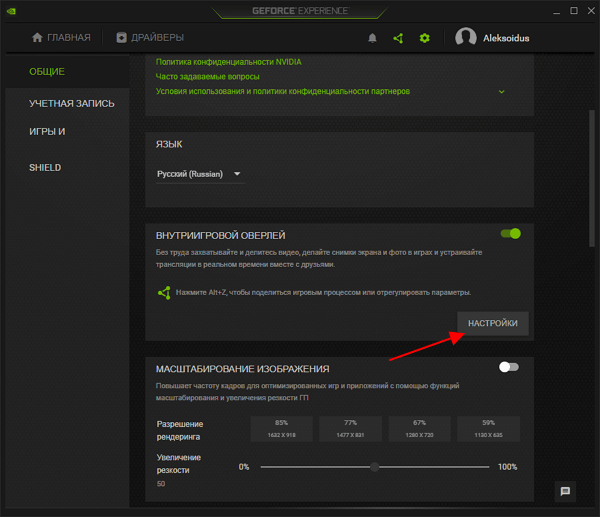
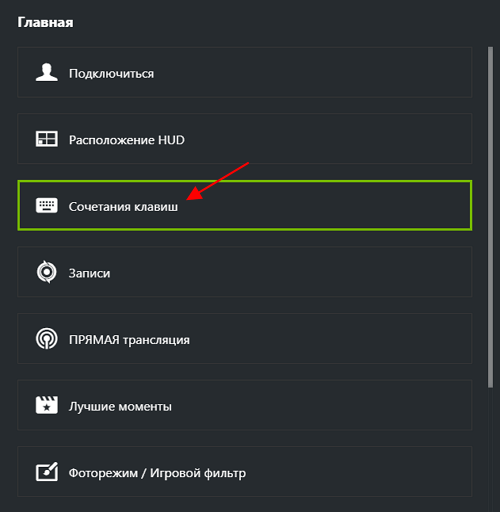
Если используется Alt-Z, но оверлей все равно не открывается, то попробуйте изменить это сочетание клавиш на другое.
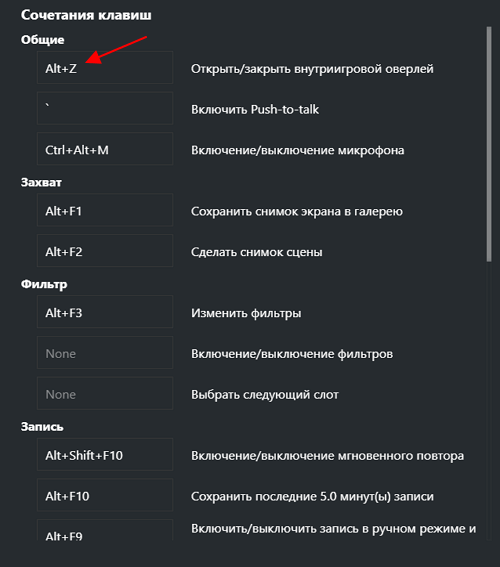
Возможно после этого оверлей начнет работать номально.
Посмотрите также:
Здравствуте, у меня такая проблема, не открывается внутриигровой оверлей. Если перевести переключатель, то внизу пишет, что то пошло не так, попробуйте перезагрузить систему. Перезагружал, все равно такая проблема.
Я бы попробовал переустановить драйверы на видеокарту и вместе с ними GeForce Experience.
У меня пишет «Не готово», я не имею даже права включить его, почему?
Совет тот же. Попробуйте переустановить драйверы на видеокарту и вместе с ними GeForce Experience.
не помогает
Попробуй очистить папку с кэшем. Для начала закрой все процессы NVIDIA через Диспетчер задач — Процессы (нажать подробнее чтобы развернуть все процессы), там позакрывай все, что связано с NVIDIA типа «NVIDIA Containet» и т. д.
Далее перейди по пути (вместо «ИмяПользователя» подставь свое) «C:\Users\ИмяПользователя\AppData\Local\NVIDIA Corporation\NVIDIA GeForce Experience» (кавычки надо убрать) и удали папку CefCache. Запускай Expirience, логинься и все будет работать. По крайней мере у меня так получилось это починить.
Спасибо, за такой подробный отзыв.
у меня нету кнопки вкл оверлей, что делать?
Попробуйте советы приведенные выше. Еще в сети пишут, что иногда помогает переключение GeForce Experience на английский язык. Там на вкладке «Общее» есть переключатель.
Я играю в игру CS GO и хочу открыть оверлей, нажимаю alt+z и у меня сворачивается игра и открывается оверлей, то есть он открывается не в игре.
Сложно сказать. Я бы для начала попробовал изменить комбинацию клавиш, возможно это какой-то конфликт. Откройте оверлей и перейдите в настройки, там можно поменять alt+z на какую-то другую комбинацию.
Это из-за того что сначала запустилась игра, а потом experience. Нужно просто перезапустить игру и тогда все будет работать как надо
Чуваки, кто знает freestyle идет на 130 mx?
Должен работать, попробуйте.
А на видеокарте 1030 GT будет работать?
Да будет работать
Переустановил драйвера, пробовал поменять язык. Всё такая же проблема пишет: «Что то пошло не так. Попробуйте перезагрузить систему.»
Попробуйте решение из этого видео и отпишитесь сработало или нет.
Видео показано как запустить раздел Nvidia Telemetry Container, у меня такого раздела даже нету(
Скорее для нынешней версии драйвера не актуально.
Не пробовали установить GeForce Experience отдельно? Вот тут можно скачать установщик.
Еще как вариант, можно попробовать полностью удалить драйвер с помощью Display Driver Uninstaller из безопасного режима, и потом выполнить переустановку драйверов.
А у вас какая версия графического драйвера?
У меня 471.68, но Experience я не использую, поэтому удалил его зa нeнaдoбнocтью.
ВЕРСИЯ 496.49
У друзей такая же версия, а на моей не работает. Не подскажите как до неё откатить?
Вот тут можно скачать. Перед установкой старый драйвер удалить из безопасного режима через Display Driver Uninstaller.
Не работает внутри игровой оверлей, при включение alt + z в самом GeForce experience появляется звук ошибки и всё нечего не показывает
Попробуйте обновить или переустановить драйвер на видеокарту вместе с GeForce Experience.
в некоторых моментах видео есть лаги когда записываю через шадов плей,а в игре все нормально,что делать?
не открывается поверх игры оверлей, выходит курсор который управляет только оверлеем, но даже если нажать на места где должен он быть, он пропадает, смотрю в альтабе, он находится под игрой, раньше всё было нормально, подскажите пожалуйста, как пофиксить
Таже проблема, нашли способ как её решить?
Никак не могу найти ответ на свой вопрос по оверлею Nvidia Shadowplay…
Вот у меня запущена игра с которой я веду запись, потом я открываю ещё другие окна и оверлей как бы «перескакивает» на эти окна, а из окна с игрой уходит. И когда я нажмимаю запись в окне с игрой, то запись то идет, но я не вижу статус записи — нет оверлея в окне с игрой. Проблема заключается в том, что иногда запись может не включиться или, например, случайно нажимаешь два раза запись и соответственно она отключается. Был бы оверлей в окне с игрой — было бы видно идет запись или нет.
Как избавиться от перемещения оверлея на другие окна? Пробовал запускать игру последним открытым окном — вообще тогда оверлей не появляется в игре.
Не могу помочь, редко пользуюсь этим оверлеем и таких тонкостей не знаю.
Добрый день!
ПРоблема такая: оверлей запускается на рабочем столе. В игре его как будто не видно . То есть появляется курсор отдельно для оверлея, но нет самого интерфейса. Пробовал переустановить драйвер. Полностью его сносил через программу. Уже не знаю, что еще сделать. До этого все работало, но возможности отследить, в какой момент оверлей перестал работать в играх, так как давно не пользовался.
Понял, что оверлей запускается, но запускается «под окном игры».
Как его запустить поверх окон , я не знаю.
Не знаю в чем может быть проблема. Может драйвер новый, можно попробовать установить предыдущий, ну или сама игра обновилась.
Тоже самое, решили как то проблему?
Добрый вечер! Решели проблему с открытием оверлея под игрой ?
Да, тоже самое, оверлеи открывается под игрой. Кто-то уже нашёл причину?
Все вопросы к разработчику данной программы
добрый день.
подскажите пожалуйста. на ноутбуке rtx 4060 i5 12450h установлена nvidia GeForce Experience. после перезагрузки пк не работают сочетания клавишь alt+r alt+z . необходимо входить в nvidia и клавиши начинают работать и показывать fps и остальные показатели. стоит перезагрузить пк и опять не работает до входа в nvidia. Пробовал переставлять GeForce Experience ставить галочку на оверлее включая , включая. ничего не помогает. Что ещё попробовать? на другом пк после перезагрузки все работает сразу
Для этого есть программа встроен Game Bar в Windows встроенном по умолчанию в Windows 10/11, вы можете воспользоваться данной программой у ней такие же функции, как и у ShadowPlay, Game Bar по своим возможностям ограничено так же как и ShadowPlay.
Если по какой-то причине, у вас не работает панель Game Bar от Windows 10/11 или ShadowPlay рекомендую альтернативно использовать программу OBS, OBS Больше функционала чем у ShadowPlay или панели Game Bar. В OBS Вы всегда сможете настроить, Как видео кодек установить какой вы хотите, так аудио кодек какой вы хотите, OBS многофункциональная программа, такие же возможности как у Game Bar и ShadowPlay.
Вот официальная ссылка, как настроить Game Bar https://support.xbox.com/ru-RU/help/games-apps/game-setup-and-play/customize-game-bar-on-windows-10
Примечание: В моём Windows 10 работает только ShadowPlay, Game Bar не работает, по причине Windows 10 LTSC 21H2 64 bit.
При этом в ShadowPlay, я поменять настройки как мне угодно, назначать любые клавиши, независимо какого типа мои клавиши, кроме клавиши Enter.
Моя рекомендация используйте если вы можете у себя настроить Game Bar от Windows, или программу OBS. Если по какой-то иной причине у вас не работает ShadowPlay. Тогда используйте Game Bar, если не та не другая программа не работает используйте как я говорил альтернативную программа которая умеет записывать мгновенные повторы, я знаю только 3 такие программы это ShadowPlay, Game Bar, и программа OBS.
P.S. Если у вас что-то не работает, рекомендую как я говорил до этого, используйте альтернативу это вам сэкономит время, и нервы.