Проводник или Explorer – одна из основных программ в Windows, она отвечает за работу панели задач, меню «Пуск», просмотр папок и многое другое. Поэтому, когда «Проводник» зависает, продолжать нормально работать с компьютером невозможно.
Решить эту проблему можно двумя способами. Первый – перезагрузка компьютера, а второй – перезапуск программы «Проводник». В этом материале мы рассмотрим второй вариант. Здесь вы узнаете, как перезапустить Проводник (Explorer) в Windows 10 или Windows 7.
Содержание
Как перезапустить Проводник через Диспетчер задач
Самый простой способ перезапустить Проводник – это воспользоваться «Диспетчером задач». Для того чтобы открыть «Диспетчер задач» нужно нажать CTRL-ALT-DEL и выбрать пункт «Диспетчер задач».
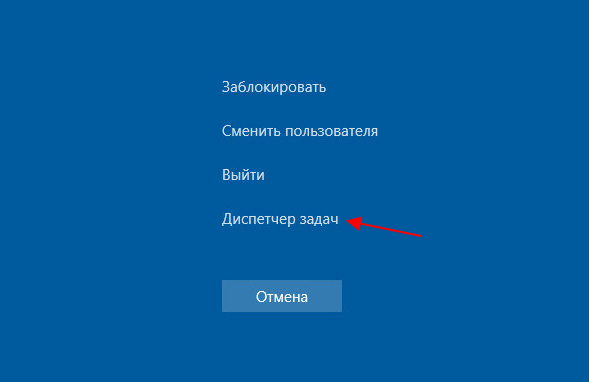
Альтернативный вариант – комбинация клавиш CTRL-SHIFT-ESC, которая сразу открывает нужное окно.
Windows 10
В случае Windows 10, перезапуск Проводника можно выполнить на вкладке «Процессы». Для этого найдите процесс с именем «Проводник», кликните по нему правой кнопкой мышки и выберите пункт «Перезапустить».
При использовании опции «Перезапустить», процесс будет автоматически остановлен и запущен заново. Никаких дополнительных действий со стороны пользователя не требуется.
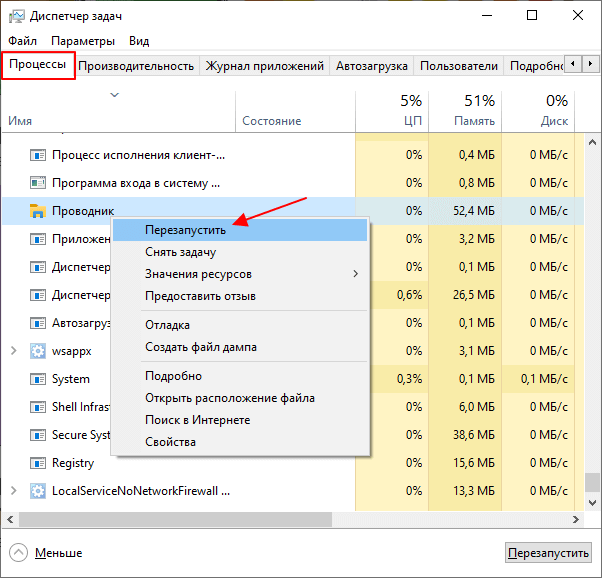
Также перезапуск можно выполнить на вкладке «Подробности». В этом случае нужно найти процесс «explorer.exe», кликнуть по нему правой кнопкой мышки и выбрать пункт «Снять задачу».
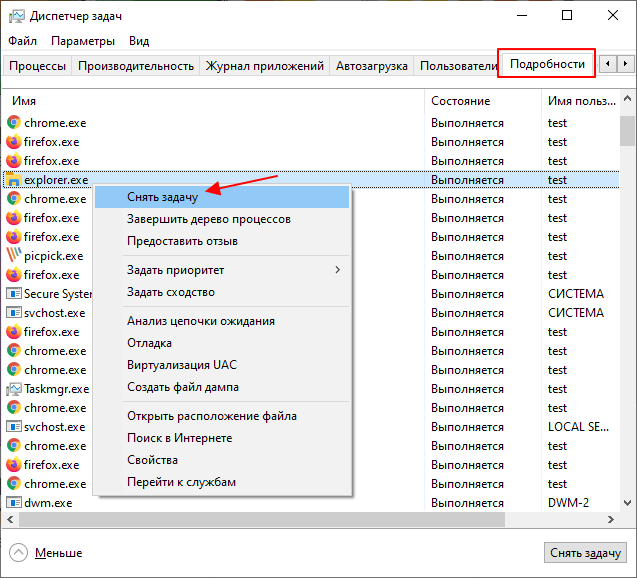
После использования опции «Снять задачу» процесс будет остановлен, но перезапуска не произойдет. Для того чтобы восстановить «Проводник» нужно открыть меню «Файл – Запустить новую задачу» в «Диспетчере задач» или нажать комбинацию клавиш Win-R.
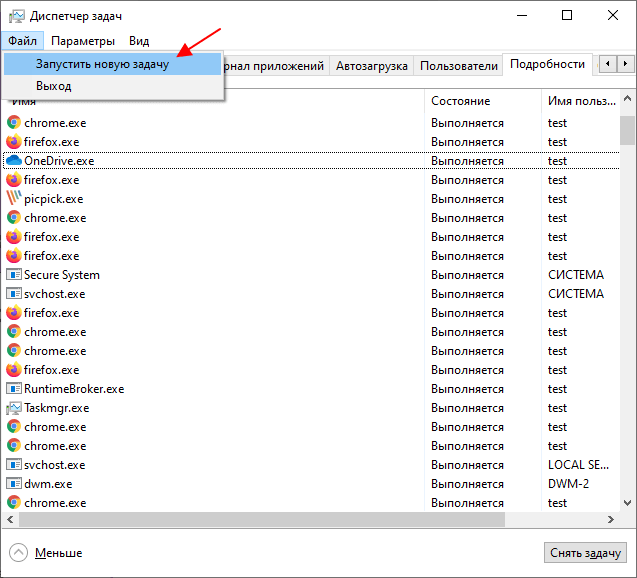
В результате появится окно для выполнения команды. Здесь нужно ввести команду «explorer» и нажать «ОК».
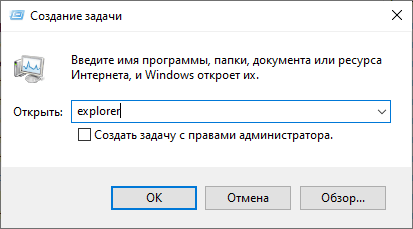
После этого «Explorer» будет полностью перезапущен.
Windows 7
В Windows 7 перезапуск проводника происходит схожим образом. После открытия «Диспетчера задач» (CTRL-SHIFT-ESC или CTRL-ALT-DEL) нужно перейти на вкладку «Процессы», кликнуть правой кнопкой мышки по процессу «explorer.exe» и выбрать вариант «Завершить процесс».
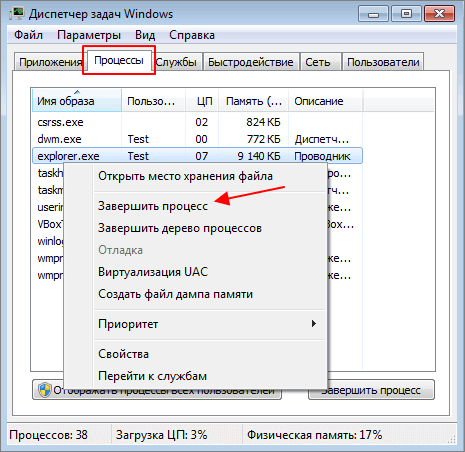
Дальше нужно восстановить работу процесса «explorer». Для этого нужно воспользоваться меню «Файл – Новая задача» или нажать комбинацию клавиш Win-R.
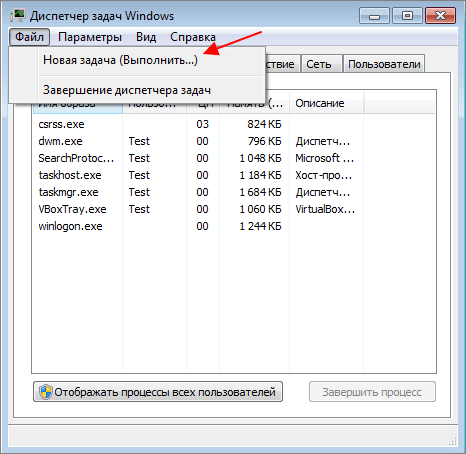
В открывшемся окне нужно выполнить команду «explorer.exe».
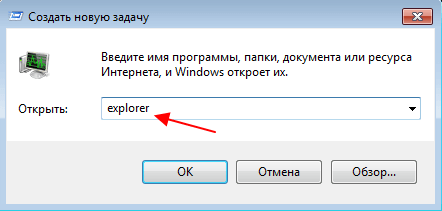
После этого «Explorer» будет полностью перезапущен.
Как перезапустить Проводник через командную строку
Также «Explorer» можно перезапустить через PowerShell или командую строку. Для этого нужно поочередно выполнить следующие команды:
taskkill /F /IM explorer.exe start explorer.exe
Данные команды работают как в Windows 7, так и в Windows 10. Первая команда принудительно завершает процесс «explorer.exe», а вторая выполняет перезапуск.
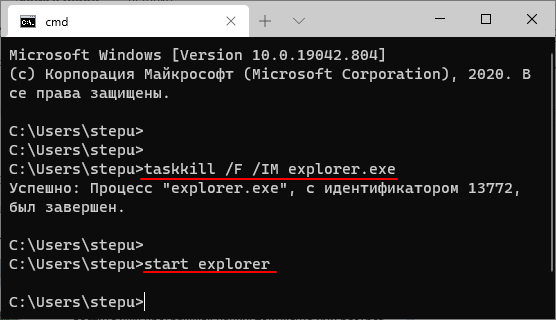
При необходимости можно создать BAT-файл для перезапуска проводника. Для этого откройте «Блокнот», вставьте указанные ниже команды и сохраните файл с расширением «.bat».
@echo off taskkill /F /IM explorer.exe start explorer
Если вам часто приходится перезапускать проводник, то BAT-файл можно закрепить на панели задач или в меню «Пуск».
Посмотрите также:
- Как завершить процесс через командную строку в Windows 7 или Windows 10
- Lsass.exe: что это за процесс и почему он грузит процессор
- Csrss.exe: что это за процесс в Windows 7, 10, 11
- Как поставить высокий приоритет программе в Windows 11 и Windows 10
- Dwm.exe: что это за процесс на Windows 11 и Windows 10