Все современные телевизоры оснащаются портом HDMI. Это позволяет их без труда подключать к компьютерам, ноутбукам и другим устройствам, которые способны передавать изображение по интерфейсу HDMI. В данной статье мы максимально детально расскажем о том, как подключить ноутбук к телевизору через HDMI. Статья будет актуальна для всех современных версий Windows, включая Windows 7 и Windows 10.
Содержание
Что необходимо для подключения ноутбука к телевизору через HDMI
Для подключения ноутбука к телевизору через HDMI не нужно никакого специального оборудования или хитрых адаптеров и переходников. В большинстве случаев, вам будет достаточно только одного кабеля. Но, для того чтобы убедиться, что подключение возможно нужно сначала проверить наличие разъемов.
Во-первых, на вашем ноутбуке должен быть разъем HDMI. Обычно он располагается на левой грани устройства, но может быть и справа. На картинке внизу показано, как выглядит этот разъем и где он располагается на ноутбуке.

Во-вторых, разъем HDMI должен присутствовать на телевизоре. В случае телевизора он может располагаться на боковой грани или тыльной стороне устройства. Обратите внимание, на телевизоре HDMI разъемы бывают двух типов: IN (вход) и OUT (выход). Для подключения ноутбука нужно использовать HDMI (IN). Если таких разъемов несколько, то вы можете использовать любой из них. Они все равнозначны и работают одинаково.

Ну и естественно, вам необходим сам HDMI кабель, которым вы будете подключать ноутбук к телевизору. При выборе кабеля нужно обращать внимание в первую очередь на его длину. Она должна быть достаточной для удобного подключения, но не больше 10 метров, при использовании более длинных кабелей возможно заметное снижение качества изображения, особенно при большом разрешении изображения.

Также кабели различаются версиями HDMI, которые они поддерживают. Эти версии играют роль только при передаче картинки с большим разрешением. Для подключения ТВ с разрешением Full HD будет достаточно HDMI кабеля любой версии.
Для подключения 4К ТВ нужен кабель с версией 1.4 или выше. Но, это минимальное значение, при котором частота обновления экрана будет составлять 24-30 Гц. Оптимальный вариант для 4К разрешения – это кабель с версией 2.0 или выше. При использовании кабеля с версией 2.0 вы сможете получить частоту обновления 60 Гц.
Как выполняется подключение ноутбука к телевизору через HDMI
Что касается самой процедуры подключения, то здесь все предельно просто. Все что вам нужно сделать, это воткнуть одну сторону HDMI кабеля в разъем на телевизоре, а другую в разъем на ноутбуке. HDMI кабель одинаковый с двух сторон, поэтому его можно подключать любой стороной. При этом подключение можно выполнять при включенном оборудовании, ничего плохого от этого не случится.
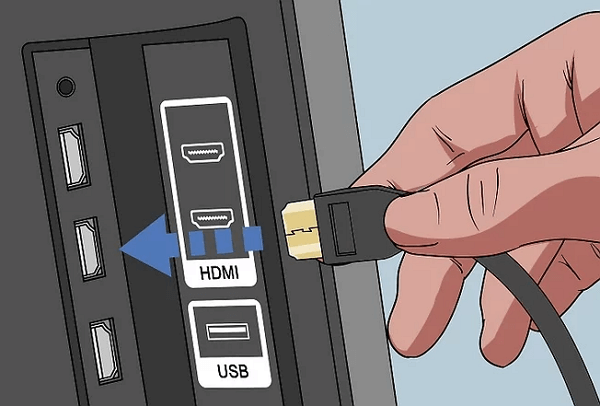
После подключения одной стороны кабеля подключаем другую. HDMI кабель входит в разъем достаточно плотно, нужно будет приложить небольшое усилие. Но, не перестарайтесь, чтобы не выломать разъем.
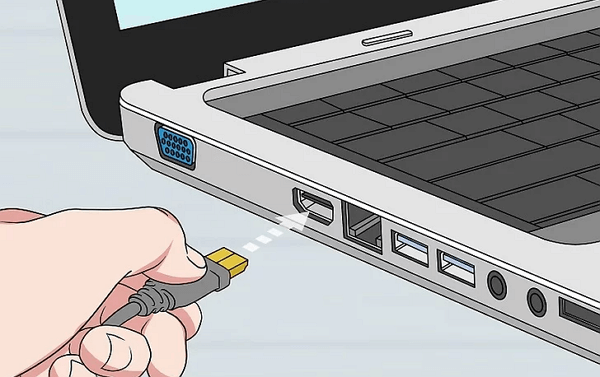
После того как ноутбук и телевизор подключены друг к другу при помощи HDMI кабеля можно приступать к настройке ноутбука и телевизора.
Как настроить подключение ноутбука к телевизору через HDMI
После того как вы все подключили, ноутбук и телевизор нужно настроить, без этого изображение не появится. Для начала вам нужно нажать кнопку «Source» на пульте от телевизора и в открывшемся списке выбрать HDMI. Если в списке источников на вашем телевизоре есть несколько HDMI нужно просто подобрать нужный (тот к которому вы подключали кабель).
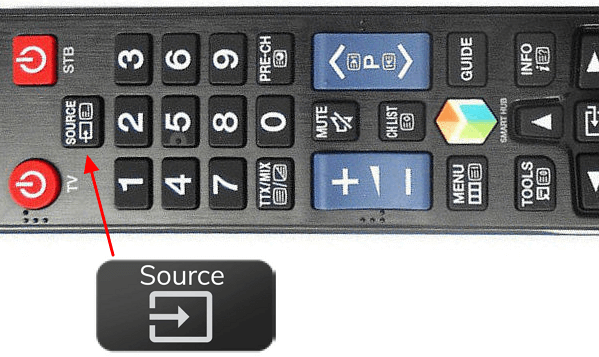
Если вам повезет, то уже после переключения телевизора на HDMI сигнал, на его экране появится изображение с ноутбука. Но, если этого не произошло, то нужно будет покопаться в настройках ноутбука. Если у вас Windows 7, то вам нужно кликнуть правой кнопкой мышки по пустому пространству на рабочем столе и перейти в «Разрешение экрана».

После этого появится окно с настройками экрана. Здесь есть несколько опций, которые позволяют управлять тем, как выводится изображение. Для того чтобы передать изображение на ноутбук вам нужно открыть меню «Экран» и выбрать пункт «Несколько мониторов». После этого изображение должно появиться на экране телевизора. Кроме этого, в настройках экрана вы можете изменить разрешение изображения, его ориентацию, а также настроить способ работы телевизора. Всего существует 4 разных способа работы:
- «Дублировать эти экраны» – изображение на ТВ полностью дублирует картинку на экране ноутбука.
- «Расширить эти экраны» – экран ТВ используется как второй монитор для ноутбука, расширяя рабочее пространство пользователя. При данном способе работы появляется возможность перемещать окна между ТВ и экране устройства.
- «Отобразить рабочий стол только на 1» – изображение не передается на ТВ, используется только экран устройства.
- «Отобразить рабочий стол только на 2» – изображение выводится на ТВ, но не отображается на экране устройства.

Если вы пользуетесь операционной системой Windows 10, то для настройки мониторов вам нужно зайти в меню «Параметры» (комбинация клавиш Windows-i) и перейти в раздел «Система – Экран». Здесь доступны все те же настройки, как и в Windows 7, за исключением разрешения, которое выбирается автоматически.
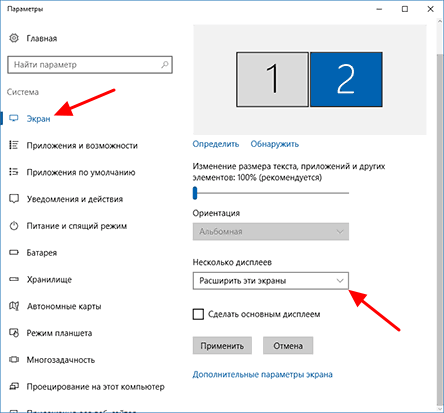
Также в Windows 10 можно быстро переключаться между способами подключения монитора. Для этого нужно нажать комбинацию клавиш Windows-P (Project — Проецировать) и выбрать один из вариантов: «Только экран компьютера», «Повторяющийся», «Расширить» и «Только второй экран».
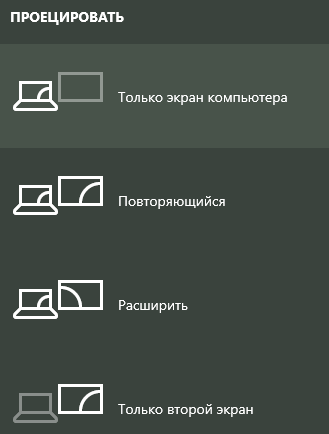
Кроме этого, настройки подключения внешних мониторов доступны и в драйверах от видеокарты. Например, если у вас видеокарта от NVIDIA, то вы можете кликнуть правой кнопкой мышки по рабочему столу и выбрать «Панель управления NVIDIA».
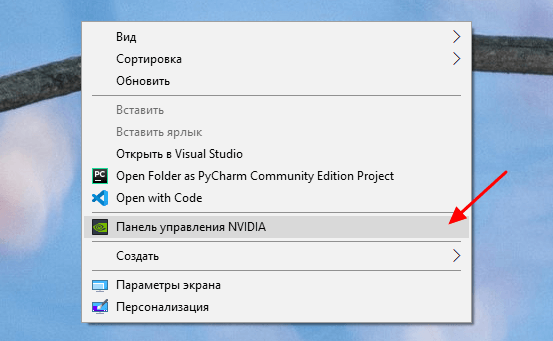
После открытия «Панели управления NVIDIA» нужно перейти в раздел «Дисплей – Изменение разрешения». Здесь можно будет изменить разрешение и частоту обновления для каждого из подключенных экранов.

В а разделе «Дисплей – Установка нескольких мониторов» можно будет определить подключенные мониторы, выбрать основной монитор и изменить их расположение друг относительно друга.

Аналогичные настройки доступны и в драйверах других производителей (AMD, Intel). Но, они вряд ли вам пригодятся, так как в большинстве случаев достаточно настроек, которые доступны в самой Windows.
Что делать если после подключения не работает звук
В некоторых случаях, после подключения ноутбука к телевизору пользователи обнаруживают, что картинка передается, а звук нет. Вместо этого звук продолжает воспроизводиться через динамики ноутбука. Если у вы столкнулись с такой проблемой то, откройте «Панель управления» и перейдите в «Оборудование и звук — Звук».
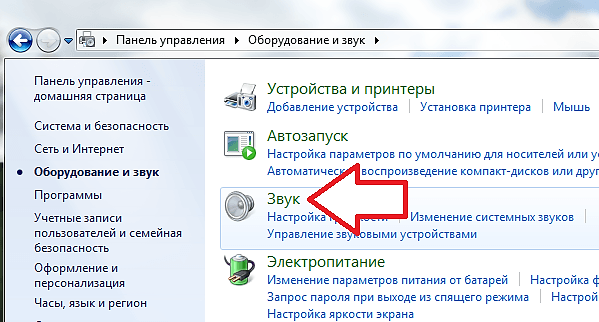
Если у вас Windows 10, то вы можете кликнуть правой кнопкой мышки по иконке динамика на панели задач и выбрать «Звуки».
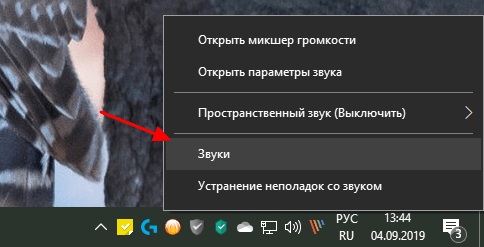
Таким образом вы должны попасть в окно «Звук». Здесь нужно перейти на вкладку «Воспроизведение», на которой можно выбрать динамики для вопроспроизведения звука.
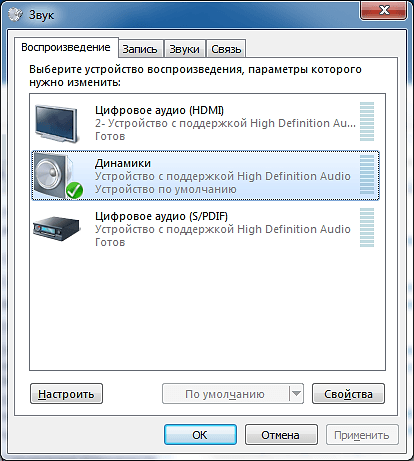
Для того чтобы выбрать динамики на телевизоре вам необходимо выделить пункт «Цифровое аудио (HDMI)» и кликнуть на кнопку «По умолчанию».
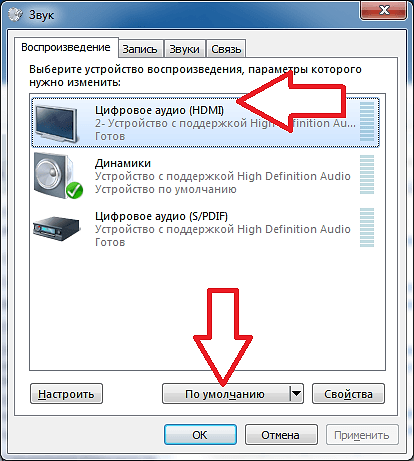
В результате зеленая отметка, которая обозначает активные динамики, должна переместиться на пункт «Цифровое аудио (HDMI)».
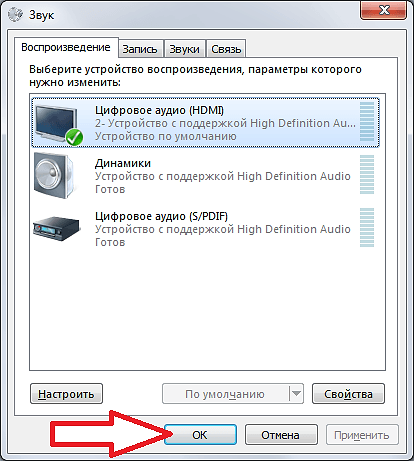
После этих настроек нужно еще раз проверить звук. Скорее всего, теперь звук будет воспроизводиться через динамики ТВ.
Как звук подрубить отпишитесь , плиз
Здравствуйте. Звук должен передаваться по HDMI. Если этого не происходит, то скорее всего на ноутбуке проблемы с драйверами.
Здравствуйте, у меня ситуация немножно не по теме, но пересекается возможно с вашей.
Хочу (ну вот так вот левая пятка захотела) использовать ноутбук исключительно в качестве комбинации клавиатуры и экрана, в то время как вычислительные задачи возьмет на себя системный блок. Такое вообще возможно?
Нет.
Почему после подключения кабеля ноутбук тухнет, а потом не запускается винда?
Очень похоже на проблемы с драйверами видеокарты. Попробуйте их переустановить или переустановить Windows, а потом установить драйверы на чистую систему. Если не поможет, то возможно это аппаратная проблема и ноутбук нужно нести в ремонт.
У меня такое было, но только когда телефон через кабель подключал к ноутбуку. В итоге оказался неисправен кабель, типа замыкание происходило. Поменял и все стало супер.
Доброе время суток. При подлючении нотбука lenovo v570 с видео картой geforce GT525M к телевизору lg 42LM640T и на нотбуке не определяется в настройках второй экран пробовал менять шнуры не каких результатов телевизор пишет нет сигнала
А к другому HDMI входу подключать ноутбук пробовали?
Подскажите пожалуйста,подключил все ,звук подключения был,а телевизор пишет НЕТ СИГНАЛА!!!!Помогите решить проблему…
Может быть вы выбрали не тот источник сигнала на телевизоре?
Подключил ноутбук к телевизору, картинка есть, а мышки нет. Не на ноутбуке, не на телевизоре.
Не отображается курсор? Я правильно понял? А если не подключать телевизор, то все нормально?
такую же проблему решил отключение ноутбука от сети
У меня мини ноут. Но в нём нет входа под кабель. Что делать?
Если нет hdmi выхода, то должен быть vga. Подключайте через него.
Подключаются ноутбук к телевизору выводит только окно биос и все
Включаю ноутбук подключаю hdmi от телевизора ноль эмоций. Как решить эту проблему (экран на ноутбуке не рабочий )
Возможно на ноутбуке настроен вывод изображения только на первый экран или еще что-то. Решить эту проблему с неработающим экраном ноутбука, скорее всего, не получится.
У меня тоже не дает два экрана одновременно подключать. Только один. Ноут Леново новый совсем
В настройках экрана функция «Дублировать эти экраны» включена?
Как найти настройки экрана
В статье написано. Правый клик мышкой по рабочему столу и открываем пункт «Разрешение»
Здравствуйте проблема такая купил кабель для подлючения от ноутбука к телевизору подключил все смотрели по телевизору потом ноутбук повредился отнес в ремонт а после ремонта подключил кабель к телевизору но на экране телевизора написано нет сигнала помогите
Если на ноутбуке есть встроенная и дискретная видеокарта, то возможно для того чтобы заработал HDMI (или VGA) нужно переключиться на использование дискретной графики. Если же на ноутбуке только одна видеокарта, то скорее всего, его нужно нести в ремонт.
При подключении кабеля HDMI к ноутбуку , экран ноутбука черный, но на телевизоре показывает экран ноутбука. Windows10
Видимо у вас используется режим «Отобразить рабочий стол только на 2». Это режим, в котором будет работать только подключенный телевизор, а основной монитор не будет получить сигнал. Что-бы изменить режим зайдите в настройки экрана. В Windows 7 для этого нужно кликнуть правой кнопкой по рабочему столу и выбрать «Разрешение».
Подключил через HDMI современный ТВ Сони и современный ноутбук Тошиба — все хорошо, картинка есть, но звук только на ноутбуке?! Менял входы и прочее — без изменений.
Попробуйте то, что описано в этой статье.
я всё делал как описано на этой статье, но телевизор (LG) показывает нет сигнала
Здравствуйте,подключил ноутбук к телевизору сначала всё работало отлично но потом что-то натыкал и ноутбук стал гаснуть при подключении к телевизору, а телевизор пишет что не верный формат! Что делать?