Google Формы – простой и удобный инструмент создания различных опросов и сбора информации. С его помощью можно создать онлайн опрос практически любой сложности и сохранить ответы респондентов в электронную таблицу для дальнейшей обработки.
В этой пошаговой инструкции мы покажем, как сделать опрос в Google Формах, как настроить собственные варианты ответов, а также настроить параметры сбора электронных почт и анонимности.
Содержание
Как создать форму для опроса в Google Forms
Для того чтобы создать опрос в Google Forms нужно использовать сервис Google Docs, также известный как Google Документы. Для этого зайдите на сайт docs.google.com и войдите в систему с помощью вашего аккаунта Google. Если такого аккаунта у вас нет, то его придется зарегистрировать.
На главной странице Google Docs нужно нажать на кнопку в верхнем левом углу страницы и перейти в раздел «Формы».

В результате вы попадете на главную страницу Google Форм. Здесь можно нажать на кнопку «Галерея шаблонов» и выбрать один из стандартных шаблонов для создания форм или выбрать вариант «Пустой файл» и начать создание формы с нуля. В этой инструкции мы будем показывать, как создать опрос в Google Формах с нуля, поэтому нажимаем на «Пустой файл»
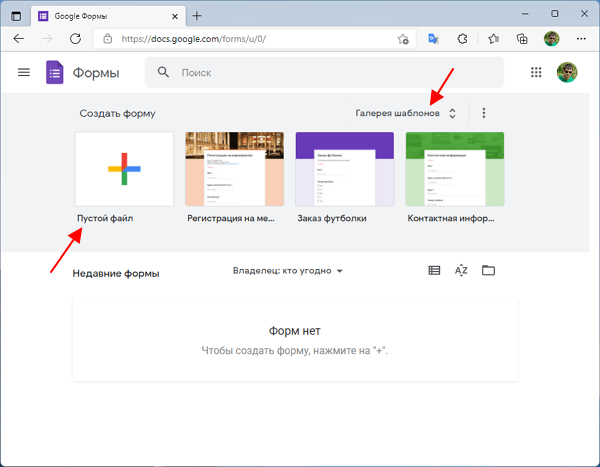
После создания пустой формы на экране появится интерфейс Google Forms, в котором мы будем работать. Здесь доступно три вкладки:
- Вопросы – основная вкладка для создания опроса, здесь настраиваются вопросы и правильные ответы.
- Ответы – вкладка для просмотра ответов от респондентов. Также здесь можно включить или выключить получения ответов, а также привязать Google Таблицу для сбора ответов в табличной форме.
- Настройки – вкладка с настройками Google Формы.
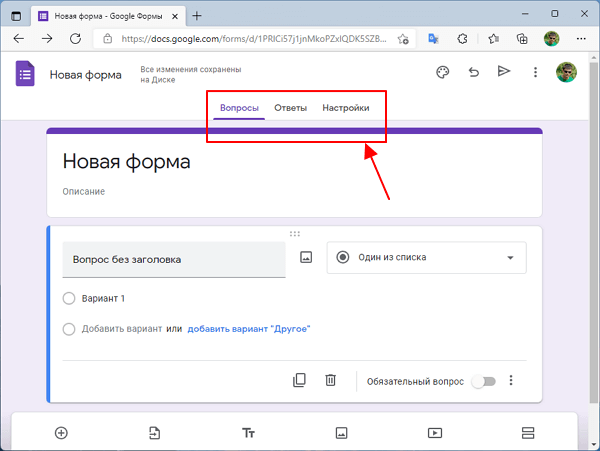
Также в правом верхнем углу страницы находится ряд кнопок с дополнительными настройками:
- Настроить тему – настройки дизайна для данной Google формы.
- Отменить – возврат последнего действия (Ctrl-Z).
- Отправить – отправка готовой формы. Здесь можно выполнить оправку формы на почту или получить ссылку, которую можно отправить вручную любым удобным способом.
- Три точки – меню с дополнительными настройками.
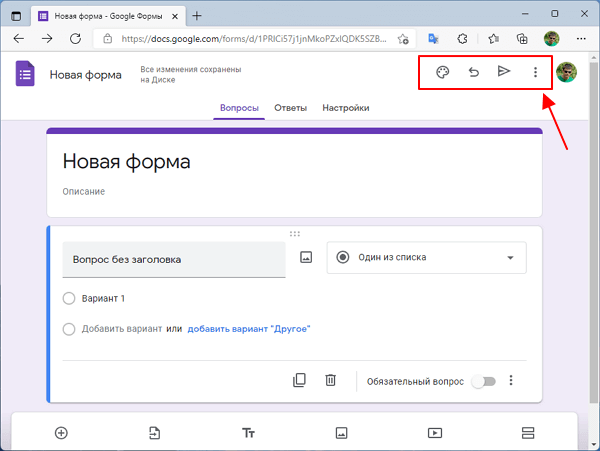
На вкладке «Вопросы» также доступно плавающее меню справа от текущего вопроса. Здесь доступны кнопки, с помощью которых можно добавить еще один вопрос, импортировать вопросы, разделить форму на разделы, добавить текст, фото или видео.
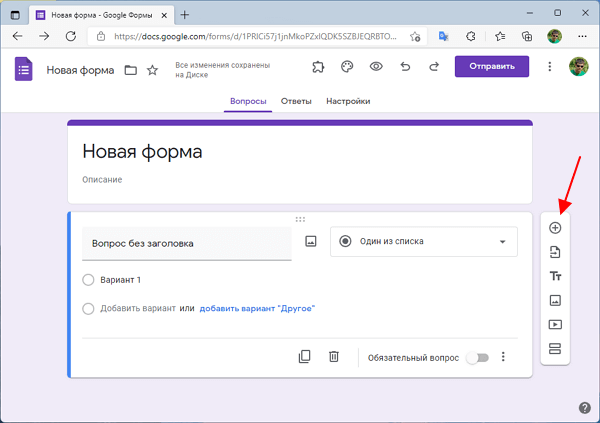
Теперь, когда вы знакомы с интерфейсом Google Форм можно приступать к созданию опроса.
Как создать опрос в Google Forms со своими вариантами ответов
Первое, что нужно сделать при создании опроса в Google Формах, это ввести название формы и ее описание. Это делается в самом верху формы.
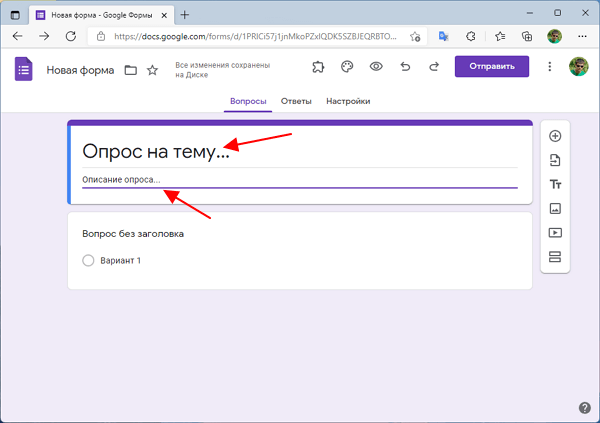
Если вы хотите создать опрос со своими вариантами ответов, то сразу после заполнения информации об опросе нужно перейти на вкладку «Настройки» и включить опцию «Тест». Это позволит указывать в опросе правильные ответы и автоматически выставлять оценки.

Дальше возвращаемся на вкладку «Вопросы» и приступаем к созданию опроса. Каждый вопрос в Google Forms состоит из текстового поля, в которое вводится сам вопрос, и вариантов ответа.
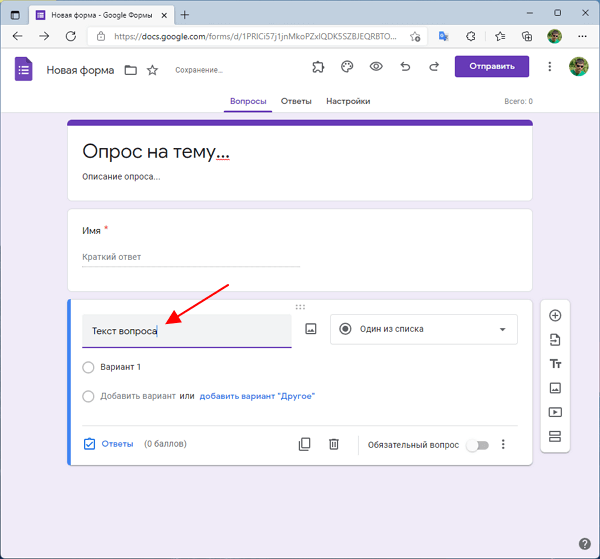
При этом варианты ответов могут быть оформлены по-разному. Это может быть выбор одного варианта из списка, выбор нескольких вариантов из списка, строка или абзац текста и т. д. Чтобы выбрать вариант оформления откройте выпадающее меню справа от вопроса. Просмотрите все варианты оформления вопросов, для того чтобы выбрать то, что лучше всего подойдет для ваших целей.
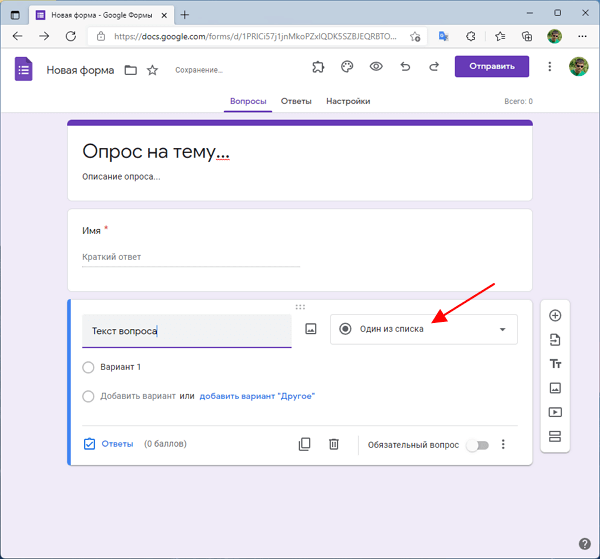
Под вопросом расположен блок с вариантами ответов. Он будет отличаться в зависимости от того какой вариант оформления ответов вы выбрали для этого вопроса.
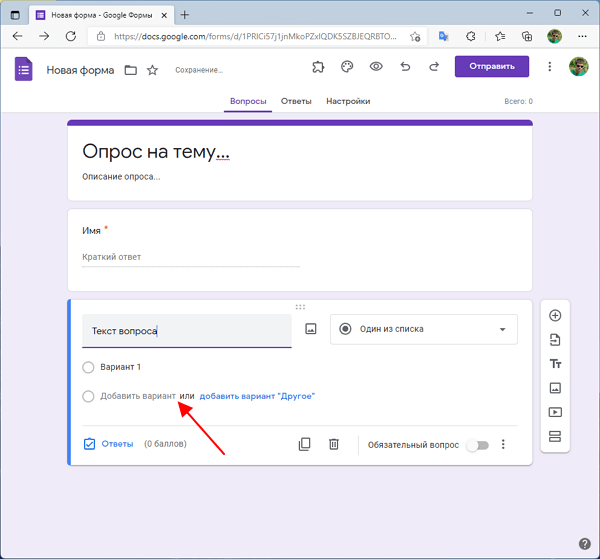
Например, если выбрать вариант оформления ответа «Текст (строка)», то под вопросом будет показана строка, в которую респондент должен ввести свой ответ на вопрос. Этот вариант оформления можно использовать для того, чтобы спросить имя респондента.
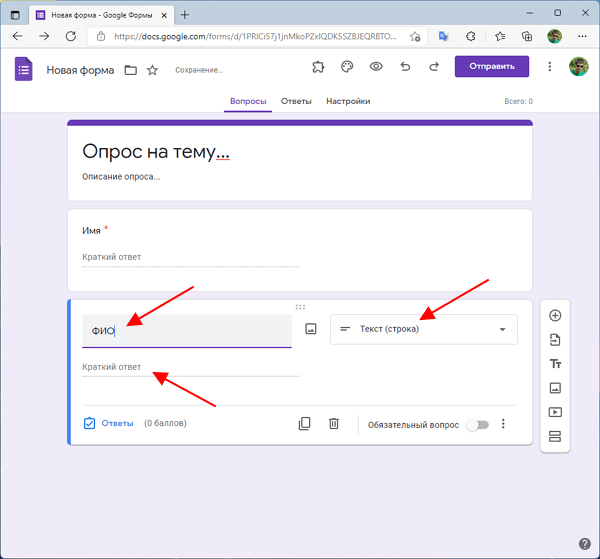
Также рядом с вопросом есть переключатель «Обязательный вопрос». Если его включить, то респондент не сможет отправить форму, не заполнив этот вопрос.
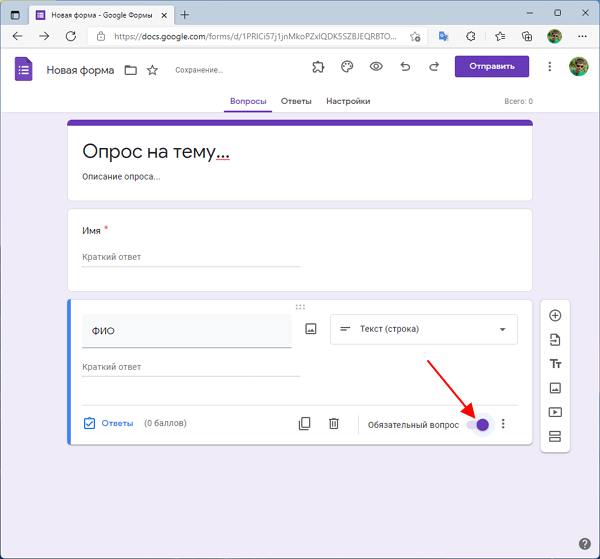
При необходимости вопрос и ответы на него можно проилюстрировать с помощью фотографий. Для этого рядом с вопросом и ответами есть кнопка для загрузки изображений.
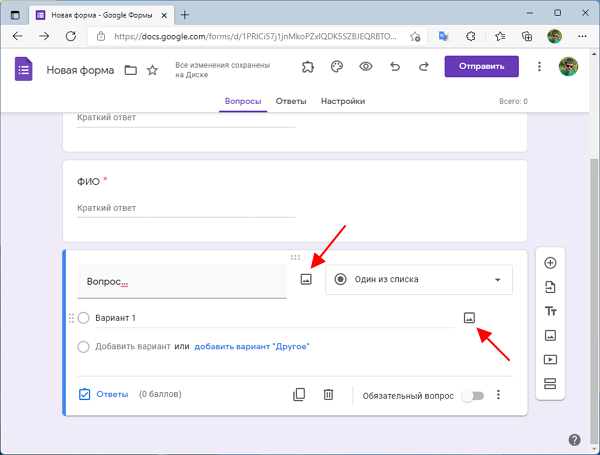
После того как первый вопрос был создан можно переходить к следующему. Для этого нужно нажать на кнопку со знаком «плюс» или кнопку дублирования вопроса.
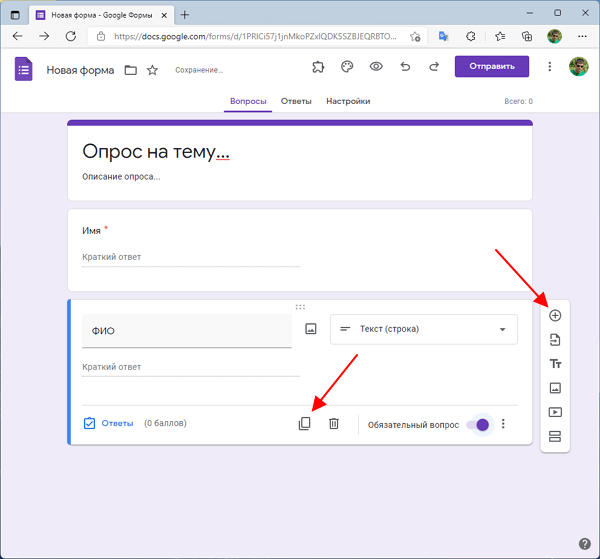
В результате будет создан еще один вопрос, который заполняется точно также. В Google Форме вы можете создать столько новых вопросов сколько потребуется для создания вашего опроса.
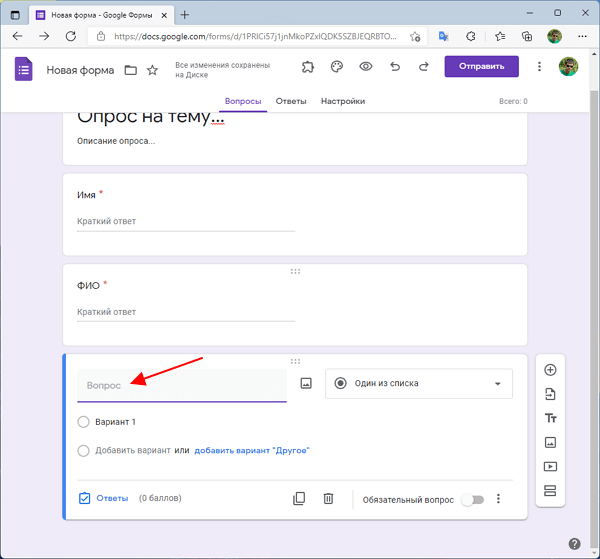
Для того чтобы указать правильный ответ на вопрос нужно нажать на кнопку «Ответы», которая расположена под вопросом.
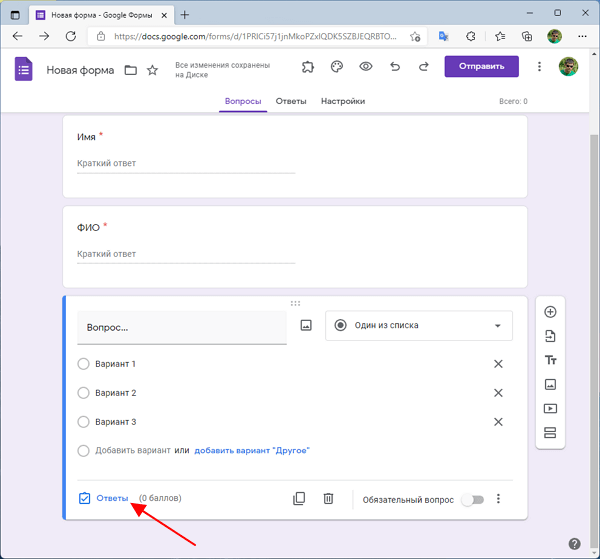
Дальше нужно выбрать правильный ответ, указать количество баллов и нажать на кнопку «Готово».

После этого у правильного ответа появится зеленая отметка.
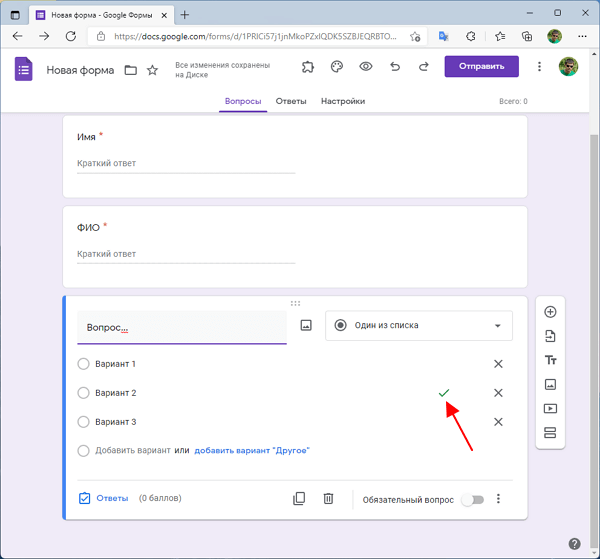
Если опрос получается длинным, то его можно разделить на разделы. Для этого справа от вопроса есть специальная кнопка.
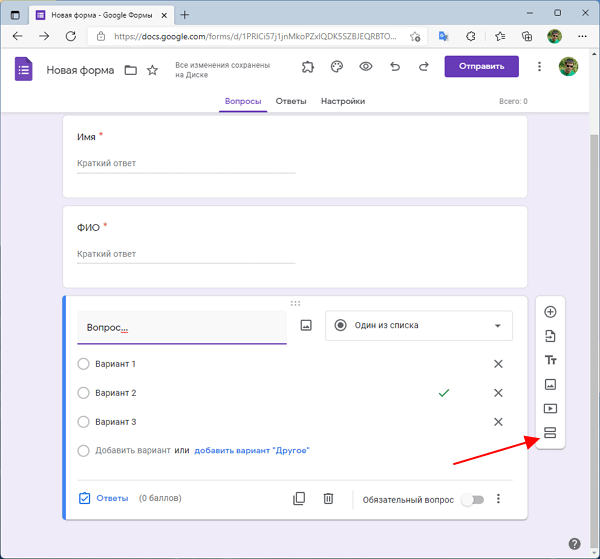
Каждый раздел опроса имеет собственное название и описание, а также показывается пользователю как новая страница.
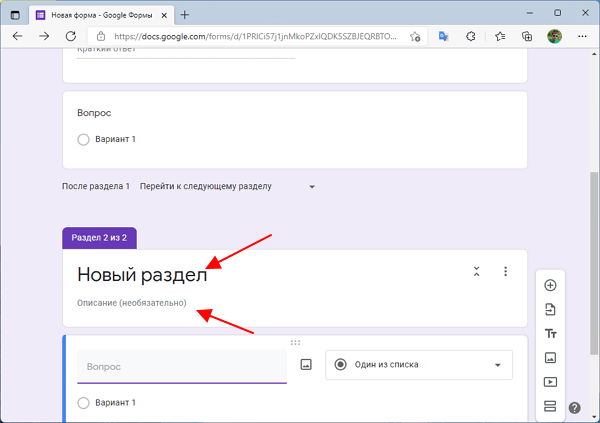
Таким образом, создавая новые вопросы и разделы можно создать опрос любой сложности.
Как создать анонимный опрос без аккаунта в Google Forms
Опрос в Google Формах может проводиться со сбором электронной почты или анонимно. Если сбор адресов включен, то респонденту для прохождения опроса нужно ввести свою почту от Google-аккаунта. В анонимном варианте аккаунт не требуется, респондент может сразу приступать к заполнению опроса.
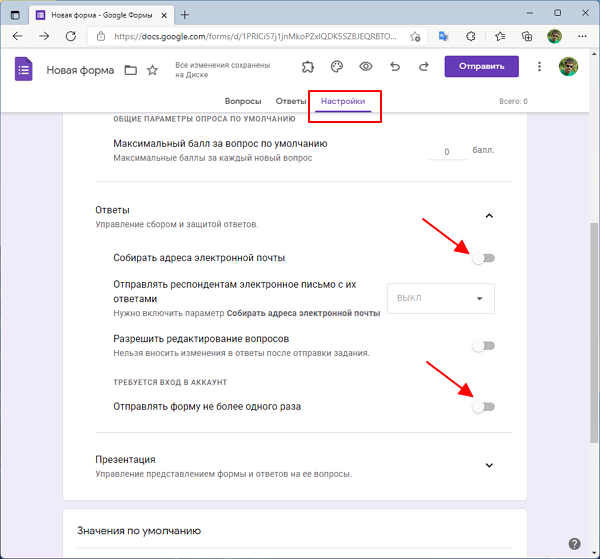
Для того чтобы сделать опрос анонимным нужно перейти на вкладку «Настройки» и отключить опции «Собирать адреса электронной почты» и «Отправлять форму не более одного раза».
Как отправить ссылку на опрос в Google Forms
После того как опрос готов, его можно отправлять респондентам. Для этого нужно нажать на кнопку «Отправить» в верхней части страницы.
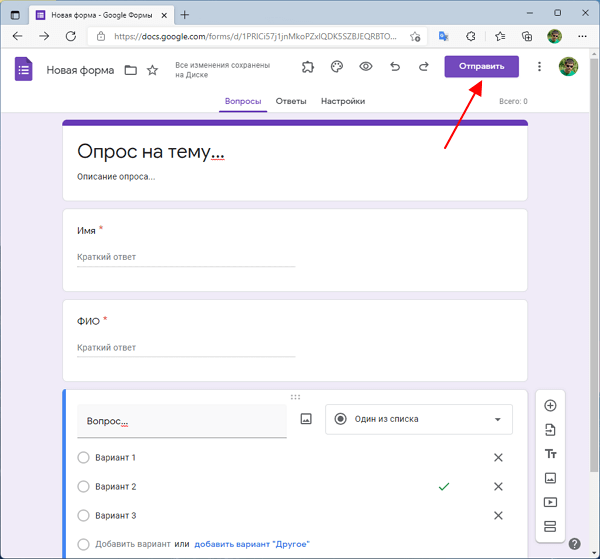
После этого появится всплывающее меню с настройками отправки. Здесь можно отправить ссылку по почте, скопировать ссылку или скопировать HTML-код для вставки на сайт.
Для того чтобы отправить ссылку по почте нажмите на кнопку «Письмо», введите список адресов, введите тему опроса и нажмите на кнопку «Отправить».

Для того чтобы скопировать ссылку на форму и отправить ее вручную нажмите на кнопку «Ссылка» и потом на кнопку «Копировать». Также при желании здесь можно сократить ссылку с помощью опции «Короткий URL».

Если вы хотите вставить опрос на сайт, то нажмите на кнопку «Код», укажите ширину и высоту блока и нажмите на кнопку «Копировать».

А как потом просматривать ответы на вопросы? Как проверять правильные они или нет?
Ответы можно просматривать в интерфейсе редактора Google Форм, на вкладке «Ответы» в блоке «Отдельный пользователь», там правильные ответы отмечаются зеленым цветом.
Также ответы можно собирать в Google Таблицу, подробнее в статьях:
Нужно сделать опросник на двух языках. Чтобы был выбор языка в начале опроса.
Такое в Google Forms не сделать, нужна какая-то другая платформа для опросов.
сделайте переход исходя из выбора
Добрый день! А как и куда вставить на сайт/ BIO/ LANDING page, который создаю в CANVA?
Google Формы позволяют скопировать html код для вставки (последний скриншот в статье). Этот код можно вставить на сайт и таким образом разместить опрос. Возможно ли это в Canva не знаю, не пользовался.
Добрый день, подскажите, пожалуйста, возможно ли при анонимном опросе ограничить количество голосований, т.е. 1 человек — 1 раз?