Не редко при настройке сервера на Linux возникает необходимость в скачивании файлов. Например, это могут быть какие-то архивы или скрипты. Для решения такой задачи необходимо уметь скачивать файлы прямо через терминал Linux. В этой инструкции мы рассмотрим две команды, которые чаще всего используются для скачивания файлов через терминал Linux.
Содержание
Команда wget
Wget – это мощная утилита для скачивания файлов, с ее помощью можно загружать файлы по протоколам HTTP, HTTPS и FTP. При этом поддерживается скачивание с использованием прокси, а также работа в фоновом режиме.
Кроме этого, с помощью wget можно скачивать веб страницы или даже целые веб-сайты. Для этого используется рекурсивный обход всех найденных на странице ссылок и создание локальной копии сайта с воссозданием его структуры.
Wget хорошо работает с медленным или нестабильным подключением к интернету. В случае разрыва соединения wget будет повторять попытки скачивания до тех пор, пока весь файл не будет загружен. При этом продолжение загрузки будет начинаться с того места, где она остановилась.
Синтаксис команды wget выглядит следующим образом:
wget [опции] [ссылка]
Утилита wget доступна на большинстве дистрибутивов Linux. Но, если в вашей системе ее нет, то вы можете установить ее самостоятельно. В Ubuntu для этого нужно выполнить команду:
apt-get install wget
В общем случае для скачивания файла через терминал Linux достаточно ввести команду «wget» и через пробел указать URL адрес, после чего начнется загрузка указанного документа. Например, команда на скачивание файла может выглядеть вот так:
wget https://releases.ubuntu.com/18.04.4/ubuntu-18.04.4-live-server-amd64.iso
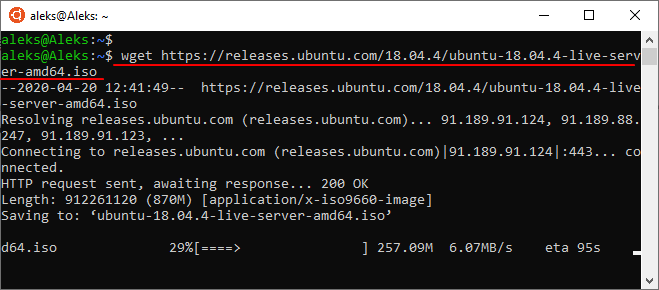
Если нужно скачать несколько файлов подряд, то их адреса можно передать утилите wget за один раз. Для этого просто указываем их через пробел. Например:
wget https://releases.ubuntu.com/18.04.4/ubuntu-18.04.4-live-server-amd64.iso https://releases.ubuntu.com/18.04.4/ubuntu-18.04.4-live-server-amd64.iso
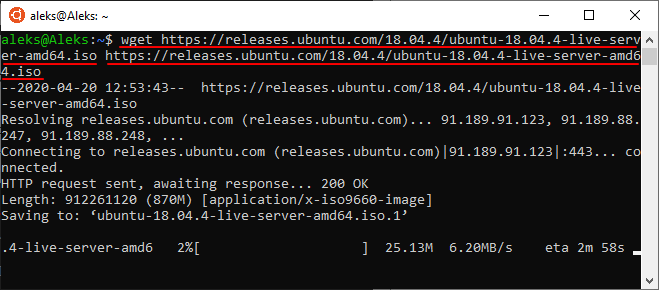
При необходимости, для скачиваемого файла можно указать новое название. Для этого нужно использовать опцию «-O». В этом случае команда для скачивания файла будет выглядеть так:
wget -O ubuntu.iso https://releases.ubuntu.com/18.04.4/ubuntu-18.04.4-live-server-amd64.iso
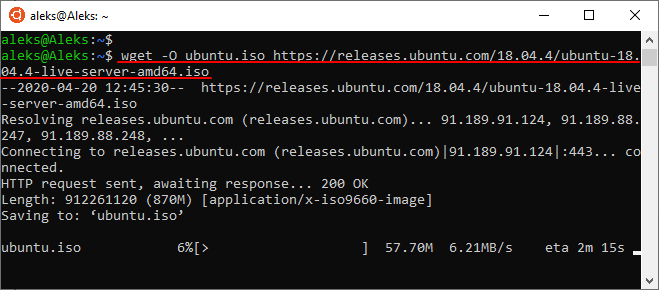
В случае прерывания загрузки ее можно продолжить. Для этого нужно запустить команду wget еще раз, но в этот раз с добавлением опции «-c». Команда перезапуска загрузки выглядит примерно так:
wget -c https://releases.ubuntu.com/18.04.4/ubuntu-18.04.4-live-server-amd64.iso
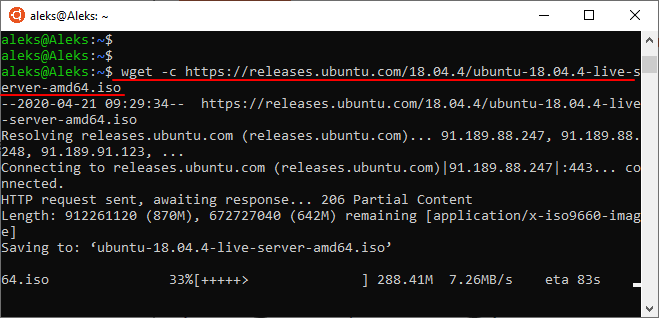
Если во время скачивания файла вы хотите продолжить работу с терминалом Linux, то загрузку можно выполнить в фоновом режиме. Для этого нужно использовать опцию «-b». Команда для скачивания файла в фоновом режиме выглядит примерно так:
wget -b https://releases.ubuntu.com/18.04.4/ubuntu-18.04.4-live-server-amd64.iso

Это основные опции команды «wget», которые используются чаще всего. Для того чтобы ознакомиться со всеми доступными опциями введите команду «man wget».
Команда curl
Curl – еще одна мощная утилита для скачивания файлов, которая доступна из терминала Linux. С ее помощью можно скачивать файлы по протоколам HTTP, HTTPS, FTP, FTPS, TFTP, Telnet, SCP, SFTP, DICT, LDAP, а также POP3, IMAP и SMTP. Также curl поддерживает работу через прокси, веб-аутентификацию, отправку данных через http, работу с cookie-файлами и многое другое.
Синтаксис команды curl выглядит следующим образом:
curl [опции] [ссылка]
Команда curl может отсутствовать в вашем дистрибутиве Linux. Но, вы можете установить ее самостоятельно. В Ubuntu для этого нужно выполнить следующую команду:
sudo apt-get install curl
По умолчанию, команда curl выводит скачанное прямо в терминал. Это может быть полезно в некоторых случаях, но чаще всего требуется сохранение скачанного в виде файла. Для этого следует использовать опцию «-O». Например, команда на скачивание файла с помощью curl может выглядеть примерно так:
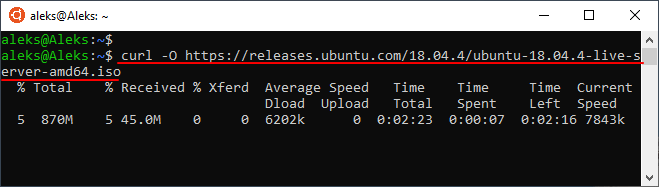
Если нужно скачать сразу несколько файлов, то их можно указать через пробел один за другим. При этом для каждого из файлов нужно указать опцию «-O». Выглядит это примерно так:
curl -O https://releases.ubuntu.com/18.04.4/ubuntu-18.04.4-live-server-amd64.iso -O https://releases.ubuntu.com/18.04.4/ubuntu-18.04.4-live-server-amd64.iso
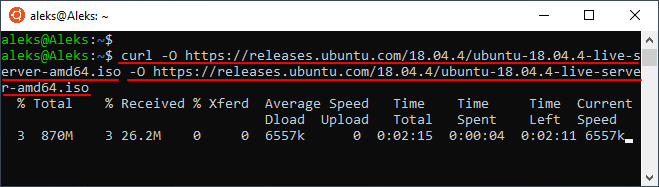
При желании можно изменить имя для скачиваемого файла. Для этого нужно использовать опцию «-o» и после нее указать новое имя для файла. Например:
curl -o ubuntu.iso https://releases.ubuntu.com/18.04.4/ubuntu-18.04.4-live-server-amd64.iso

Если загрузка была прервана, то ее можно продолжить с того места, где она остановилась. Для этого нужно еще раз выполнить команду «curl», но с добавлением опции «-C —». Например:
curl -o ubuntu.iso -C - https://releases.ubuntu.com/18.04.4/ubuntu-18.04.4-live-server-amd64.iso
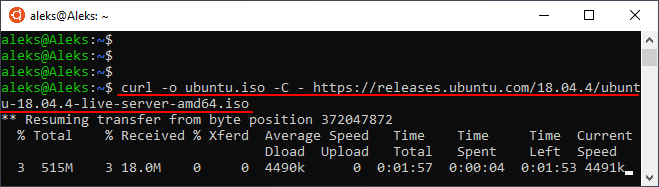
Это основные опции команды «curl», которые применяются чаще всего. Для того чтобы посмотреть все доступные опции выполните команду «man curl».