В последнее время все большую популярность набирает удаленная и совместная работа с помощью онлайн сервисов. Например, для совместной работы с электронными таблицами и текстовыми документами часто используются сервисы Google Disk и Google Docs. В этой статье мы расскажем о том, как создать Google Таблицу или Google Документ с общим доступом.
Содержание
Как открыть общий доступ к Google Таблице или Документу
Для того чтобы создать Google Таблицу или Документ с общим доступом нужно открыт данный документ и нажать на кнопку «Настройки Доступа» в правом верхнем углу окна. Такая кнопка присутствует на всех Google Документах, включая таблицы, текстовые документы, презентации и формы.
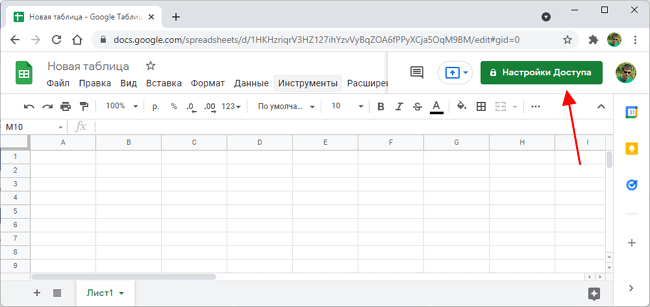
После нажатия на кнопку «Настройки Доступа» появится всплывающее меню с двумя вариантами:
- Предоставьте доступ пользователям и группам;
- Скопируйте ссылку.
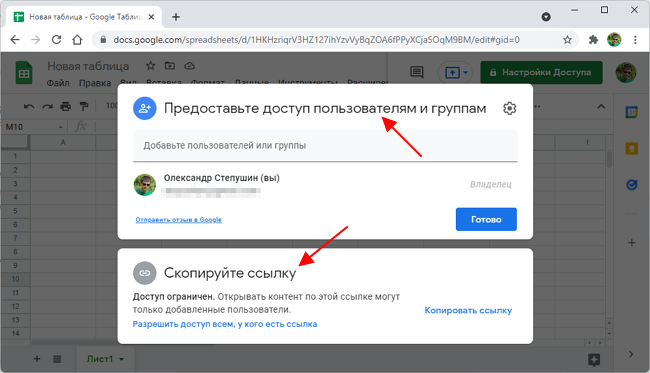
Первый вариант позволяет предоставить общий доступ только для некоторых выбранных пользователей, которых вы пригласите по электронной почте. Этот вариант более безопасен, так как доступ к вашей таблице или документу получат только те, чью почту вы указали.
Второй вариант, открывает доступ для всех, у кого есть ссылка на данный документ. В этом случае для предоставления доступа не нужно вводить электронную почту пользователя, вместо этого достаточно просто поделиться с ним ссылкой. При этом пользователи могут передавать ссылку другим пользователям предоставляя таким образом доступ к вашему документу.
По электронной почте
Если вы хотите предоставить доступ только отдельным пользователям, то введите электронную почту в верхней части меню и выберите пользователя из выпадающего списка. Таким образом можно добавить сразу нескольких пользователей.
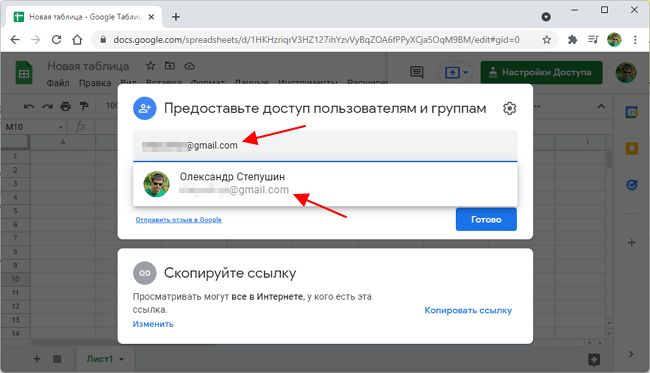
После этого можно изменить права, которые предоставляются пользователю. По умолчанию, доступ предоставляется в режиме «Редактор», но вы можете изменить его на «Читатель» или «Комментатор».
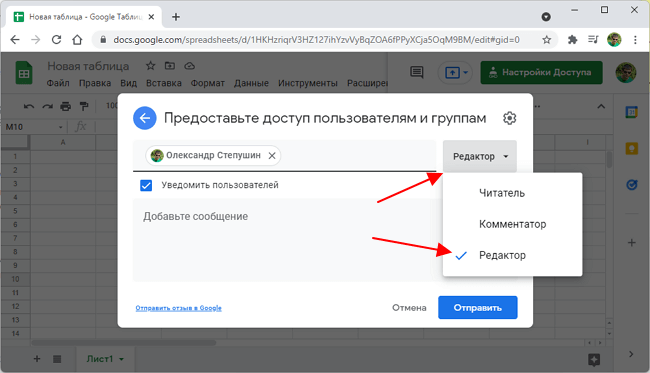
Чтобы открыть остальные настройки общего доступа для этой Таблицы или Документа нажмите на иконку с шестеренкой.

Также здесь можно указать сообщение, которое будет отправлено пользователю. Когда все готово нужно нажать на кнопку «Отправить».
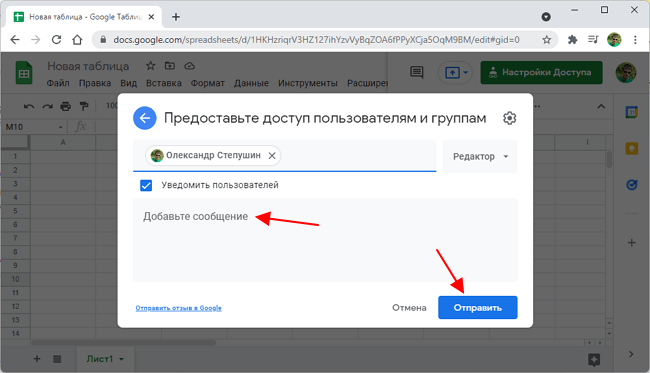
В результате пользователь, которому вы предоставили доступ к документу, получит электронное письмо с вашим сообщением и ссылкой на Таблицу или Документ.
Ниже показан пример письма о предоставлении общего доступа к Таблице или Документу Google.
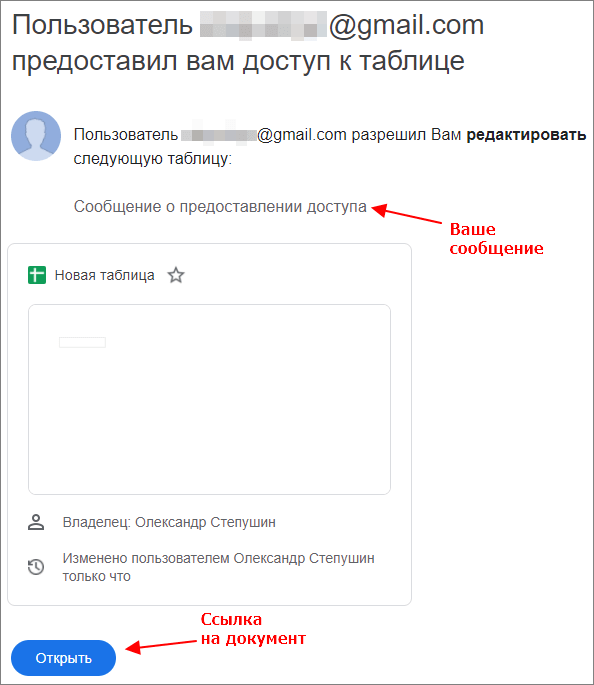
Кликнув по ссылке «Открыть», пользователь откроет вашу Google Таблицу или Документ и получит возможность ее редактировать.
По ссылке
Если вы хотите предоставить общий доступ к Таблице или Документу по ссылке, то нужно кликнуть на блок «Скопируйте ссылку».
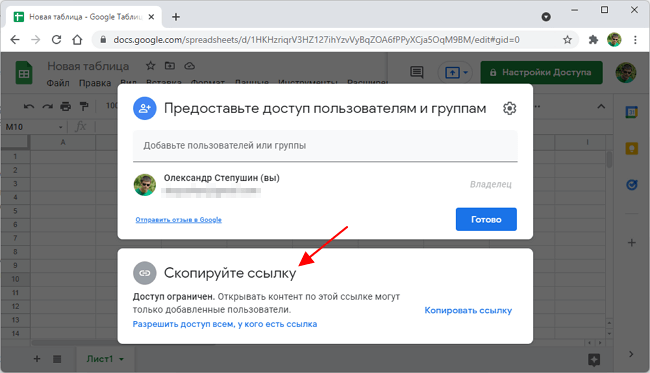
Здесь будет отображаться ссылка, по которой можно получить доступ к вашему документу. Скопируйте данную ссылку и передайте пользователям, которым вы хотите предоставить общий доступ к вашей Таблице или Документу.
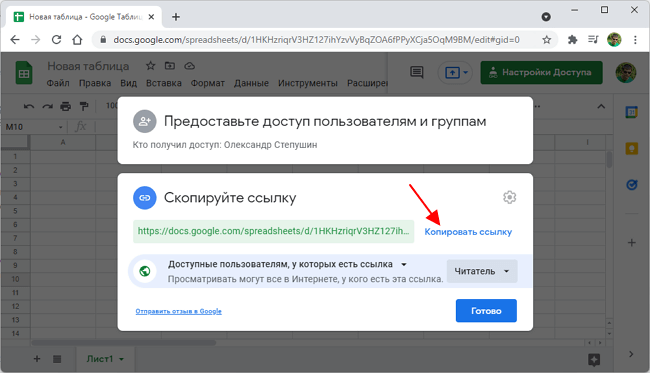
По умолчанию, доступ по ссылке предоставляется в режиме «Читатель». Но, вы можете изменить его на «Комментатор» или «Редактор».
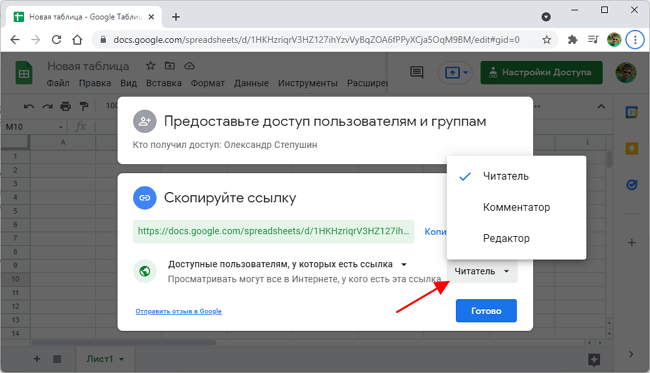
После завершения данное меню можно закрыть нажатием на кнопку «Готово».
Для нескольких таблиц или документов
В некоторых случаях нужно открыть общий доступ сразу для нескольких Google Таблиц или Документов.
Для этого зайдите на сайт Google Disk (https://drive.google.com/drive/) и найдите документы, к которым нужно открыть общий доступ. Дальше выделите эти документы с зажатой клавишей CTRL (или SHIFT) и нажмите по ним правой кнопкой мышки. После этого в открывшемся меню выберите пункт «Общий доступ».
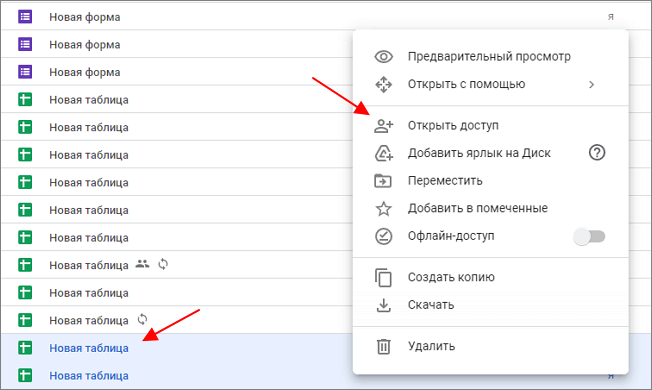
В результате появится меню для предоставления общего доступа, которое работает точно также, как было описано выше.
Как закрыть общий доступ к Google Таблице или Документу
Для того чтобы закрыть общий доступ к Google Таблице или Документу нужно открыть данную таблицу и снова перейти в «Настройки доступа».

Если вы предоставляли доступ по почте, то в появившемся меню будет отображаться список пользователей, которых вы добавили. Для закрытия доступа нужно просто удалить всех пользователей.
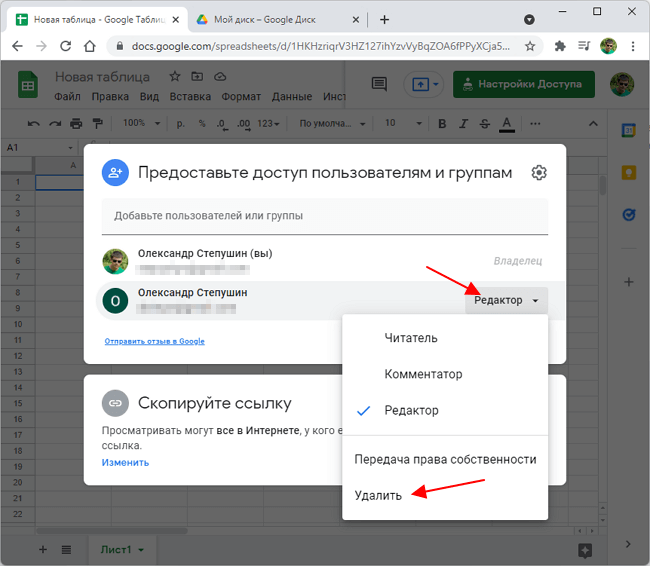
Если вы предоставляли доступ по ссылке, то нужно перейти в блок «Скопируйте ссылку», открыть меню «Доступно пользователям, у которых есть ссылка» и выбрать вариант «Доступ ограничен».
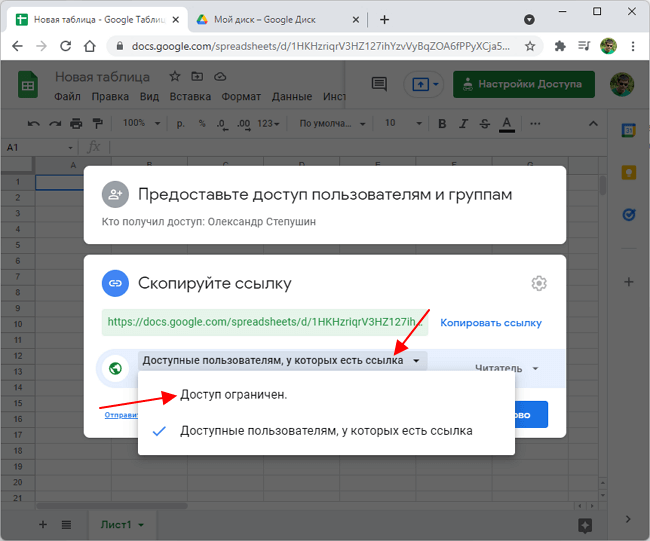
После этого общий доступ к Google Таблице или Документу будет закрыт.
Добрый день. Тест/опрос в Гугл формах имеет ограничение по времени существования? Можно ли опрос создать на год?
Можно на сколько угодно.
Можно поменять «хозяина» таблицы? Передать права другому лицу?