У пользователей, которые часто создают презентации в PowerPoint, обычно есть коллекция файлов со слайдами, которые можно использовать повторно.
В этом материале мы расскажем, как объединить две презентации PowerPoint в одну с помощью копирования слайдов или встроенных функций редактора. Статья будет актуальной для последних версий PowerPoint, включая PowerPoint 2007, 2010, 2013, 2016, 2019 и 2021.
Содержание
Как копировать слайды из одной презентации PowerPoint в другую
Если вам нужно объединить две или несколько презентаций PowerPoint в одну, то самым простым решением будет копирование и вставка слайдов в другую презентацию. Чтобы воспользоваться этим способом нужно сделать следующее:
- Откройте презентацию, с которой вы хотите скопировать слайды.
- Выделите нужные кадры в левом боковом меню PowerPoint.
Для выделения нескольких зажмите клавишу CTRL на клавиатуре и кликните левой кнопкой мышки по нужным кадрам в левом боковом меню. Также вы можете зажать клавишу SHIFT и после этого кликнуть по первому и последнему кадру, таким образом вы выделите сразу целый блок. Чтобы выделить сразу все кадры, кликните по любому из них и нажмите комбинацию клавиш CTRL-A. - Скопируйте выделенные кадры с помощью комбинации клавиш CTRL-C или кликнув по ним правой кнопкой мышки и выбрав «Копировать».
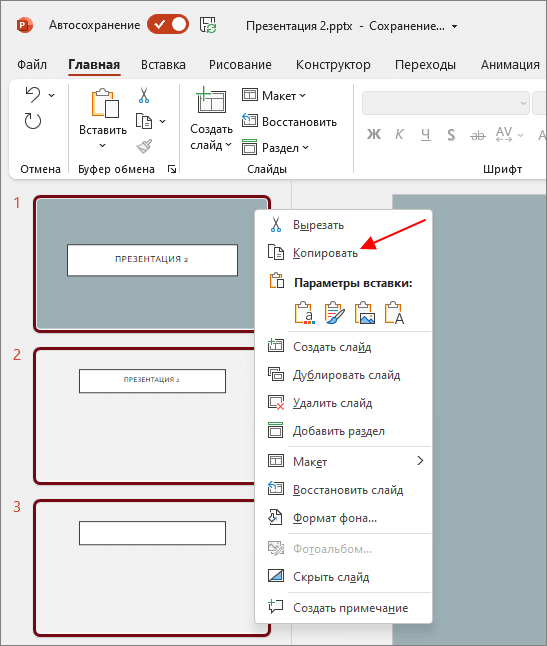
- Откройте презентацию, в которую вы хотите вставить скопированные слайды.
- Кликните между слайдами в той точке, где вы хотите выполнить вставку. При этом должен появится разделитель.
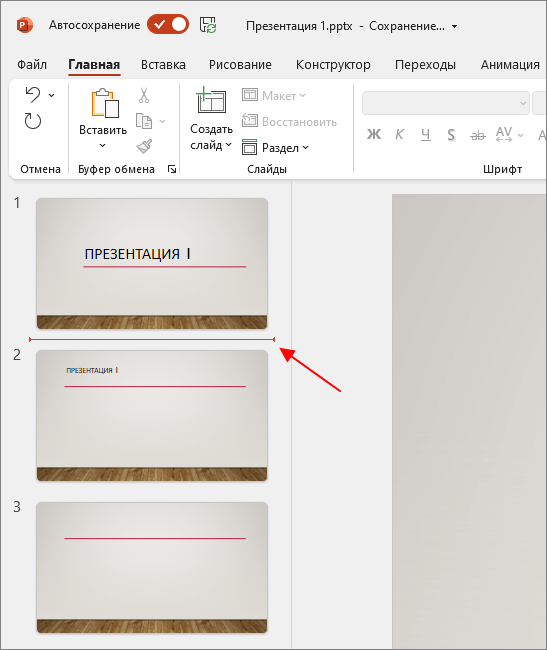
- Вставьте скопированные слайды с помощью комбинации клавиш CTRL-V или кликнув правой кнопкой мышки.
При вставке с помощью правой кнопки мышки можно выбрать один из следующих вариантов: «Использовать конечную тему», «Использовать исходное форматирование» или «Вставить как рисунок».
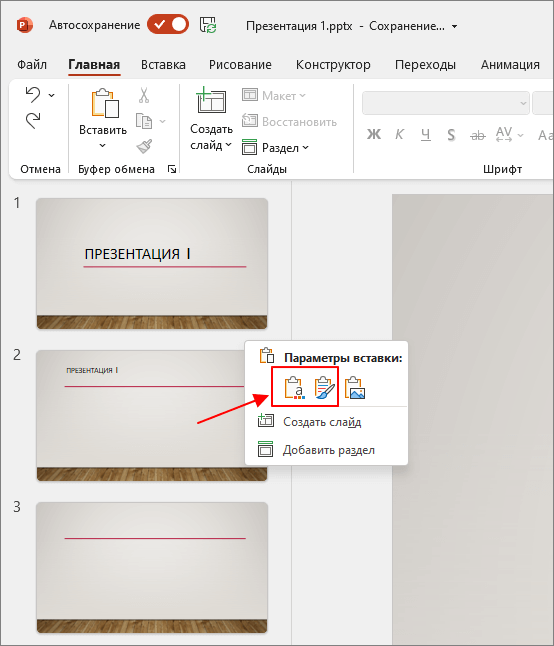
Если выбрать «Использовать конечную тему» — то дизайн вставленных кадров изменится в соответствии с настройками презентации, а в случае «Использовать исходное форматирование» исходный дизайн будет сохранен. «Вставить как рисунок» вставляет только один кадр в формате изображения, поэтому данный вариант не очень полходит для объединения презентаций в PowerPoint.
Объединение презентаций через «Повторное использование слайдов»
Еще один вариант объединения презентаций — это функция «Повторное использование слайдов». Чтобы воспользоваться этой функцией нужно сделать следующее:
- Откройте презентацию, в которую нужно вставить слайды из другой презентации.
- Кликните между кадрами в том месте, где нужно сделать вставку. При этом должен появится разделитель.
- Откройте вкладку «Главная», потом меню «Создать слайд» и выберите вариант «Повторное использование слайдов».
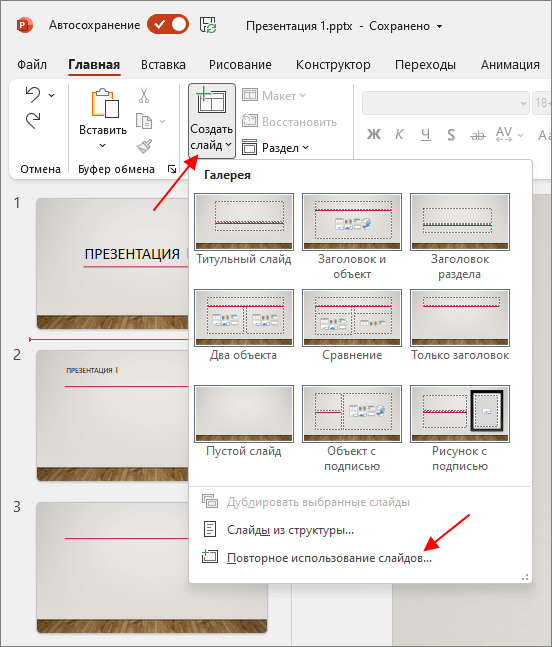
- После этого в правой части окна появится меню «Использовать слайды снова». Здесь нужно нажать на кнопку «Обзор» и выбрать файл презентации из которого вы хотите перенести кадры.
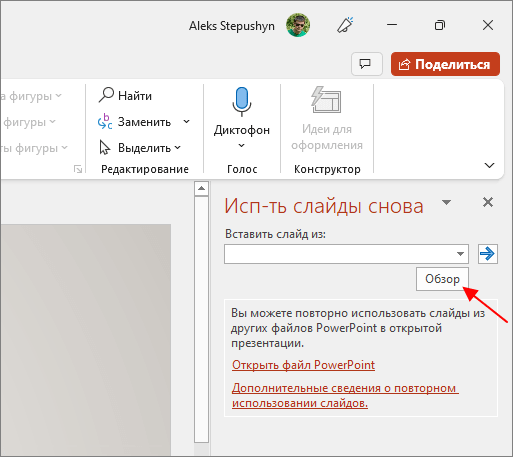
- В результате в меню появится список кадров из выбранной презентации. Для того чтобы добавить их в текущую презентацию достаточно кликнуть по ним левой кнопкой мышки.
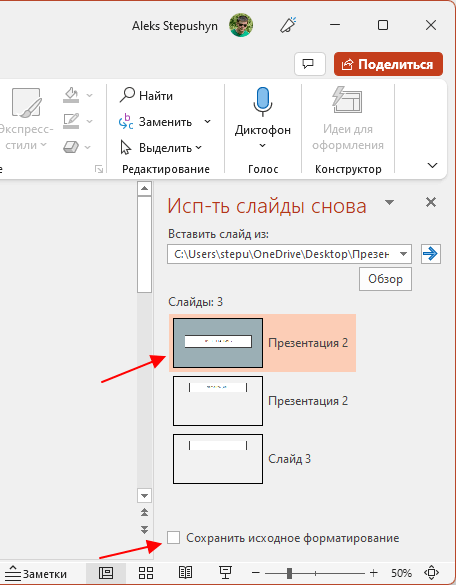
Также здесь можно установить отметку «Сохранить исходное форматирование» для того, чтобы слайды добавлялись без изменений в дизайне.
Объединение презентаций через «Сравнение и слияние»
Еще один вариант объединения презентаций в PowerPoint – это функция «Сравнение и слияние». Чтобы воспользоваться этой функцией нужно сделать следующее:
- Откройте презентацию, в которую нужно вставить кадры из другой презентации.
- Перейдите на вкладку «Рецензирование», нажмите на кнопку «Сравнить» и выберите файл второй презентации.

- После этого появится новое меню. Здесь нужно выбрать вариант «Все слайды, вставленные в эту позицию».
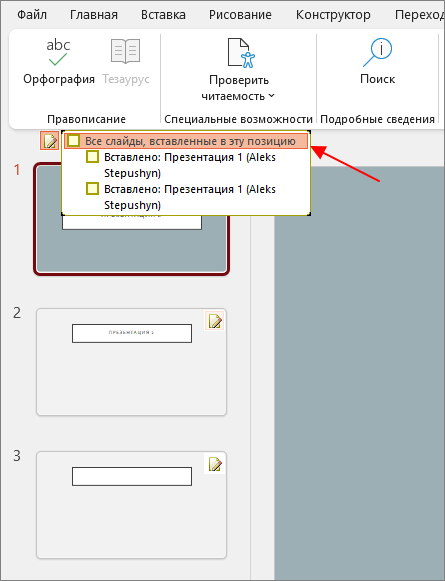
В результате все слайды из второй презентации будут скопированы и вставлены в начало первой. При этом исходный дизайн будет сохранен.