Не редко при работе с командной строкой возникает необходимость скопировать текст. Например, для того чтобы сохранить какие-то результаты или показать вывод команды более опытному пользователю.
В этой инструкции мы расскажем, как скопировать текст из командной строки в операционных системах Windows 7 и Windows 10.
Содержание
Копирование текста из командной строки в Windows 7
В операционной системе Windows 7 в командной строке не работают привычные клавиши копирования, такие как CTRL-C. Здесь используется немного другой подход к решению данной задачи.
Для того чтобы скопировать текст из командной строки в Windows 7 его нужно сначала пометить. Для этого кликните правой кнопкой мышки по любому месту в командной строке и в появившемся меню выберите вариант «Пометить».
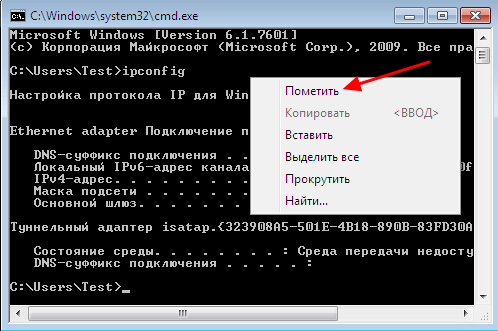
После этого выделите текст, который нужно скопировать, с помощью мышки. В данном случае выделение будет происходить с помощью прямоугольника, как в графических редакторах.

Когда нужный текст будет выделен, кликните по нему правой кнопкой мышки (ПКМ). При этом выделение будет отменено, а текст скопирован в буфер обмена.

Теперь скопированный текст можно вставить в любой текстовый редактор, например, в Блокнот.
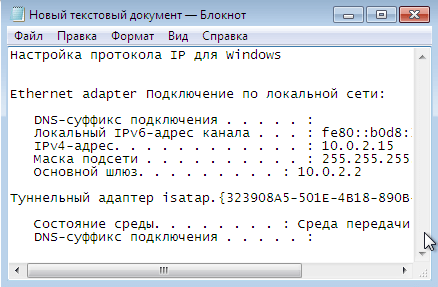
Для этого можно использовать комбинацию клавиш CTRL-V или через меню «Правка – Вставить».
Копирование текста из командной строки в Windows 10
В операционной системе Windows 10 копирование текста из командной строки значительно упростилось. Теперь здесь работают стандартные клавиши для копирования – CTRL-C. Также в командной строке Windows 10 улучшилось выделение, теперь оно работает точно также как и в любом текстовом редакторе.
Для того чтобы скопировать текст из командной строки Windows 10 просто выделите его мышкой, так как это делается в текстовых редакторах. При необходимости можно выделить сразу все содержимое окна при помощи комбинации CTRL-A.
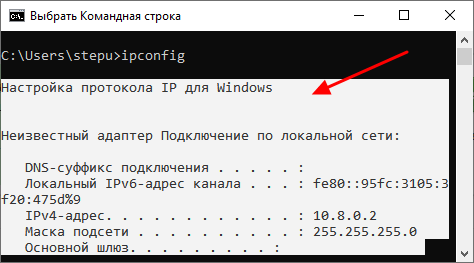
После выделения текста его можно скопировать нажав по нему правой кнопкой мышки. Также в Windows 10 текст можно копировать с помощью комбинации клавиш CTRL-C.
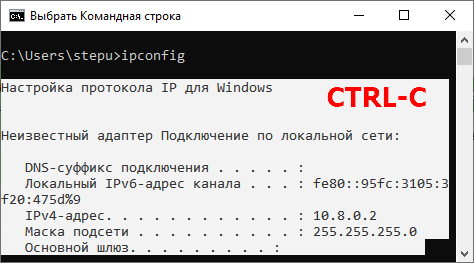
После копирования текста его можно вставить в любой текстовый редактор.
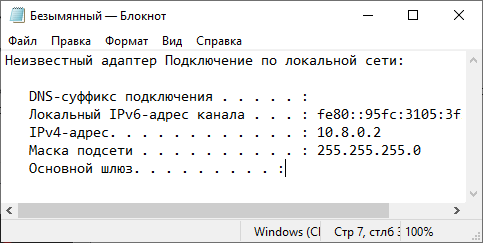
Это можно сделать с помощью комбинации клавиш CTRL-V или через меню «Правка – Вставить».
Копирование текста из командной строки в Windows 11
В Windows 11 вместо отдельного окна командной строки запускается программа Windows Terminal внутри которой уже загружается интерфейс командной строки. Несмотря на эти изменения, принцип копирования здесь точно такой же как в Windows 10.
Чтобы скопировать текст его нужно выделить мышкой (или с помощью CTRL-A).
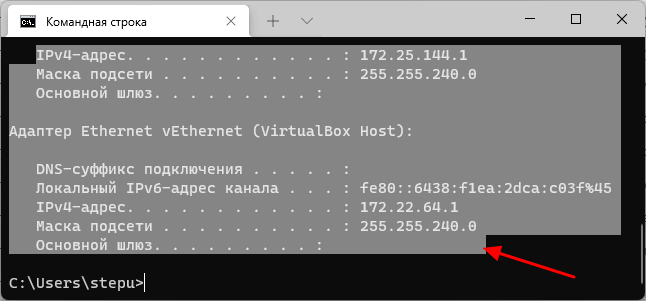
После выделения текст можно скопировать правым кликом мышки или с помощью (CTRL-C).
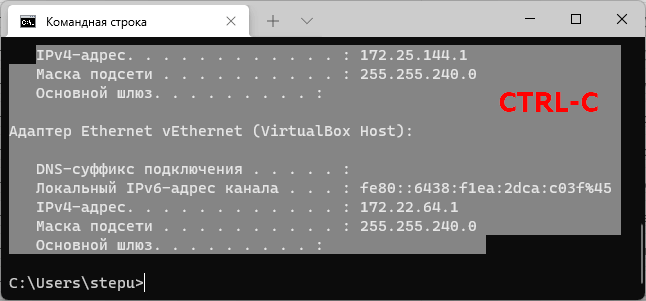
Дальше текст можно вставить в любой текстовый редактор.
Другие способы копирования текста из командной строки
Также существуют универсальные способы копирования текста из командной строки. Это способы чуть сложнее, чем описанные выше, но они работают как в Windows 7, так и в более современных Windows 10 и Windows 11. Кроме этого данные способы могут быть значительно удобней и в некоторых ситуациях экономят немало времени.
Первый вариант – скопировать вывод команды сразу в буфер обмена. Для этого после команды, которую вы выполняете, нужно добавить вертикальную линию и команду CLIP. Внизу показано несколько примеров, как это делается.
ipconfig /all | clip getmac | clip
При выполнении команды с добавлением «| clip» результат сразу копируется в буфер обмена, без вывода на экран.
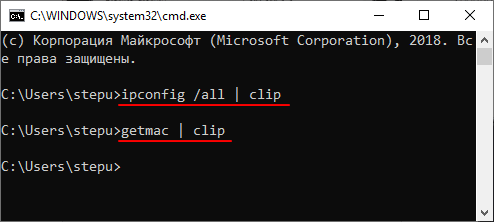
Второй вариант – сохранить вывод команды в текстовый файл. В этом случае после выполняемой команды нужно добавить два знака «больше» и указать путь к файлу. Внизу показано несколько примеров, как это делается.
ipconfig /all >> d:\file.txt getmac >> d:\file.txt
При выполнении команды с добавлением «>>» результат сразу сохраняется в указаный файл, без вывода на экран. Если файл не существует, то он будет создан.
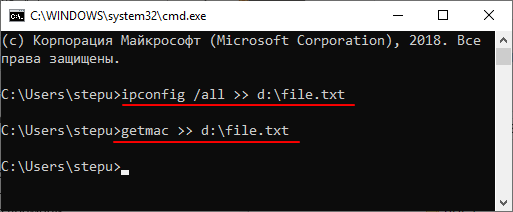
Обратите внимание, при сохранении вывода в текстовый файл вы можете получить ошибку «Отказано в доступе». Это означает, что у командной строки нет прав на сохранение файлов в данном каталоге. Чтобы решить эту проблему запустите CMD от имени администратора либо выберите другую папку для сохранения файла.
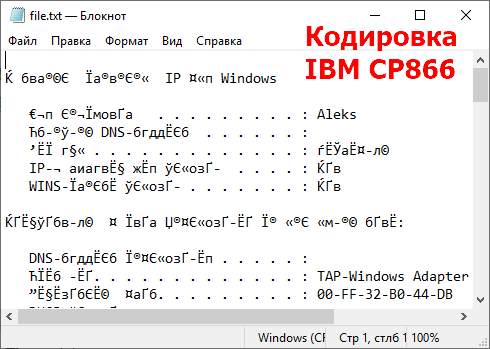
Также нужно отметить, что текстовые файлы, которые создает командная строка, сохраняются с кодировкой IBM CP866. Поэтому вы не сможете прочитать их с помощью стандартной программы «Блокнот». Для открытия этих файлов понадобится более продвинутый редактор, например Akelpad или Notepad++.