Использовать ноутбук без Wi-Fi подключения к Интернету очень неудобно. Поэтому многие пользователи, у которых нет большого опыта, интересуются, как подключить Wi-Fi на ноутбуке с Windows 7. В данной статье мы рассмотрим этот вопрос.
Для того чтобы не запутаться начнем с теории. Wi-Fi это технология для создания беспроводных компьютерных сетей. Беспроводная компьютерная сеть Wi-Fi создается при помощи так называемых точек доступа. Точка доступа это роутер, который управляет взаимодействием всех компьютеров в сети. Если такой роутер имеет подключение к Интернету, то и все подключенные к нему по Wi-Fi компьютеры также получат доступ в Интернет. Если подключения к Интернету нет, то тогда роутер сможет обеспечить только локальную сеть через Wi-Fi.
Еще один немало важный момент. Каждая точка доступа имеет свое название. В момент подключения к Wi-Fi сети нужно обратить внимание на название точки доступа. Иначе вы можете подключиться не к своей точке доступа, а к соседской.
Итак, приступаем к подключению Wi-Fi на ноутбуке с Windows 7 или Windows 8.
Все действия с Wi-Fi на ноутбуке выполняются при помощи небольшой иконки, которая расположена на панели задач, рядом с системными часами, значком аккумулятора и значком управления громкостью. В этой статье мы будем называть ее иконкой Wi-Fi сети. В зависимости от того подключен ноутбук к Wi-Fi или нет, данная иконка выглядит по-разному.
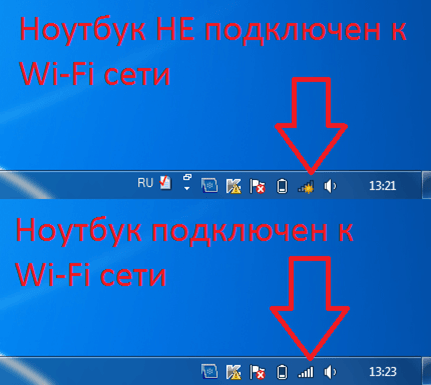
Для того чтобы подключить Wi-Fi на ноутбуке с Windows 7 или Windows 8 вам необходимо нажать левой кнопкой мышки по иконке Wi-Fi сети. После этого в правом нижнем углу экрана появится небольшое окно со списком доступных Wi-Fi сетей. Здесь вам нужно выбрать одну из Wi-Fi сетей и нажать на кнопку «Подключение».
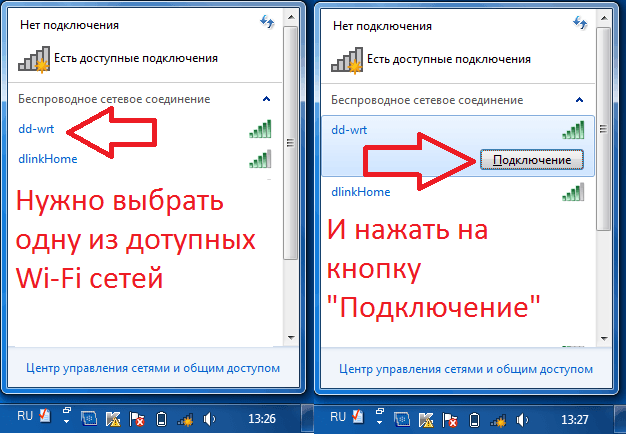
Если выбранная вами Wi-Fi сеть защищенная паролем, то Windows запросит у вас ввод этого пароля. В этом случае подключение к Wi-Fi начнется только после ввода правильного пароля от Wifi.
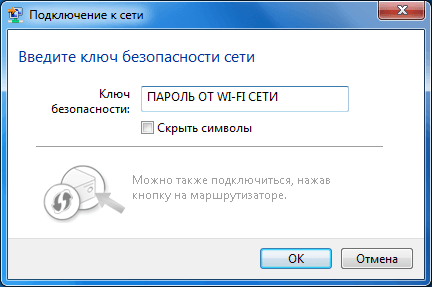
Если же Wi-Fi сеть не защищена паролем, то ноутбук подключится к Wi-Fi сразу после нажатия на кнопку «Подключится». Если выбранная вами Wi-Fi сеть имеет доступ к Интернету, то и на вашем ноутбуке Интернет появится сразу после подключения.
На моем ноутбуке нет иконки Wi-Fi сети. Что делать?
Иногда на панели задач может не быть иконки Wi-Fi сети. Это может произойти по двум причинам:
- На вашем ноутбуке не установлены драйверы для Wi-Fi модуля. Эта причина маловероятна, поскольку в большинстве случаев Windows находит и устанавливает драйверы самостоятельно, без участия пользователя.
- На вашем ноутбуке отключен Wi-Fi модуль. Это наиболее частая причина исчезновения Wi-Fi иконки с панели задач.
Итак, если на вашем ноутбуке нет иконки Wi-Fi сети, то для того чтобы подключить ноутбук к Wi-Fi вам нужно сначала включить Wi-Fi модуль. Для этого открывайте Панель управления и переходите в раздел «Сеть и Интернет» а потом в подраздел «Центр управления сетями и общим доступом». Здесь нужно нажать на ссылку «Изменение параметров адаптера».
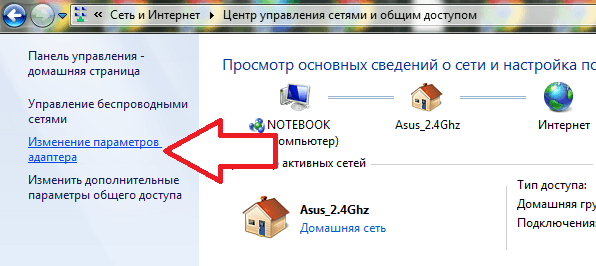
После этого вы попадете в окно «Сетевые подключения». Здесь будут отображены все сетевые подключения вашего ноутбука. Как правило, их только два: Беспроводное сетевое подключение (Wi-Fi) и Подключение по локальной сети (по кабелю).

Вам нужно кликнуть правой кнопкой мышки по значку «Беспроводное сетевое подключение» и выбрать пункт «Включить». После того как беспроводное подключение включится вы увидите иконку Wi-Fi подключения и сможете подключить ноутбук к Wi-Fi.
На моем ноутбуке иконка Wi-Fi сети отмечена красным крестом. Что делать?
Еще один возможный сценарий, это красный крест на вашей иконке Wi-Fi сети. Если на иконке Wi-Fi сети красный крест, это означает, что Wi-Fi сеть отключена, и вы не сможете найти и подключиться к Wi-Fi. В этом случае может быть два варианта:
- Wi-Fi отключен через Центр мобильности Windows.
- Wi-Fi отключен с помощью кнопки на ноутбуке.
Рассмотрим первый вариант. Wi-Fi сеть может быть отключена через меню «Центр мобильности Windows». Для того чтобы проверить данный вариант вам необходимо кликнуть правой кнопкой мышки по иконке аккумулятора на панели задач и в появившемся меню выбрать пункт «Центр мобильности Windows».
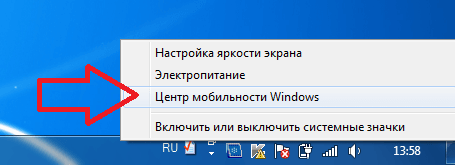
После этого вы увидите небольшое окно с настройками энергосбережения. Обратите внимание на раздел Wi-Fi сети. Если там написано «Беспроводная сеть отключена», то вам нужно нажать на кнопку «Включить беспроводную сеть».

Если же в «Центре мобильности» все написано, что Wi-Fi работает нормально. То, скорее всего у вас второй вариант. Осмотрите свой ноутбук. Скорее всего, рядом с клавиатурой вы найдете кнопку для включения и отключения Wi-Fi. Эта кнопка может быть аппаратной или сенсорной. Нажмите на нее и Wi-Fi сеть должна включиться.
у меня пусто в сетевые подключения нет иконак как быть в таком случае помагите пожалуйста буду очень рад
Скорее всего нужно установить драйверы к ноутбуку. Они должны быть на диске, который шел в комплекте, или можете скачать с официального сайта производителя вашего ноутбука.
вообще круто, мне помогло спасибо, а кто не понял просто нубы
Как подключить ноутбук к ноутбуку через wi fi . Точнее на вин 7 смогли создать сеть, а вин 8 его не видит.
А как узнать пароль от вай-фай если его отключил на ноуте, и нечаянно изменил на винодовс 8
Не понял ваш вопрос. Пароль можно узнать двумя способами:
1. Посмотреть сохраненный пароль в Windows.
2. Посмотреть в настройках роутера. Ну или спросить человека, который занимается администрированием сети (если у вас нет доступа к роутеру).
Скажите, а что делать если у вас нарисовано иконка компьютера перечеркнутая красным крестом?
Добрый день, прошу помочь мне разобраться с проблемой, которая заключается в следующем. Ранее мой роутер назывался «Trendnet..», ноутбук подключался через вай фай без проблем, позже роутер был переименован, в настоящее время ноут подключается через провод и интернет есть, а через вай фай нет (видит сеть, и пытается подключиться), но сообщает, что не может, хотя пароль правильный (другие устройства подключаются и работают) . отсутствие подключения может быть из-за переименования роутера? как быть с чего начать? СПАСИБО ЗА ПОНИМАНИЕ!
Насколько я понял, вы переименовали не роутер, а Wifi сеть. Обычно эта процедура не вызывает никаких проблем с подключением. Нужно просто еще раз ввести пароль от Wifi и все. Скорее всего, при переименовании вы случайно сменили еще какие то настройки Wifi. Из-за этого и проблемы…
Все перепробовал,после перестановки виндовс пишет что сеть ограничена а подключение есть
IP адрес вы получили?
Помогите. Когда я зашла в Центр мобильности Windows, то там беспроводная сеть была отключена и её нельзя было включить. Подскажите, что делать?
Скорее всего, Wifi отключен другим способом (не через Центр мобильности). Откройте Панель управления — Сеть и Интернет — Центр управления сетями и общим доступом — Изменение параметров адаптера. После чего активируйте Беспроводное подключение.
что делать если не показывает ключ безопасности??
Если система не просит ключ безопасности значит он не требуется и вы уже подключились к сети.
Спасибо, бывает, нужно то мысли поставить на место, а мы тупим! Пол дня тупил, все перепробовал, а то что драйвера слетели, не подумал.
Почему пишет windows не удалось подключиться к данной сети, в чем может быть проблема?
Может что-то с настройками беспроводной сети. Например, в настройках роутера может быть разрешен доступ только для определенных mac-адресов.
Установили новую ОС windows 7 максимальная, совершенно пустая, установили драйвера, а к wi-fi роутеру не можем подключиться( помогите, пожалуйста((
Как я могу помочь если вы не описали проблему?
тут не написано как подключить точку доступа wi fi на windows 8.Почему?!
Здравствуйте, сделала всё как описано выше, но в сетевых подключениях нет беспроводного сетевого соединения. И вообще у меня их три, а не две как писали выше. У меня есть Билайн, Локальная сеть и Высокоскоростное подключение через провод TP-LINK (wifi). Как мне сделать беспроводное подключение к этому модему? Спасибо за помощь
К сожалению я ничего не понял из вашего объяснения.
В центре мобильности все включено,и в панели управления тоже, а иконки так и нет. Что делать?
Здравствуйте. Купил роутер, не могу подключить вай фай на ноутбуке, ключи пароли и т.п. Где их искать то…
Здравствуйте, у меня проблема вот в чем, у меня ноутбук на винде 8.1. Обычно в правом нижнем углу экрана есть такие как бы палочки, но у меня их нет, у меня иконка такая ноутбук и крестик. Захожу туда у меня просто пишет сети и нет доступных подключений. Я уже весь интернет облазил. Я не могу беспроводную сеть включить, захожу в изменение параметров адаптера, а там просто ентернет написано ну и что кабель не подключен. Помогите пожалуйста, просто уже не знаю что делать ((
Скорее всего, у вас или отключен Wi-fi модуль или не установлены драйверы.
Откройте Диспетчер устройств и посмотрите, что там творится в разделе «Сетевые адаптеры». Если есть неопознанные устройства значит нужно установить драйверы. Если же Wi-fi модуль опознан системой, но обозначен стрелкой, то это значит, что он отключен. Просто включите его кликнув по нему правой кнопкой мышки.
Здравствуйте, Мой ноутбук видит подключения и вообще вай-фай у меня подключен. Просмотрела все ваши варианты по подкл., все есть, и подключено. Проблема, не доступ к инету, не могу понять. Сеть есть а инета нет. Страницы не грузяться
Возможно у роутера нет доступа к интернету или неверно указаны статичные DNS адреса или еще что-то… Причин может быть много. С такими проблемами нужно разбираться на месте.
Здравствуйте! Проблема проблемная!!! На иконке красный крест, в центре мобильности виндоус кр.крест, написано беспроводная сеть откл., а включить белесая кнопка, т.е. не нажимается. В изменениях параметров адаптера написано нет подключения. Нажатие правой кнопки мыши даёт только отключить. Вкл.выкл. не помогает. Кнопка на ноуте результатов не даёт. Может её надо нажимать с чем то в паре? Что это может быть? Вай фай откл. кошка. Также была откл. сенсорная панель, но её удалось вкл. самому. Помогите разобраться с вай фаем. Заранее спасибо.
Мне кажется у вас выключен WiFi с помощью кнопки на корпусе ноутбука. По крайней мере в таких случаях бывают точно такие симптомы, как вы описываете. Попробуйте нажать на кнопку включения/выключения WiFi и подождать несколько секунд.
Если кнопка включения Wi-Fi отдельная (не на клавиатуре), то ее нужно нажимать саму, без использования дополнительных клавиш.
Если же кнопка Wi-Fi совмещена с кнопкой клавиатуры, например с кнопкой F2, то ее нужно нажимать вместе с кнопкой FN. Так как на этой картинке.
Если это не поможет, то можно зайти в «Диспетчер устройств», открыть там раздел «Сетевые адаптеры» и попробовать включить Wi-Fi модуль там. Для этого нужно кликнуть по Wi-Fi модулю правой кнопкой мышки и выбрать пункт «Задействовать».
В крайнем случае можно попробовать сделать переустановку драйверов для WiFi или драйверов для системной платы (если WiFi интегрирован).
Спасибо огромное за качественное и подробное описание, все работает!
Что делать если пишет Windows не удалось подключиться к wifi? Даже пароль не запросил, а сразу эту фразу написал((((
Слишком мало информации чтобы посоветовать что-то конкретное. Может слабый сигнал от роутера или проблемы с Wi-Fi приемником.
Желтый треугольник с восклицательным знаком на том значке. Не могу зайти в интернет. Хотя к роутеру ноутбук подключился. Нажимаю на тот значок, появляется окошечко и нарисована скамейка с надписью неопознанная сеть без доступа в интернет. Что это?
Возможно у вашего Интернет-провайдера проблемы. Обратитесь в техподдержку.
Здравствуйте! Проблема проблемная!!! На иконке красный крест, написано беспроводная сеть отключена, включила отчет об устранении неполадок. Выдало — адаптер и подключение по локальной сети работает неправильно. Что делать дальше…