Переустановка операционной системы Windows – это всегда не слишком приятная процедура, она требует много времени и ее нужно выполнять внимательно и неспеша. Основная неприятность – при переустановке Windows удаляются все данные с системного диска. Поэтому необходимо скопировать и сохранить все важные пользовательские данные, которые хранятся на этом диске.
Если файлы с рабочего стола или папки «Мои документы» копируются достаточно легко, то некоторые типы данных сохранить уже не так просто. Например, закладки в браузере. Они очень важны для пользователя, так как позволяют быстро переходить на любимые сайты, но большинство пользователей не знают, где конкретно они находятся и как их сохранить при переустановке Windows.
В данном материале мы рассмотрим сразу два способа, как сохранить закладки из браузера Google Chrome при переустановке операционной системы Windows.
Содержание
Сохранение закладок с помощью экспорта в HTML
Если вам нужно сохранить закладки из браузера Google Chrome, то самый простой вариант – это выполнить процедуру экспорта закладок в HTML файл. Такой файл можно сохранить на другом диске или флеш-накопителе и после переустановки операционной системы Windows использовать его для восстановления закладок.
Для того чтобы воспользоваться этим способом вам понадобится «Диспетчер закладок». Чтобы его открыть нажмите на кнопку с тремя точками в правом верхнем углу браузера Google Chrome и выберите «Закладки – Диспетчер закладок». Также вы можете открыть «Диспетчер закладок» с помощью комбинации клавиш CTRL-SHIFT-O.
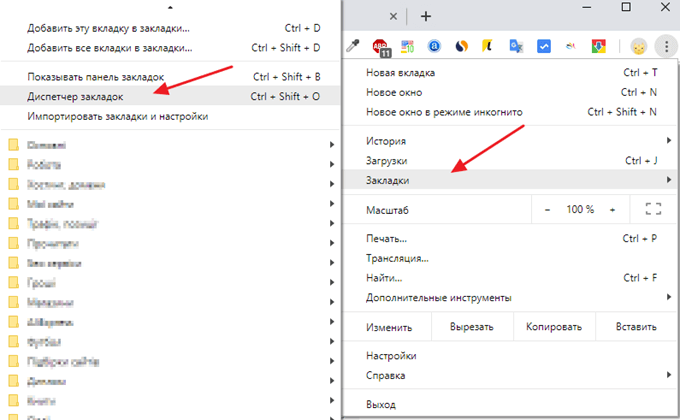
В «Диспетчере закладок» закладок вам снова нужно нажать на кнопку с тремя точками в правом верхнем углу окна и в появившемся меню выбрать «Экспорт закладок».
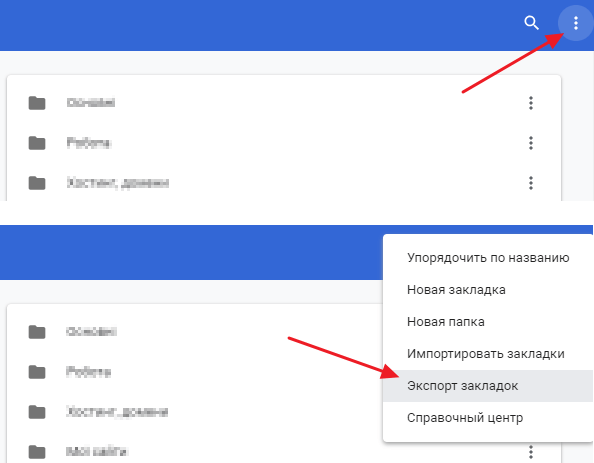
После этого браузер Google Chrome предложит сохранить закладки в виде файла HTML. Сохраните данный файл на другой диск или на внешний накопитель для того чтобы он не пострадал при переустановке операционной системы.
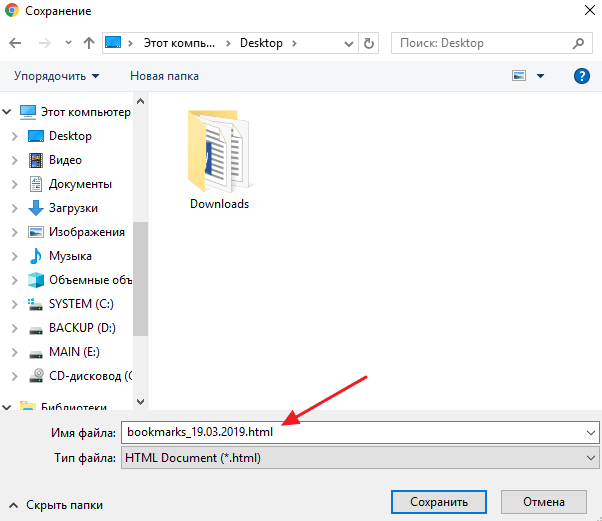
После того как операционная система Windows будет переустановлена вы сможете использовать данный HTML-файл для восстановления закладок в браузере. Для этого после установки Google Chrome нажмите на кнопку с тремя точками в правом верхнем углу окна и в открывшемся меню выберите «Закладки – Импортировать закладки и настройки».

После этого должно появиться окно «Импорт закладок и настроек». В данном окне есть выпадающий список, в котором нужно выбрать вариант «HTML-файл с закладками». Дальше просто нажмите на кнопку «Выбрать файл» и сохраненные вами закладки будут обратно скопированы в браузер Google Chrome.

При необходимости окно «Импорт закладок и настроек» можно использовать для переноса закладок из браузеров Microsoft Edge, Microsoft Internet Explorer или Mozilla Firefox. Это опция будет полезна, если вы решите сменить браузер.
Сохранение закладок с помощью синхронизации с аккаунтом Google
Сохранение закладок с помощью HTML-файла работает неплохо, но такой способ требует много лишних действий. Если у вас есть аккаунт Google (этот тот же аккаунт, который используется для почты Gmail или телефона на Android), то вы можете сохранить закладки из Google Chrome с помощью синхронизации. В данном случае закладки будут сохранены на сервере Google и для того, чтобы восстановить их после переустановки Windows, будет достаточно просто войти в свой Google-аккаунт.
Для того чтобы воспользоваться данным способом вам нужно зайти в настройки Google Chrome. Для этого нажмите на кнопку с тремя точками в правом верхнем углу окна и выберите пункт «Настройки».
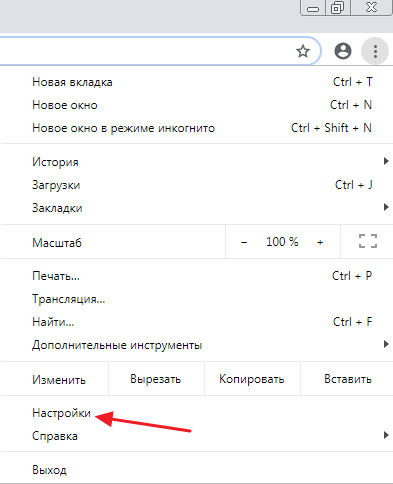
В настройках Google Chrome нужно нажать на кнопку «Включить синхронизацию».
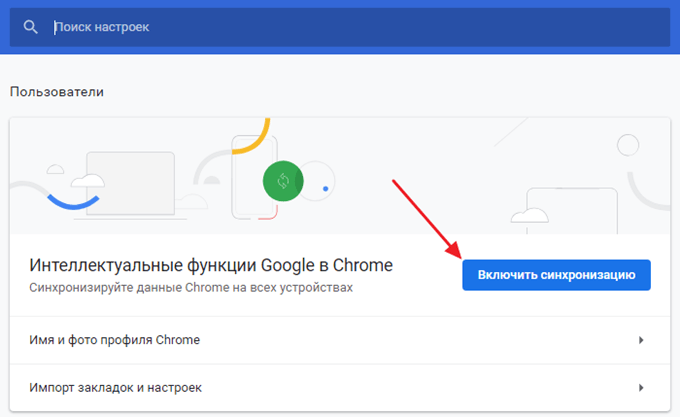
Дальше нужно войти в аккаунт Google с помощью вашего логина и пароля. Если у вас нет Google-аккаунта, то его можно создать прямо здесь. Для этого нажмите на кнопку «Создать аккаунт» и заполните анкету.
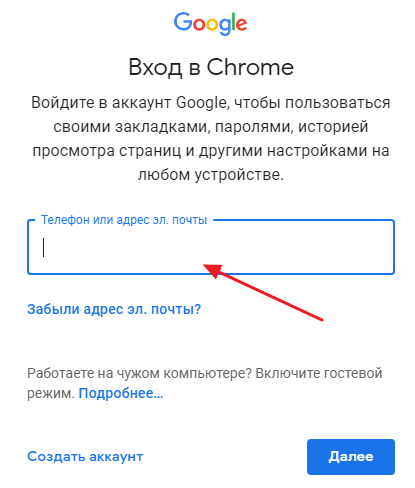
После входа в аккаунт появится всплывающее окно с предложением включить синхронизацию. Нажимаем «Включить» чтобы подтвердить действие.
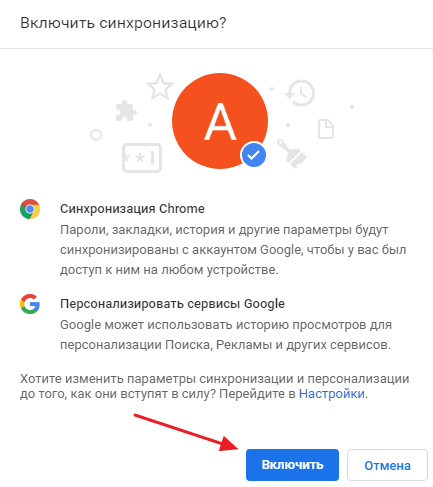
На этом все, вы настроили синхронизацию данных в Google Chrome. Вы можете проверить этой если еще раз зайдете в настройки браузера. Теперь здесь будет указан аккаунт, который используется для синхронизации.
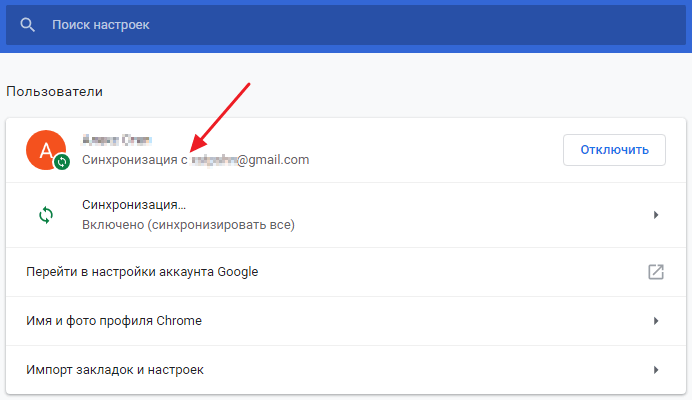
Если открыть раздел «Синхронизация» в настройках Google Chrome, то можно увидеть, какие данные будут синхронизированы. При желании здесь можно выключить все, кроме синхронизации закладок.
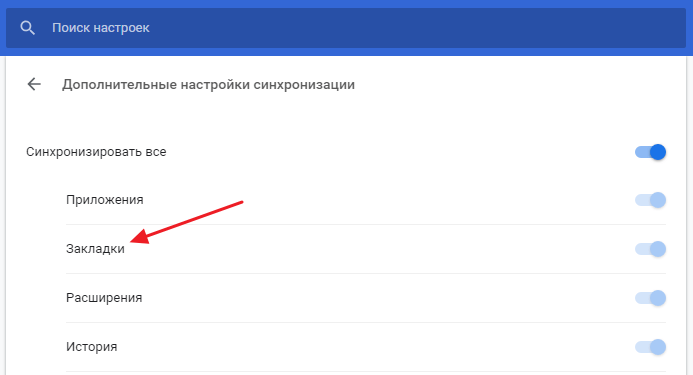
Нужно отметить, что синхронизация позволяет не только сохранить закладки при переустановке Windows. С ее помощью можно использовать общие закладки сразу на нескольких компьютерах и даже мобильных устройствах. Для этого вам нужно просто ввести в Google Chrome данные аккаунта и ваши закладки загрузятся автоматически.